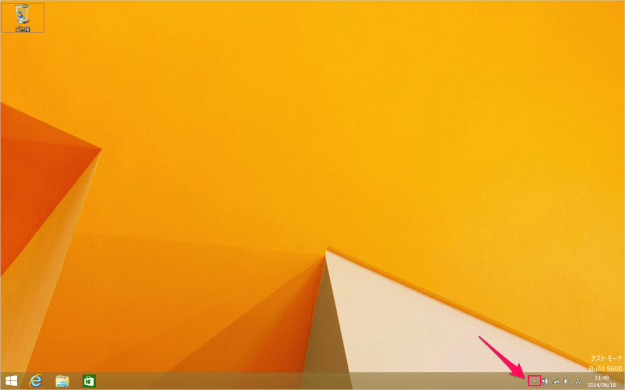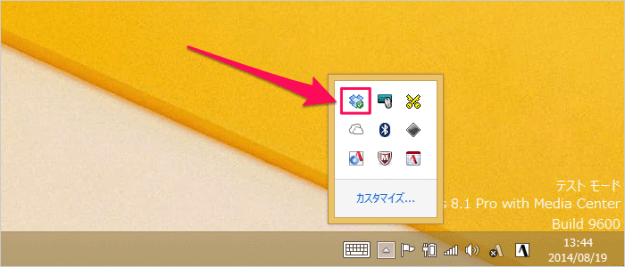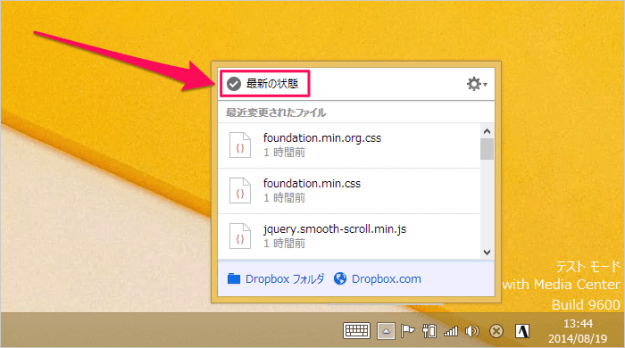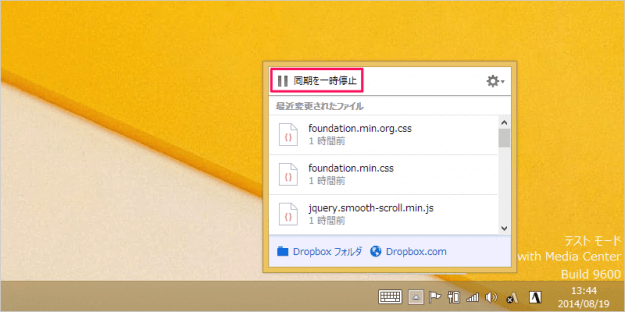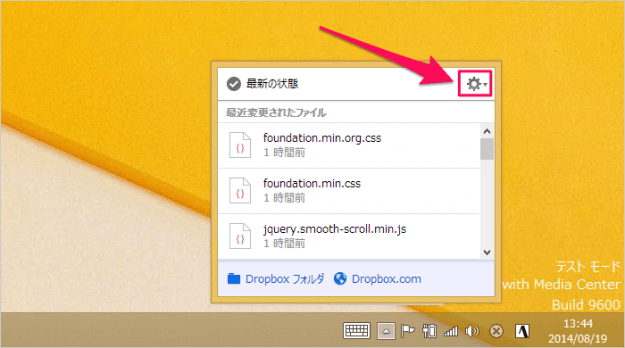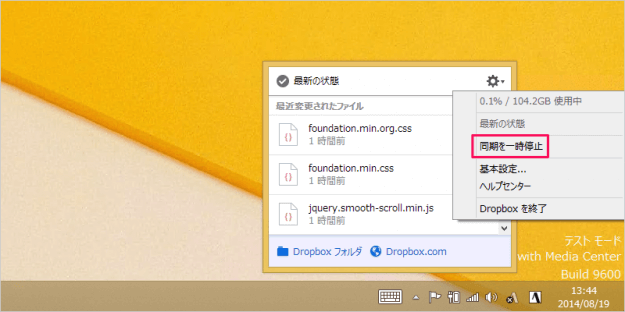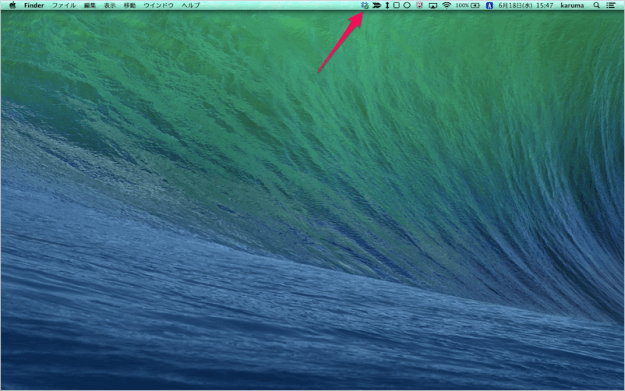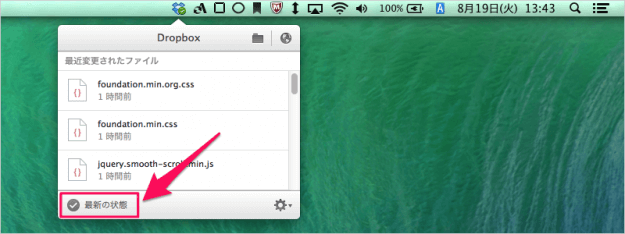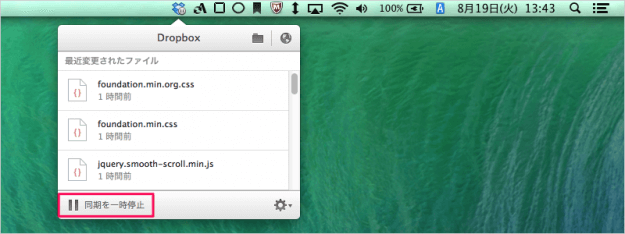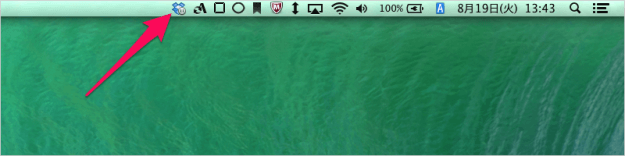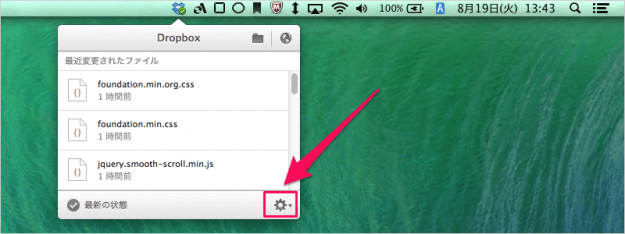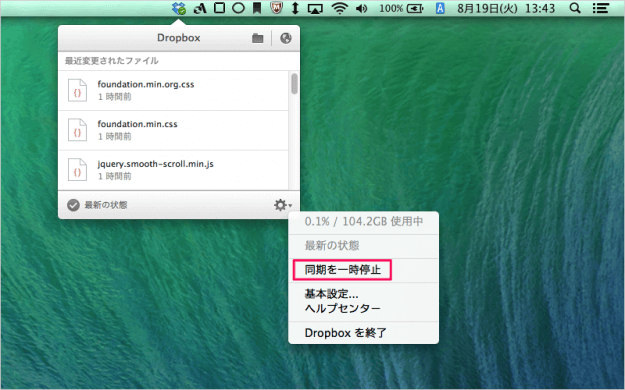目次
ここでは「Windows」「Mac」のDropboxの同期を一時停止する方法を紹介します。
Windows - 同期の一時停止
クリックすると非表示のシステムアイコンが表示されるので、その中から「Dropbox」アイコンをクリックします。
クリックするとDropboxの変更されたファイルなどを確認する小さなウィンドウが表示されるので、左上の「最新の状態」をクリックします。
これでDropboxの同期が一時停止されます。同期を再開したい場合は「同期を一時停止」をクリックすれば、OKです。
あるいは!
「同期を一時停止」をクリックしても、同期が一時停止されます。
Mac OS X - 同期の一時停止
クリックするとDropboxの変更されたファイルなどお知らせする「吹き出し」が表示されるので、左下の「最新の状態」をクリックします。
するとDtopboxの同期は一時停止され、「同期を一時停止」と表示されます。
あるいは!