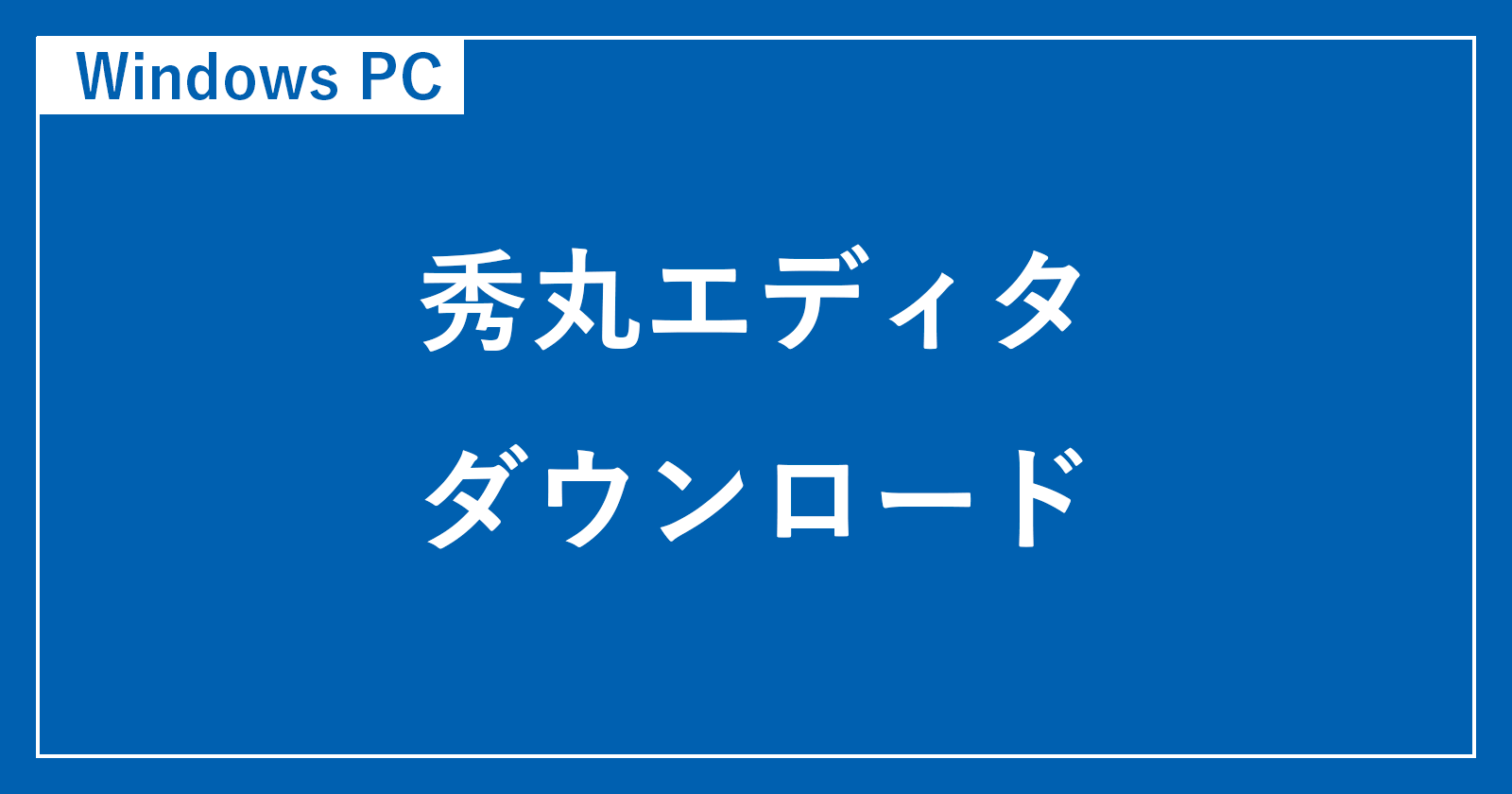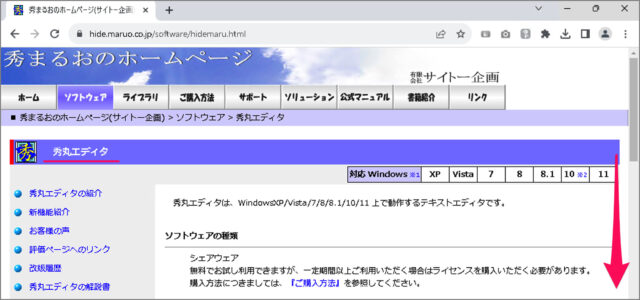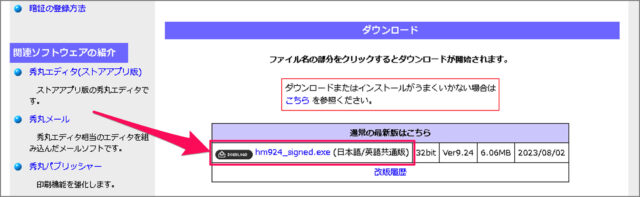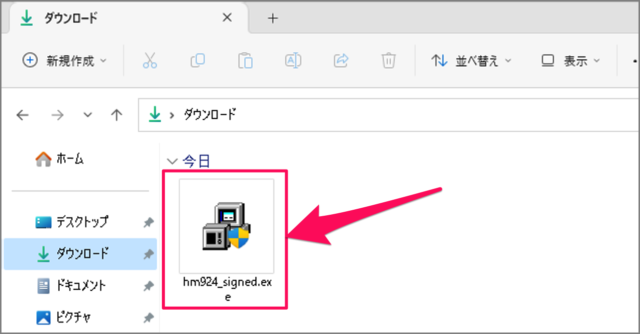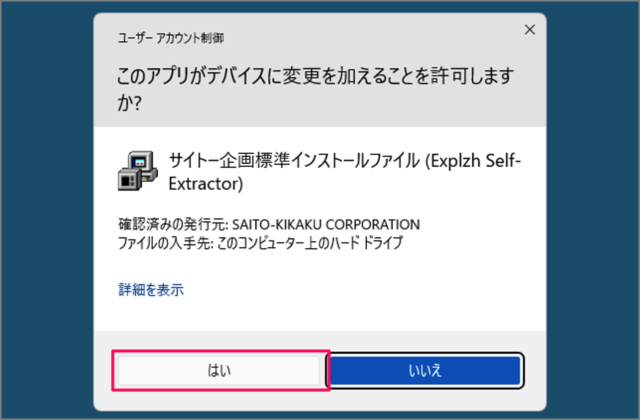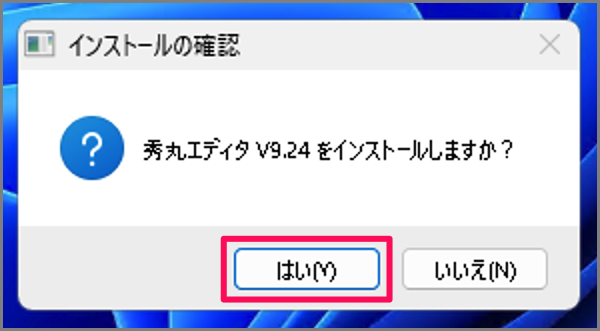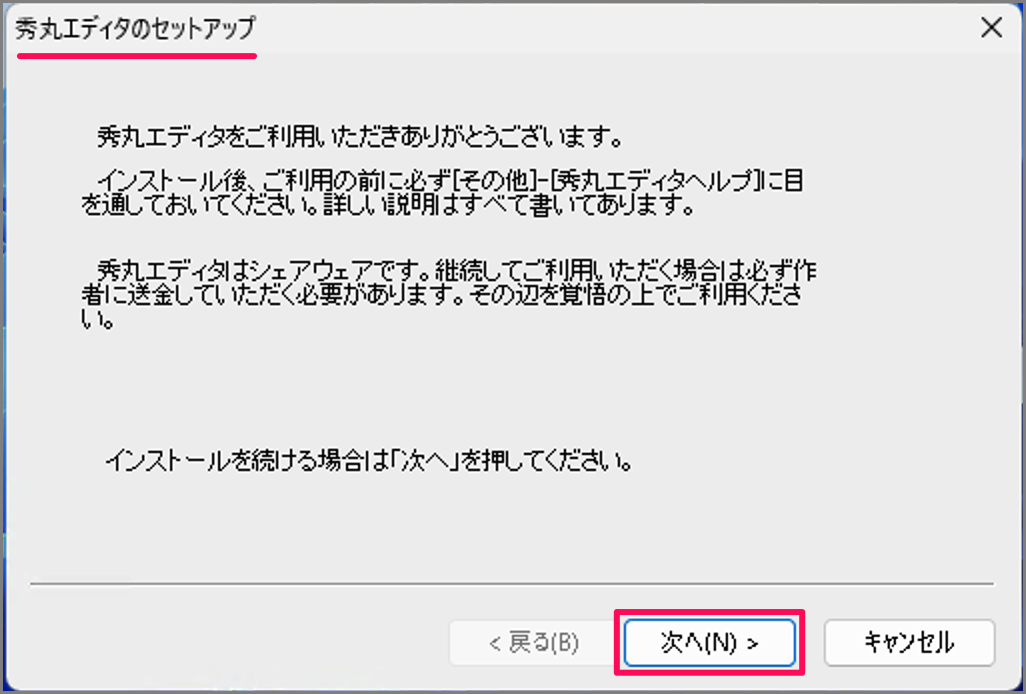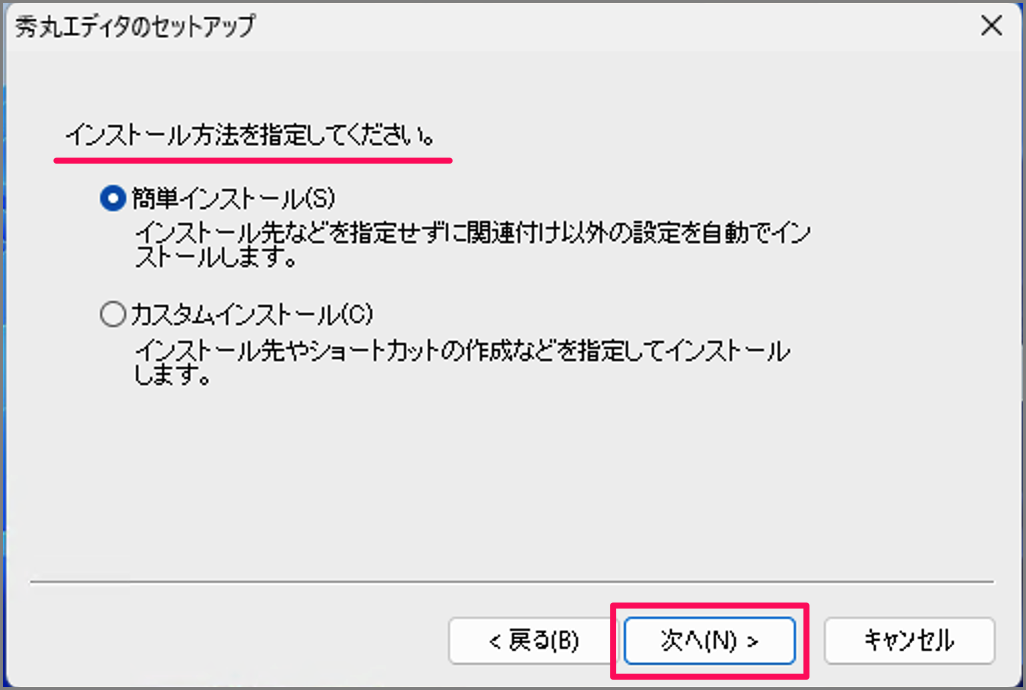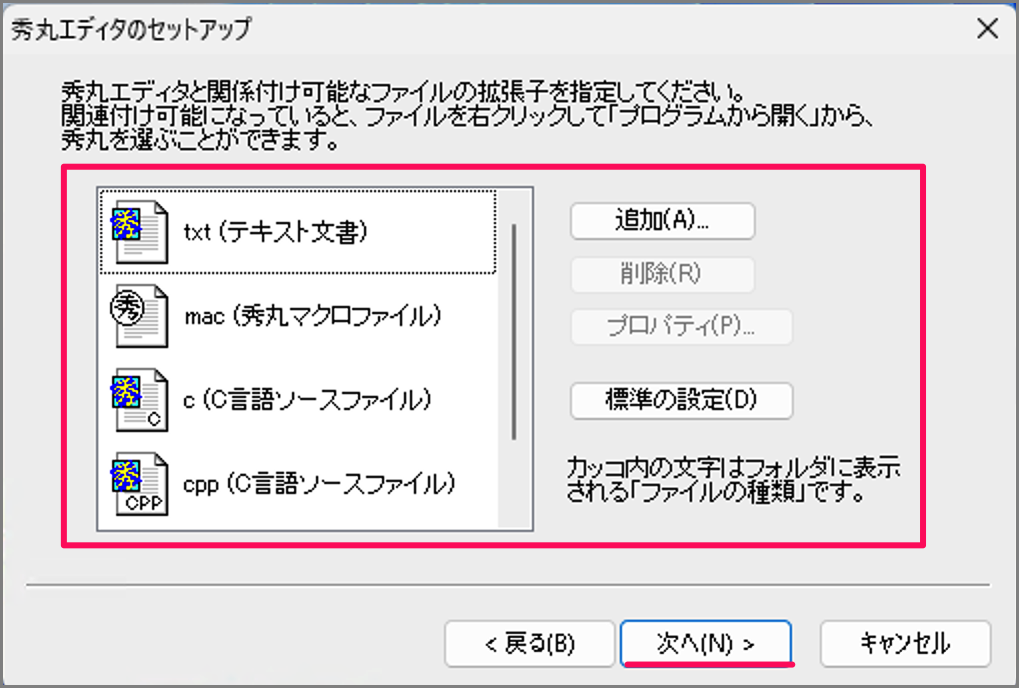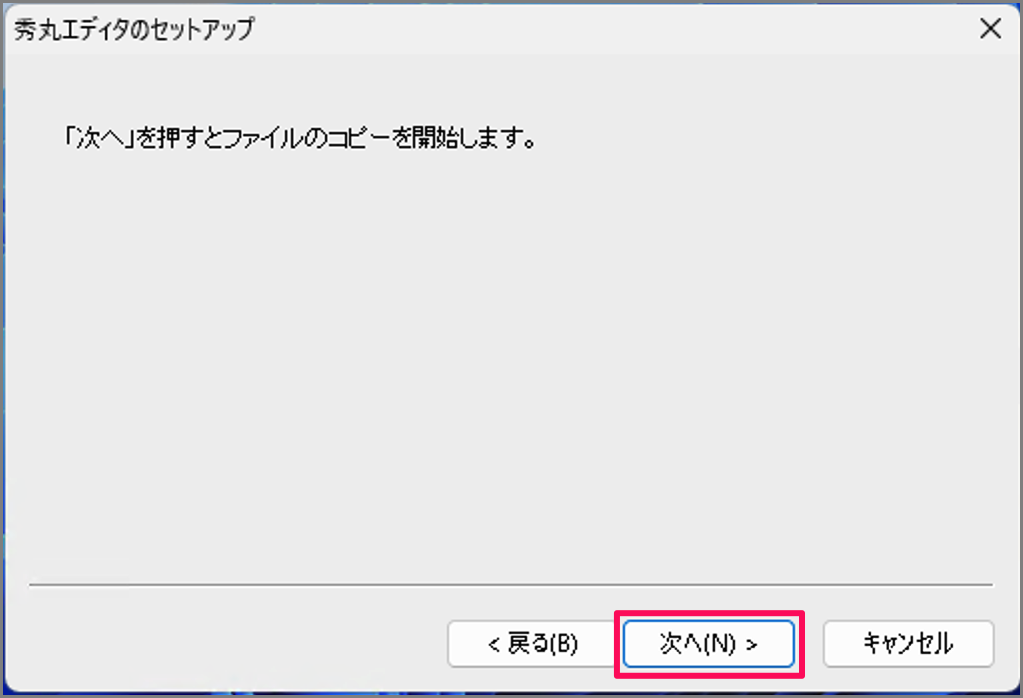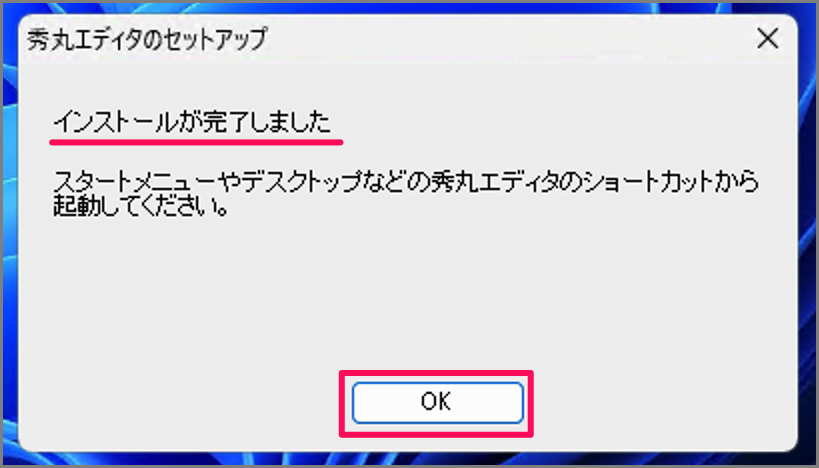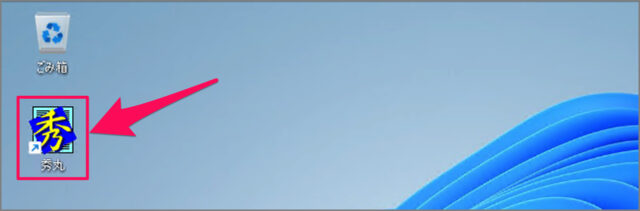Windows定番のテキストエディタである「秀丸エディタ」のダウンロードとインストールをみていきます。
秀丸エディタとは、動作の軽量さ、機能の多さ!からWindowsで最も人気のあるテキストエディタのひとつです。根強いファンも多く秀丸エディタがないと仕事がはかどらない……という方も!
秀丸エディタをダウンロード・インストールする方法は?
Windows PC に秀丸エディタをダウンロード・インストールする方法は次の手順です。
-
[秀丸エディタ] へアクセスする
秀丸エディタをダウンロードするためにこちらから [秀まるおのホームページ] へアクセスします。
-
[秀丸エディタ] をダウンロードする
[秀丸エディタ] のページです。画面を下へスクロールし
「hmXXX_signed.exe」をクリックし、秀丸エディタのインストーラファイルをダウンロードします。 -
[インストーラ] を実行する
ダウンロードした [インストーラファイル] を実行します。
ユーザーアカウント制御が表示されたら [はい] をクリックし、インストールを続行しましょう。 -
[秀丸エディタ] をインストールする
「秀丸エディタをインストールしますか?」と表示されるので、[はい] をクリックしましょう。
秀丸エディタのセットアップです。[次へ] をクリックします。
「簡単インストール」が選択されていることを確認し、「次へ」をクリックします。インストールをカスタムしたい方は「カスタムインストール」を選択しましょう。 -
[秀丸エディタ] の関連付け
秀丸エディタの関連付けです。「はい」が選択されていること確認し、「次へ」をクリックします。
表示されている拡張子が秀丸エディタに関連付けされます。追加や削除する場合はこの画面で行います。後から設定することも可能です。問題なければ「次へ」をクリックし、インストールを続行します。
「次へ」をクリックし、秀丸エディタをインストールしましょう。 -
[秀丸エディタ] のインストール完了!
インストールが完了しました。「OK」をクリックします。
セットアップが完了するとデスクトップに秀丸エディタのショートカットが作成されています。
以上、「秀丸エディタのダウンロードとインストール」でした~。