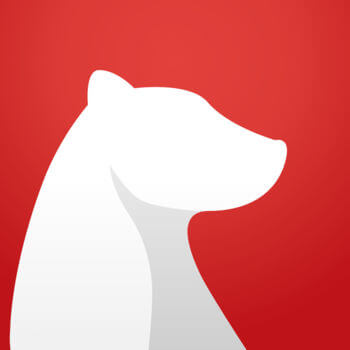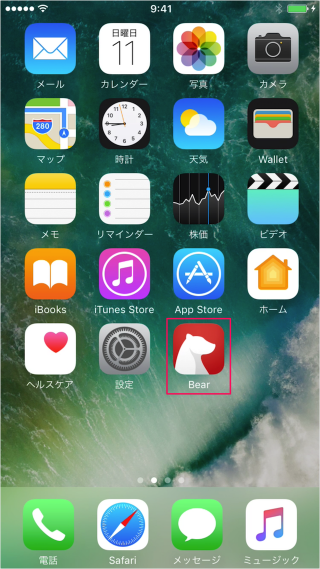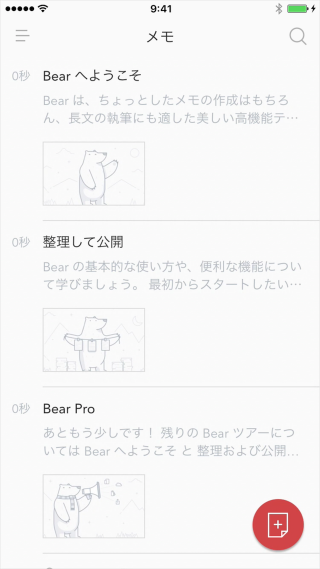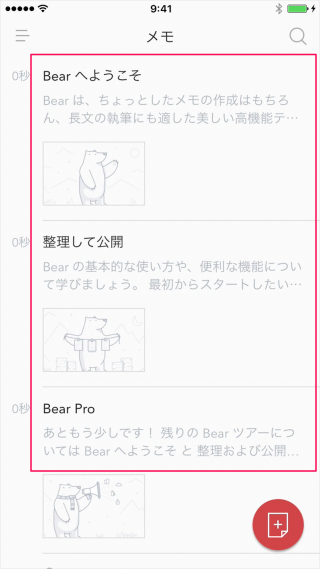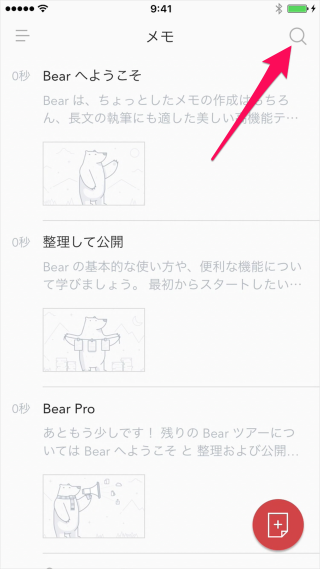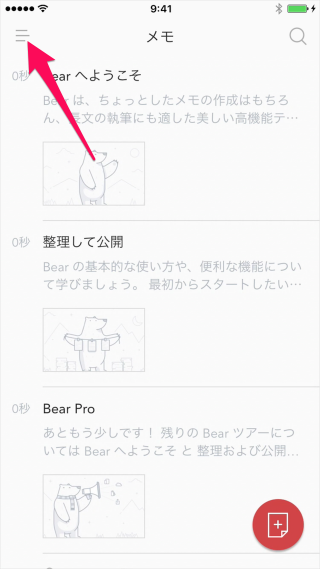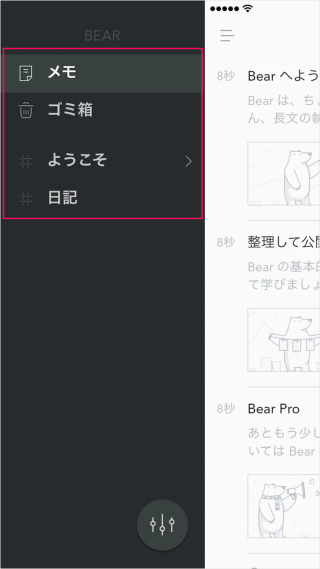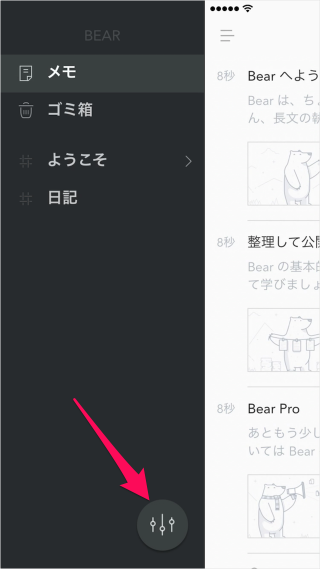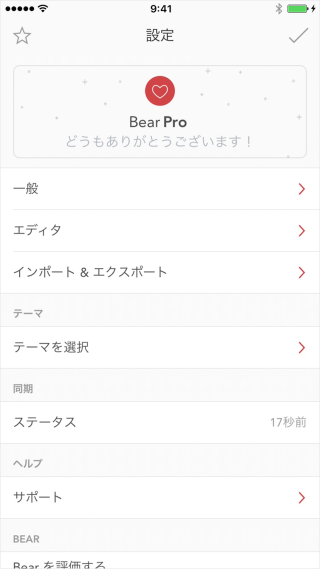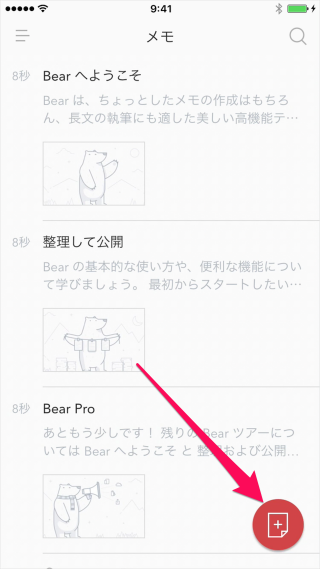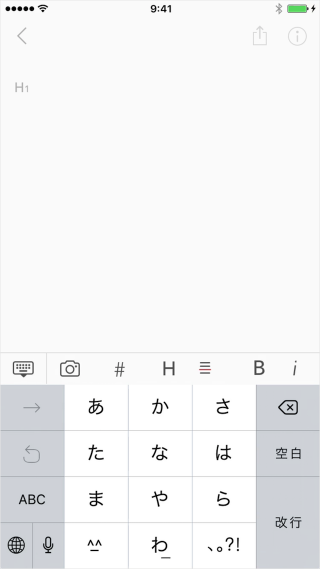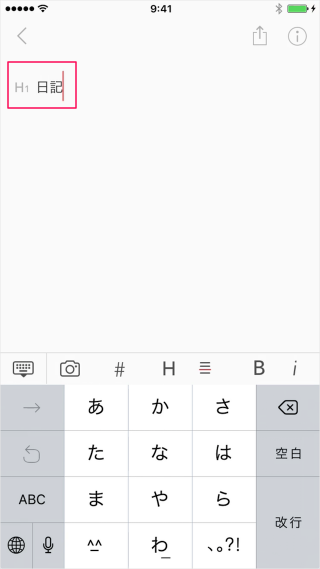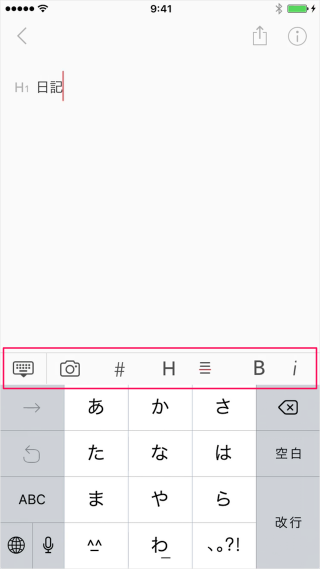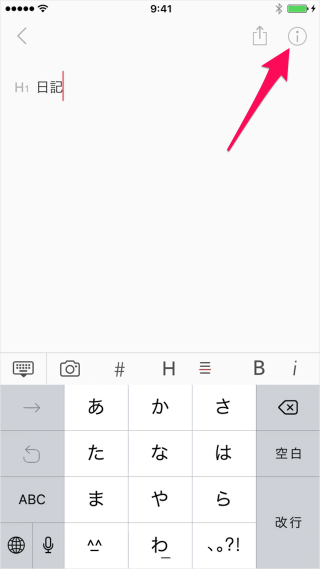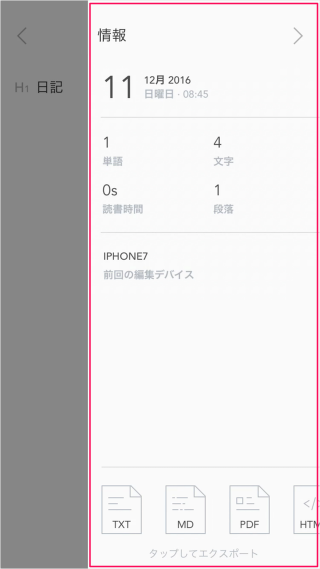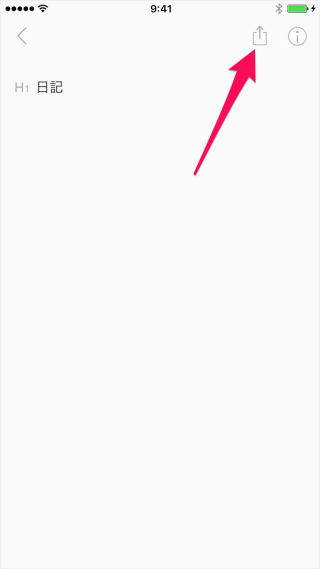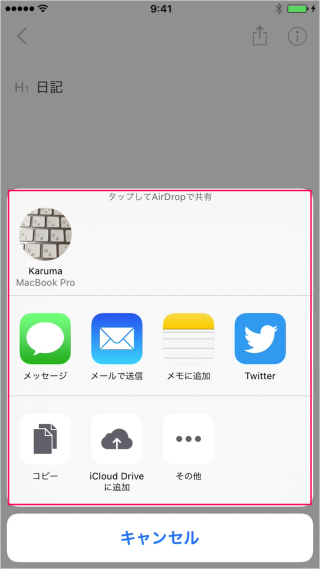目次
iPhone/iPadのテキストエディタ・アプリ「Bear」を紹介します。
iOSアプリ「Bear」
まずは、こちらからiOSアプリ「Bear」をインストールしましょう。
価格: 無料(記事公開時)
カテゴリ: 仕事効率化
© 2016 Shiny Frog di Matteo Rattotti e C. S.N.C.
次の3つのチュートリアルのメモが用意されているので、ちらっとみておきましょう。
- Bear へようこそ
- 整理して公開
- Bear Pro
これらのメモは後から見返しても便利なので、削除せずに残しておきましょう。
基本的な使い方
それでは基本的な使い方をみていきます。
新規メモ
ホームの画面に戻りましょう。