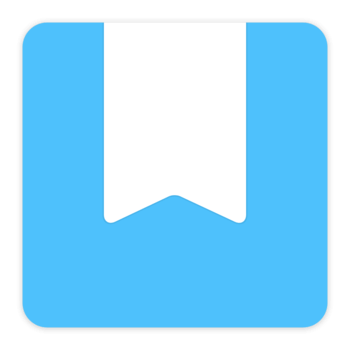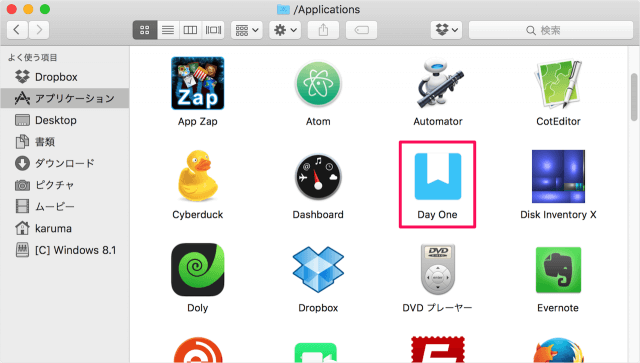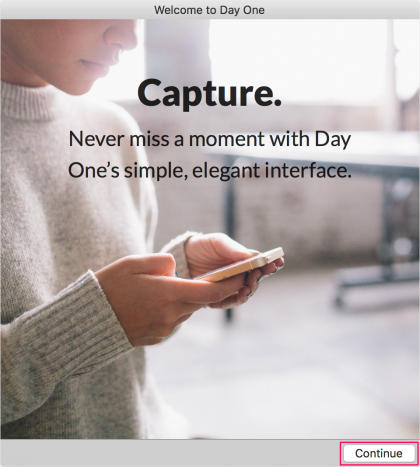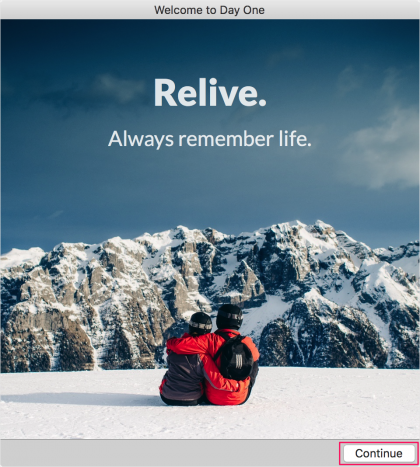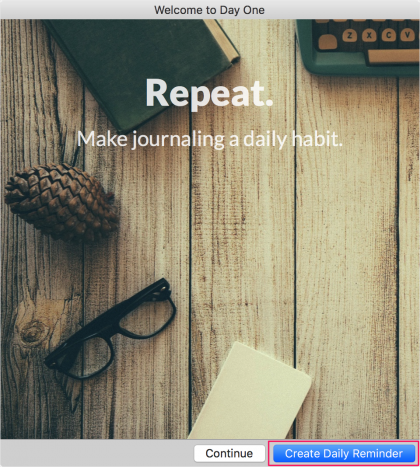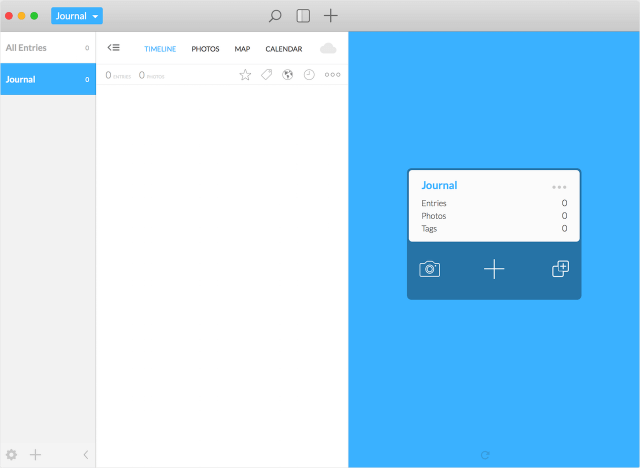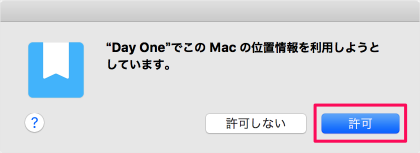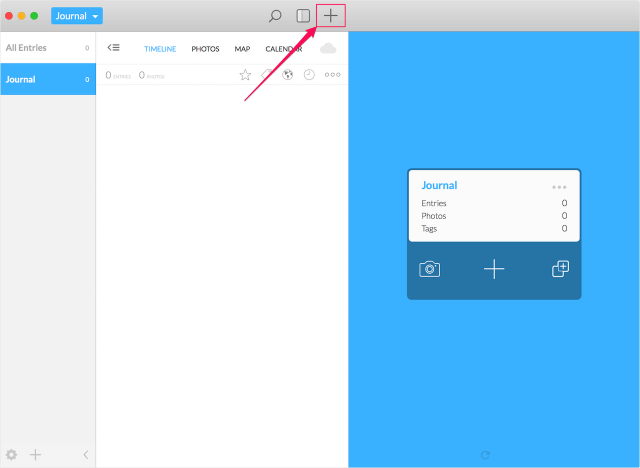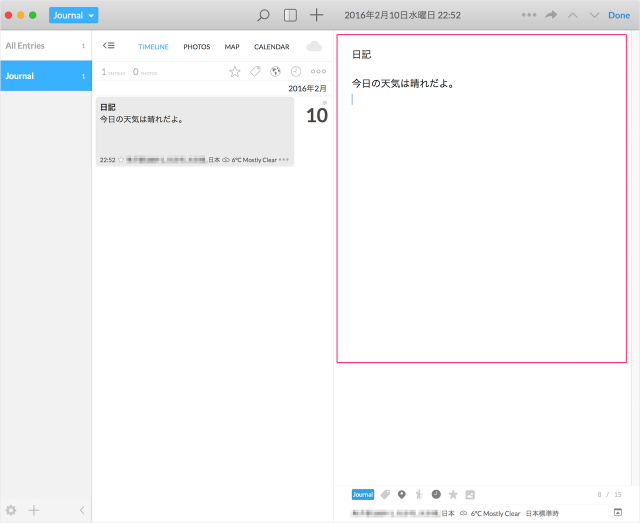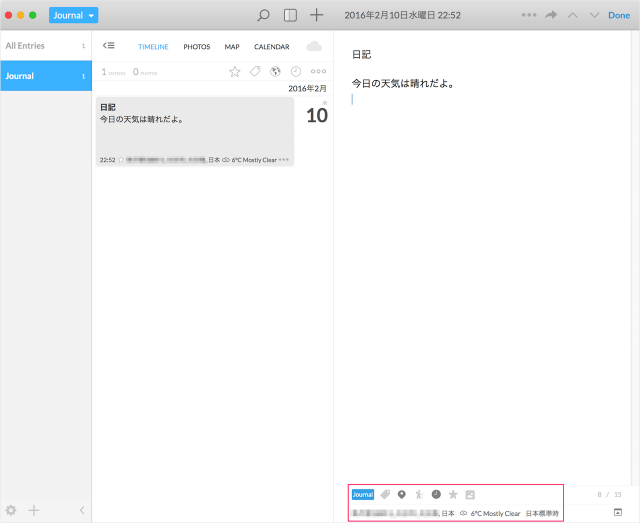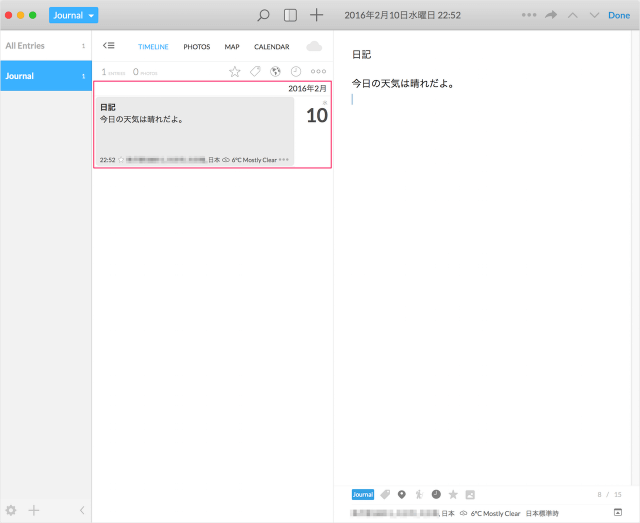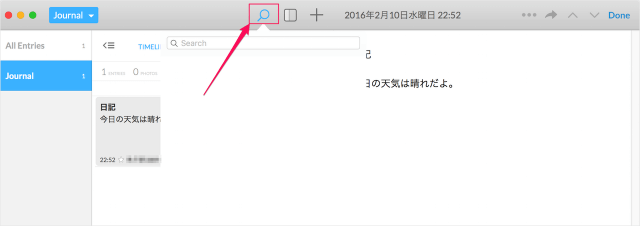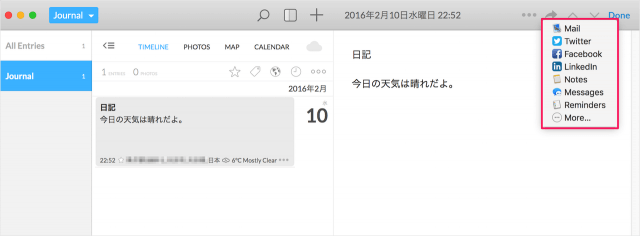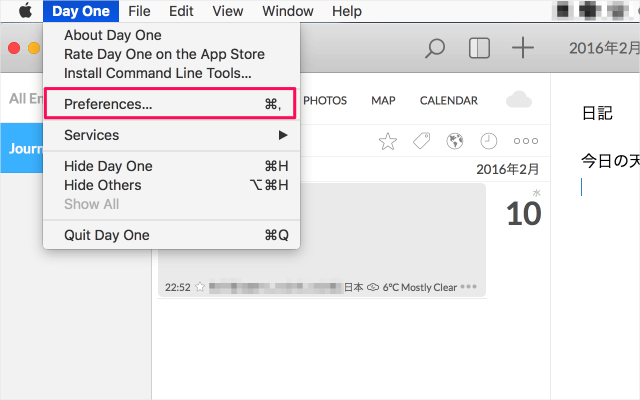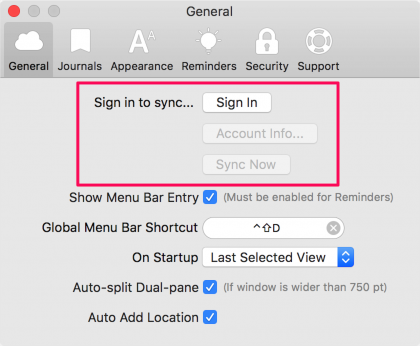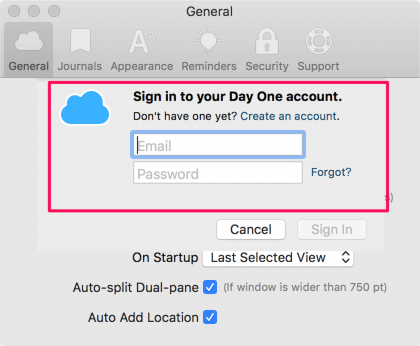Mac で大人気の日記アプリ「Day One」を紹介します。
少し高めの有料アプリなので、アプリ「Day One」にどのような機能があるのか、外観はどんな感じなのか……といった概略を中心に紹介していきます。
Macアプリ「Day One」
Macアプリ「Day One」のインストールはこちらからどうぞ。
価格: 無料(記事公開時)
カテゴリ: ライフスタイル
© Bloom Built, Inc.
「Welcom to Day One」というチュートリアルがはじまります。
Capture. (キャプチャー) Never miss a moment with Day One's simple, elegant interface. (日々の一瞬を逃さないためにシンプルで洗練されたインターフェース)
「Continue」をクリックします。
Relive. (思い出す) Always remember life. (いつも生活を思い出す、忘れない)
「Continue」をクリックします。
Repeat. (リピート、繰り返し) Make journaling a daily habit. (記録を毎日の習慣に)
「Create Daily Reminder」をクリックしましょう。
すると、「Would you like to enable reminders and quick entry in the menu bar?(メニューバーのリマインダーとクイック起動を有効にします。よろしいですか?)」というポップアップが表示されるので、「Yes」をクリックします。
すると、「Day One でこの Mac の位置情報を利用としています。」と表示されます。「許可」をクリックしましょう。
※ 「許可」をクリックすると日記に位置情報(住所)が記録されます。
早速、日記を作成してみましょう。上部の「+」をクリックします。
右カラムの下部にあるアイコンを使って「タグ」「位置情報」……など日記の付加情報を追加することができます。
左カラムには日記の「タイトル」「位置情報」などが表示されます。メーラーみたいなインターフェースですね。
同期の設定
iPhone などのその他のデバイスと日記を共有することができるので、ここではその方法を紹介します。
上部メニュー「Day One」→「Preferences」をクリックし
アカウントをもっている方は「Email」「パスワード」を入力し、サインインしましょう。アカウントを持っていない方は「Create an accout」をクリックし、アカウントを作成しましょう。
その他にもたくさんの機能が搭載されています。日記アプリを探している方は候補のひとつとしていかがでしょうか。