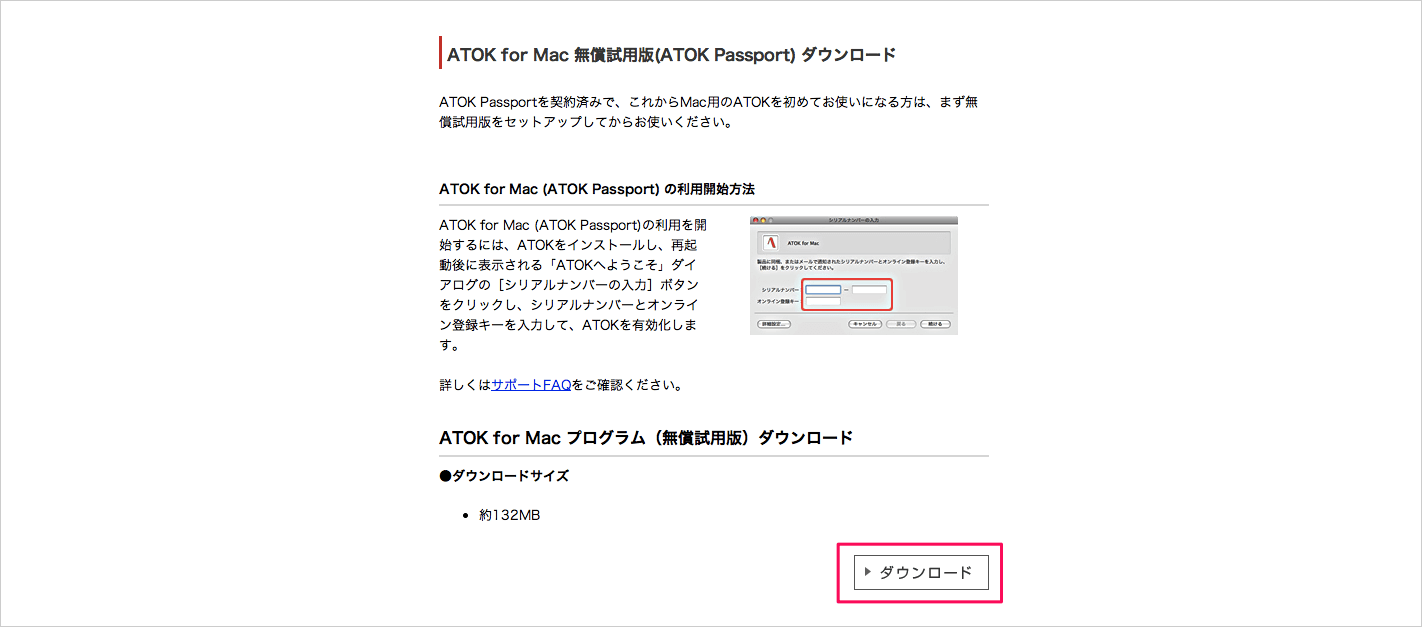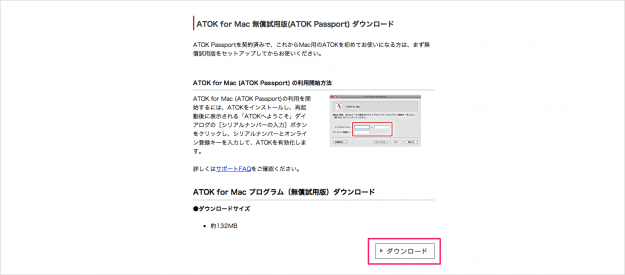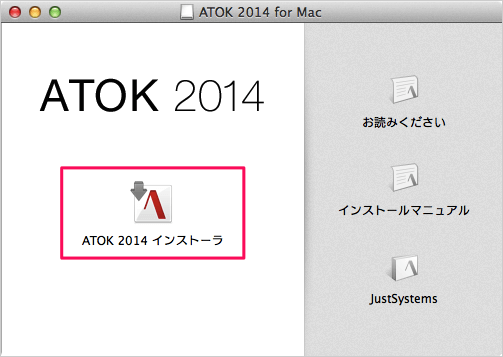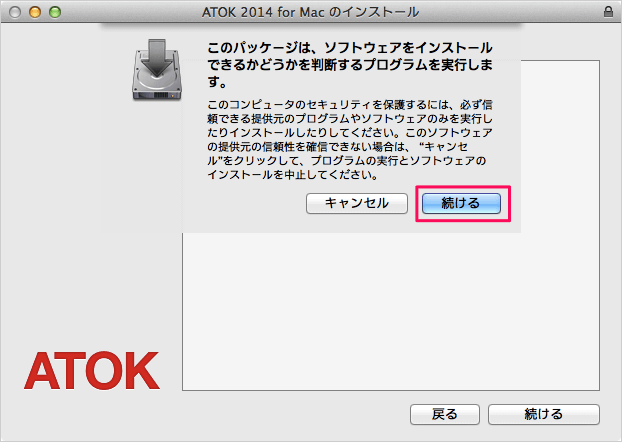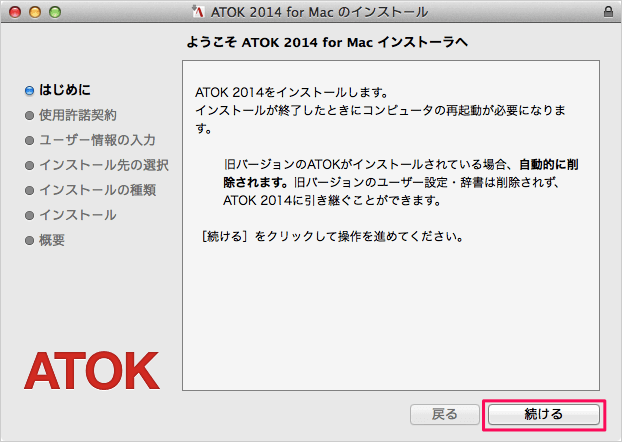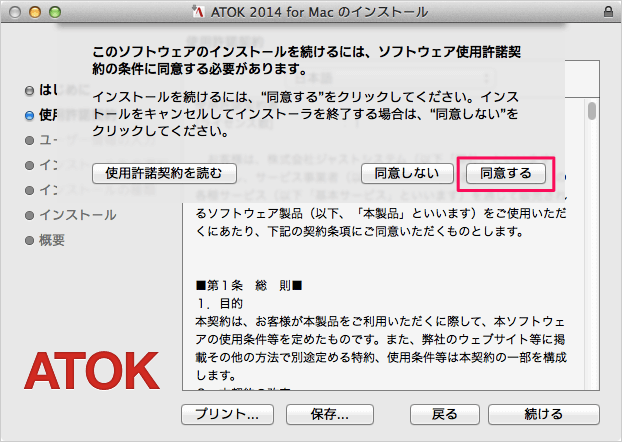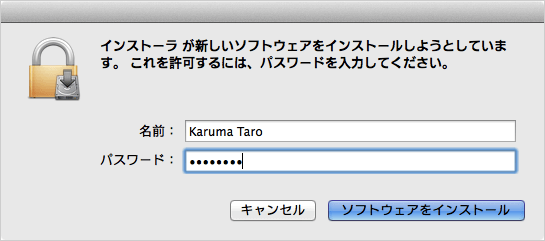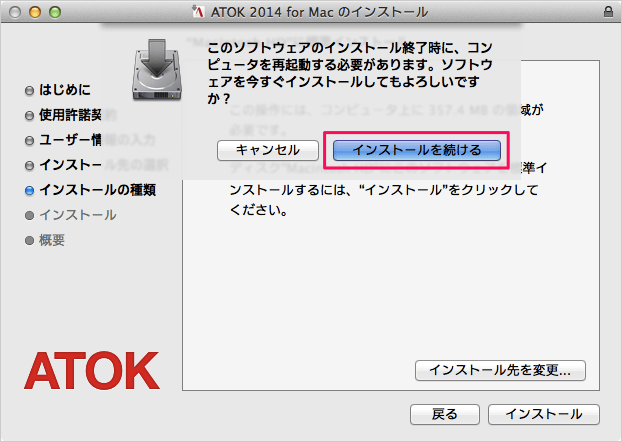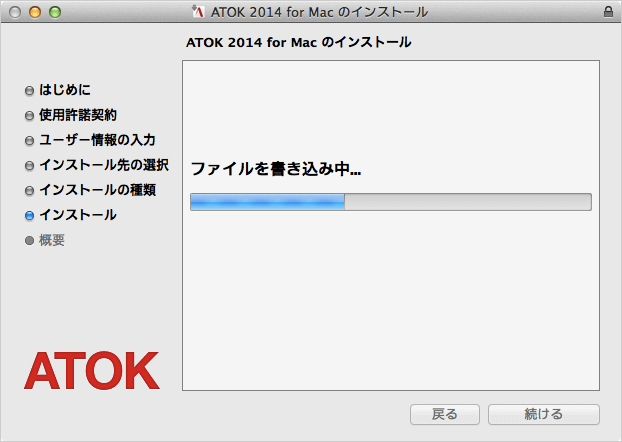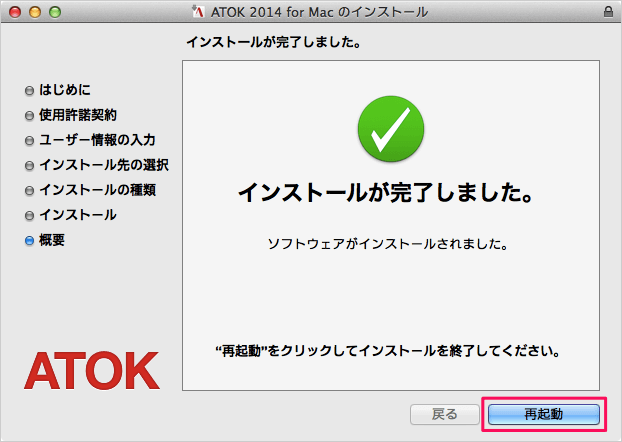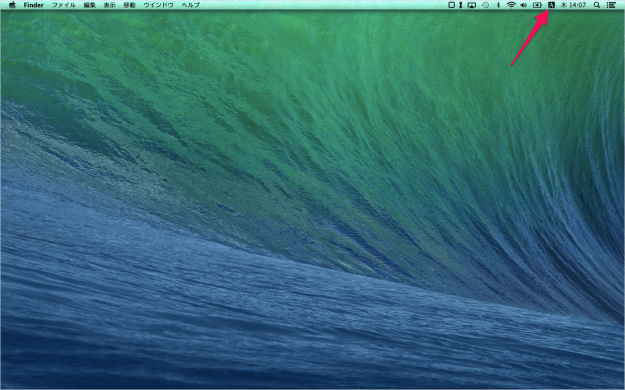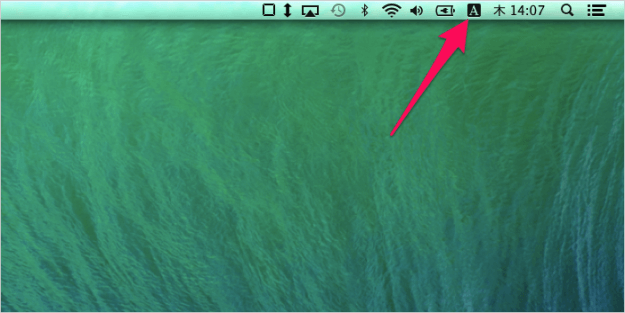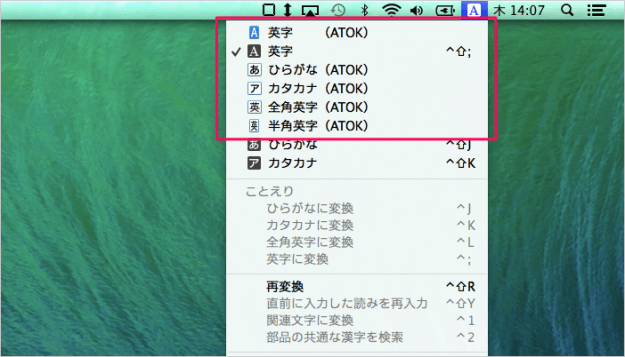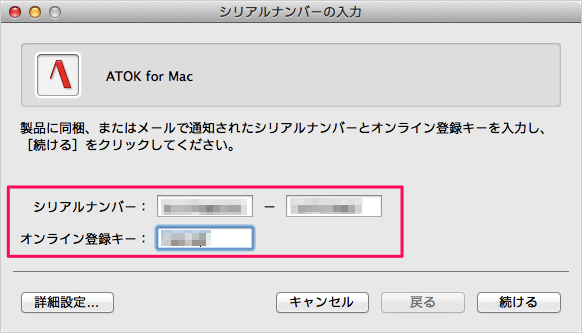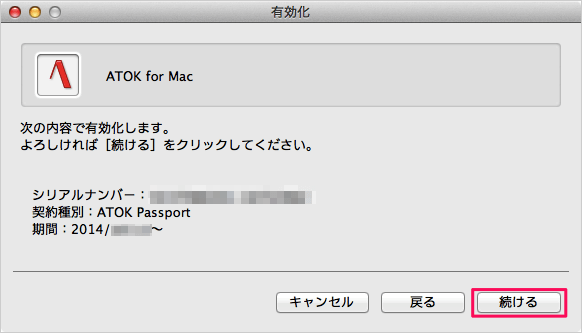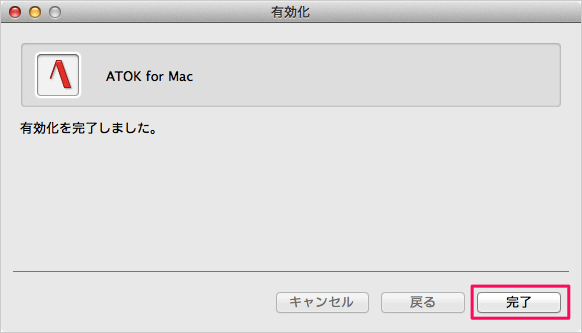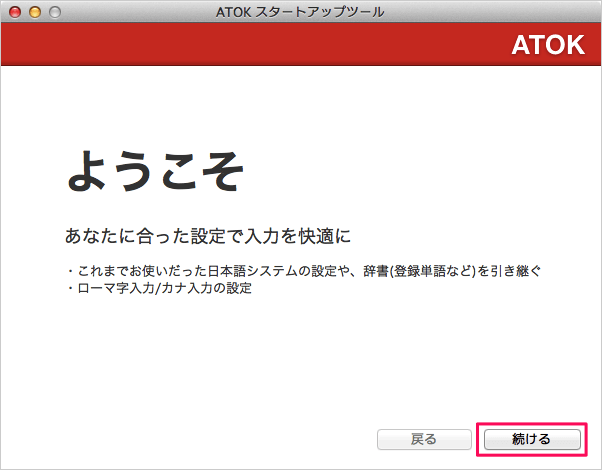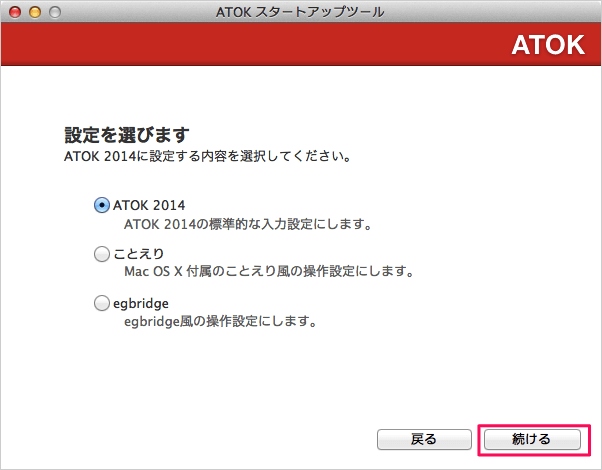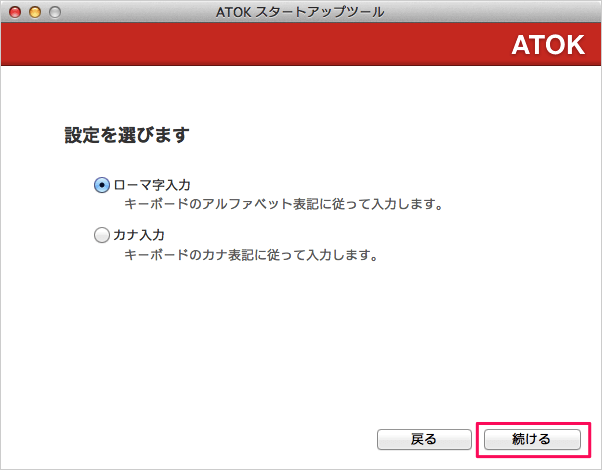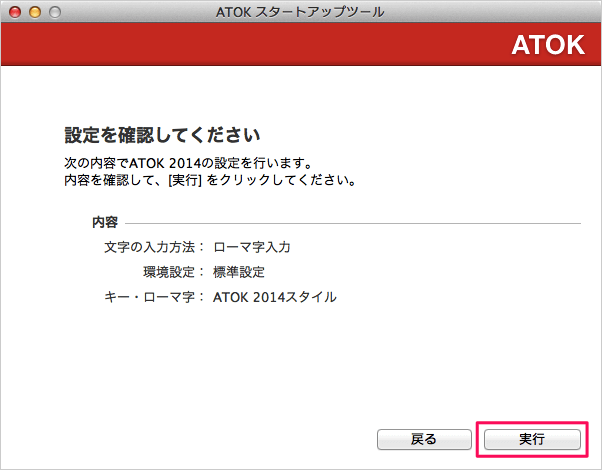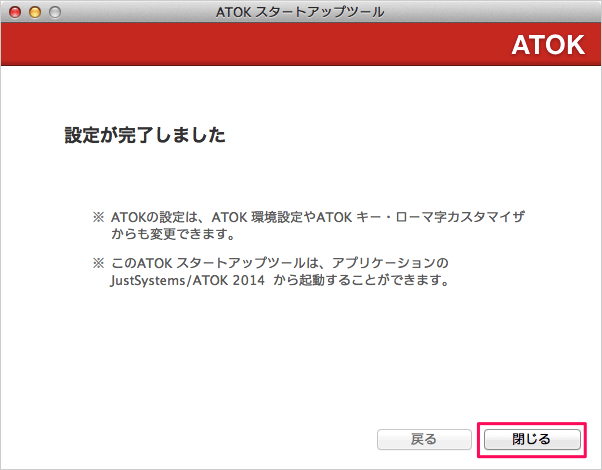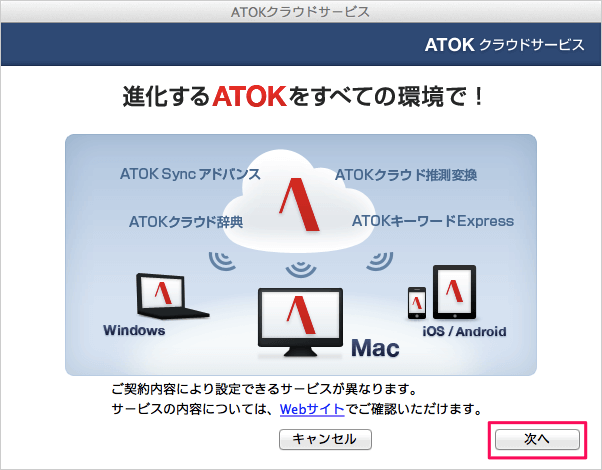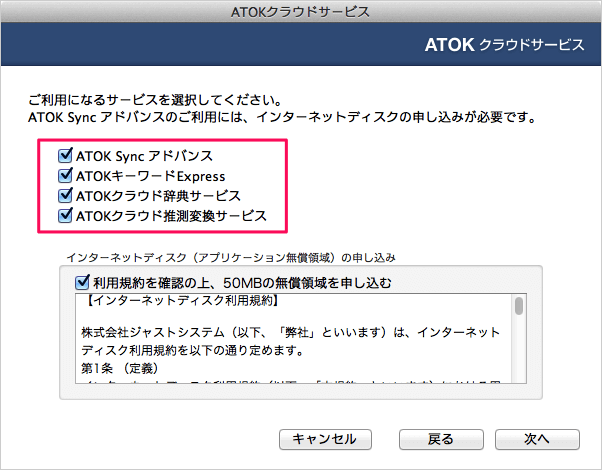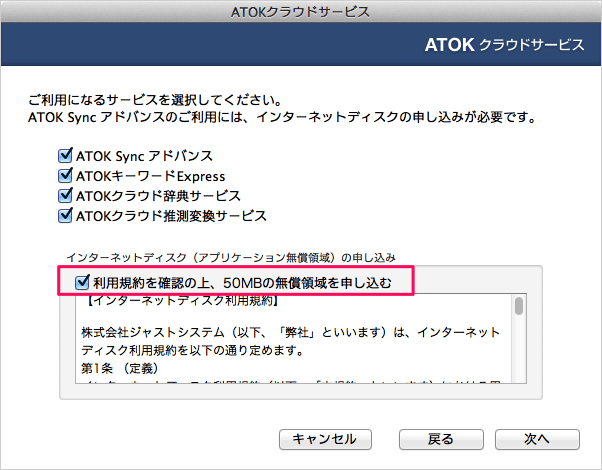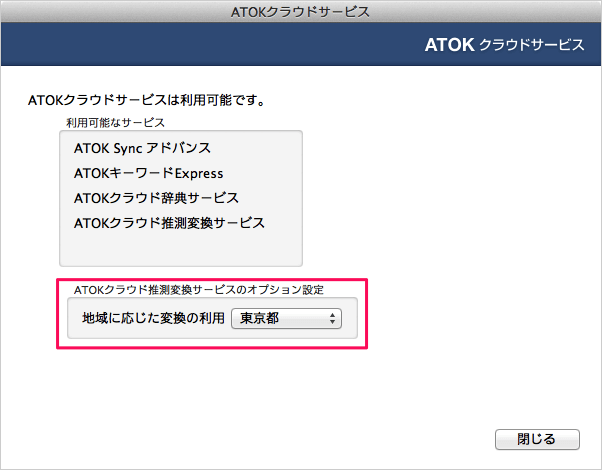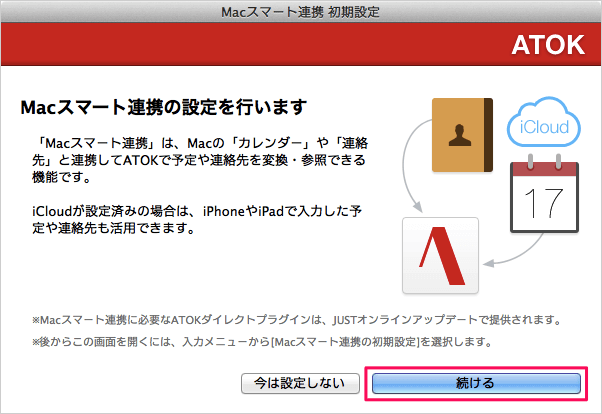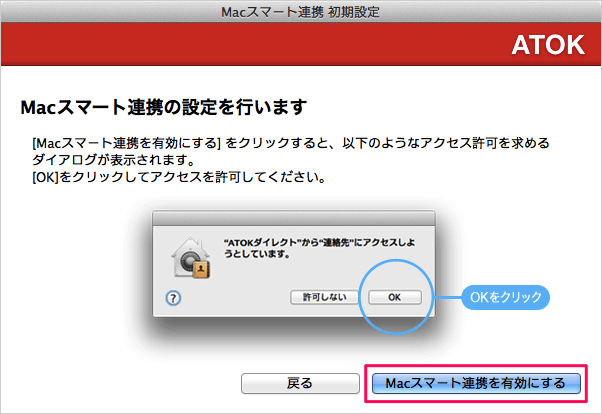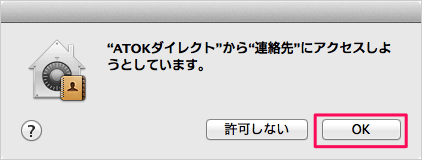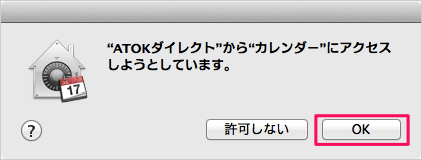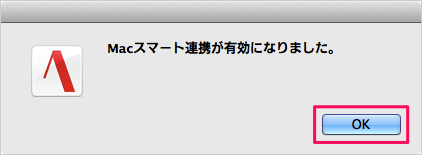ここでは「ATOK Passport」のMac版「ATOK for Mac」のインストールと初期設定方法を紹介します。
「ATOK Passport」とは、「Windows」「Mac」「Android」で使える「ATOK」のことで、1ライセンスにつき、なんと!10台まで利用可能です。
しかも、「ATOK Sync アドバンス」という機能を使うことで、それぞれの端末で、登録した単語を共有することができるので、いつでもどこでも使い慣れた文字入力を行うことができます。
ATOK for Mac のダウンロード
「ATOK for Mac 無償版(ATOK Passport)」という項目の「ダウンロード」をクリックします。
クリックすると「ATOKのインストーラ・ファイル(dmgファイル)のダウンロードがはじまります。
ATOK for Mac のインストール
「ATOK for Mac」のインストールにはコンピュータの再起動が必要です。作業中のアプリは終了しておきましょう。
ダウンロードしたdmgファイルを開き、「ATOK 2014 インストーラ」を起動します。
起動すると「このパッケージは、ソフトウェアをインストールできるかどうかを判断するプログラムを実行します。」というポップアップが表示されるので、「続ける」をクリックします。
クリックすると「このソフトウェアのインストールを続けるには、ソフトウェア使用許諾契約の条件に同意する必要があります。」というポップアップが表示されるので、「同意する」をクリックします。
「パスワード」を入力し、「ソフトウェアをインストール」をクリックします。
クリックすると「このソフトウェアのインストール終了時に、コンピュータを再起動する必要があります。ソフトウェアを今すぐインストールしてもよろしいですか?」というポップアップが表示されるので、「インストールを続ける」をクリックします。
クリックすると「ATOK for Mac」のインストールがはじまります。
ATOK for Mac の初期設定
それでは「ATOK for Mac」の初期設定を行いましょう。
すると、このように「ことえり」と「ATOK」の文字入力が表示されるので、どれでもいいので「ATOK」のものを選択しましょう。
選択すると「ATOKへようこそ」というウィンドウが表示されるので、「シリアルナンバーの入力」をクリックします。
「シリアルナンバー」「オンライン登録キー」を入力し、「続ける」をクリックします。
クリックすると「ATOK」の有効化が行われます。
ATOK スタートアップツール
有効化が完了すると「ATOK スタートアップツール」の設定がはじまります。
- ATOK 2014
- ことえり
- egbridge
- ローマ字入力
- カナ入力
ATOK クラウドサービス
設定が完了すると「ATOK クラウドサービス」の設定がはじまります。
Justアカウントの「メールアドレス」「パスワード」を入力し、「次へ」をクリックします。
- ATOK Sync アドバンス
- ATOKキーワードExpress
- ATOKクラウド辞典サービス
- ATOKクラウド推測変換サービス
「利用規約を確認の上、50MBの無料領域を申し込む」にチェックを入れ、「次へ」をクリックします。
しばらくすると、このようにATOKクラウドサービスの使用が可能になります。
最後に「地域に応じた変換の利用」を選択し、「閉じる」をクリックします。
Macスマート連携 初期設定
次は「Macスマート連携」の初期設定です。
「Macスマート連携」は、Macの「カレンダー」や「連絡先」と連携してATOKで予定や連絡先を変換・参照できる機能です。
iCloudが設定済みの場合は、iPhoneやiPadで入力した予定や連絡先も活用できます。
これで「ATOK Passport - ATOK for Mac のインストールと初期設定」の完了です。