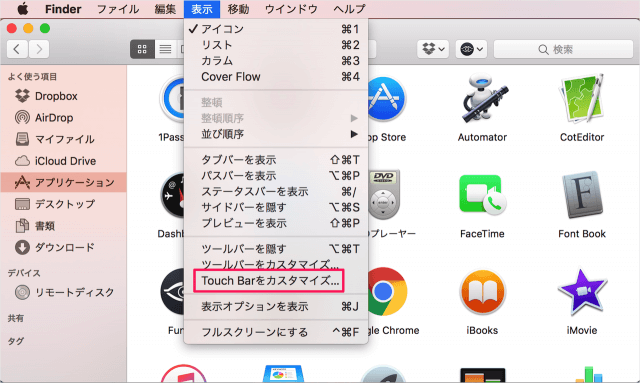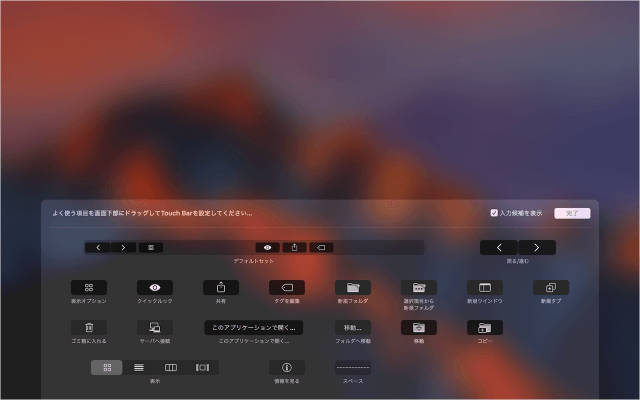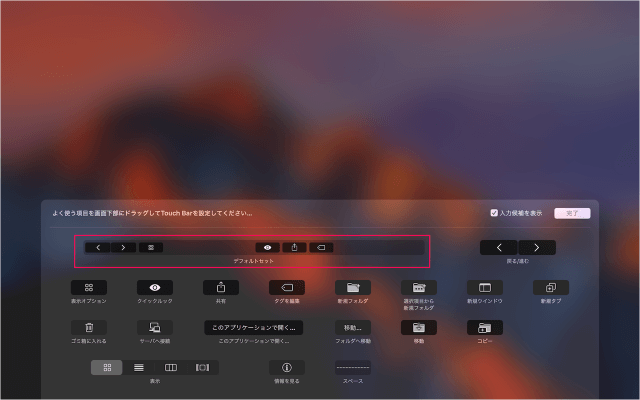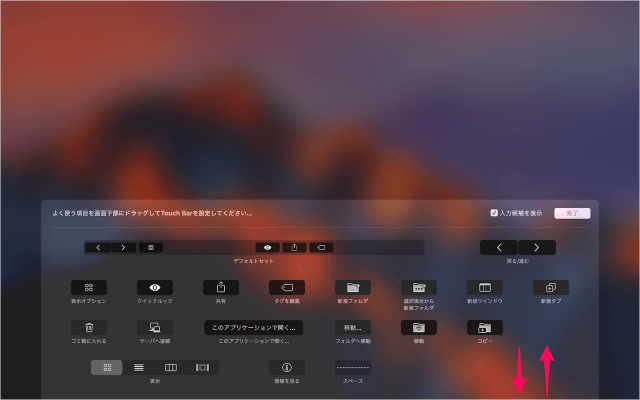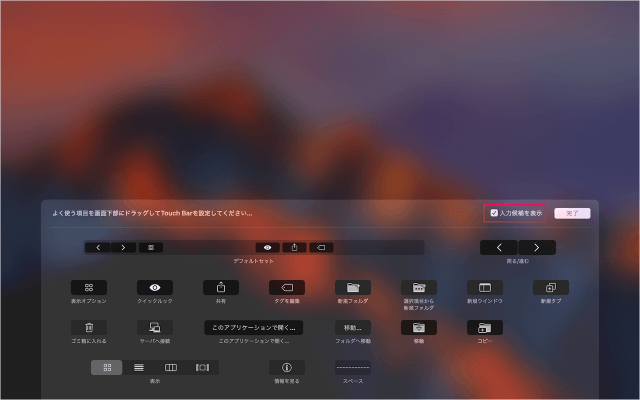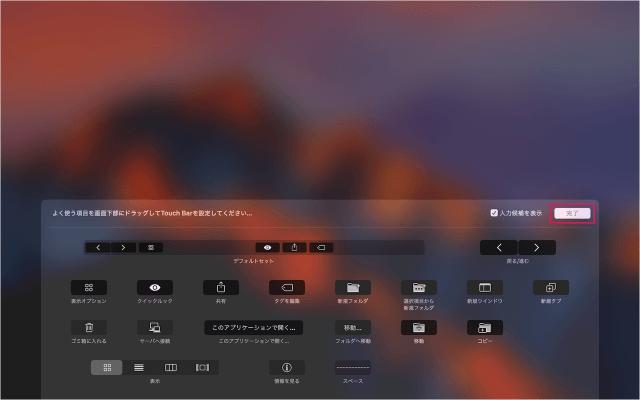目次
Finder の Touch Bar をカスタマイズする方法を紹介します。
Touch Bar とは、MacBook Pro(Late 2016)から搭載されたキーボードの上の部分にあるタッチ操作のできる細長いディスプレイのことです。
Finder の起動中、Touch Bar には次のようなボタンが配置されます。
- 戻る/進む
- 表示オプション
- クイックルック
- 共有
- タグを編集
これらのボタンはカスタマイズすることができるので、ここではその方法をみていきます。
Finder の Touch Bar をカスタマイズ
Finder の上部メニュー「表示」から「Touch Barをカスタマイズ」をクリックしましょう。
すると、Touch Bar のカスタマイズ画面が表示されます。
Touch Bar には次のボタンを配置することができます。
- 戻る/進む
- 表示オプション
- クイックルック
- 共有
- タグを編集
- 新規フォルダ
- 選択項目から新規フォルダ
- 新規ウインドウ
- 新規タブ
- ゴミ箱に入れる
- サーバへ接続
- このアプリケーションで開く
- フォルダへ移動
- 移動
- コピー
- 表示
- 情報を見る
- スペース
Touch Bar デフォルトセットはこのような配置になっています。
カスタマイズ
- Touch Bar からボタンを削除
Touch Bar からディスプレイにボタンをドラッグ&ドロップすると
- Touch Bar にボタンを追加
ディスプレイから Touch Bar にボタンをドラッグ&ドロップ
- 入力候補を表示