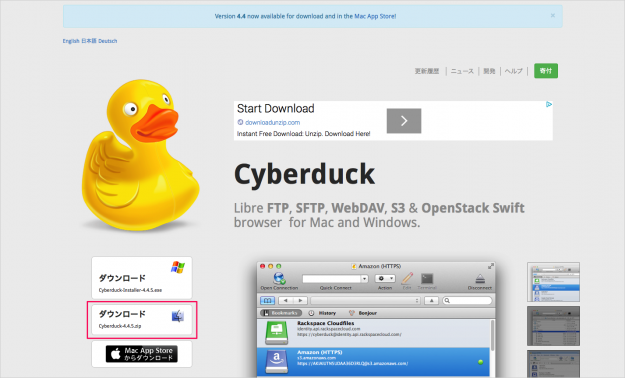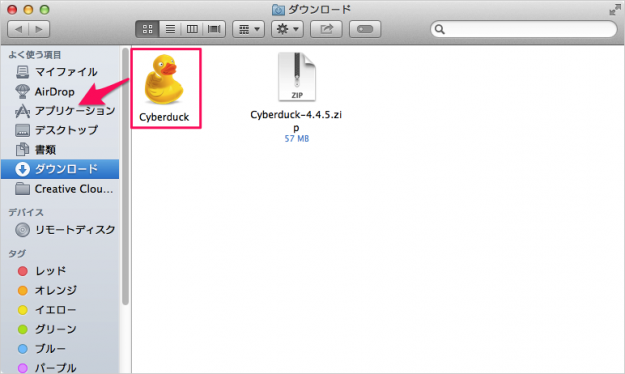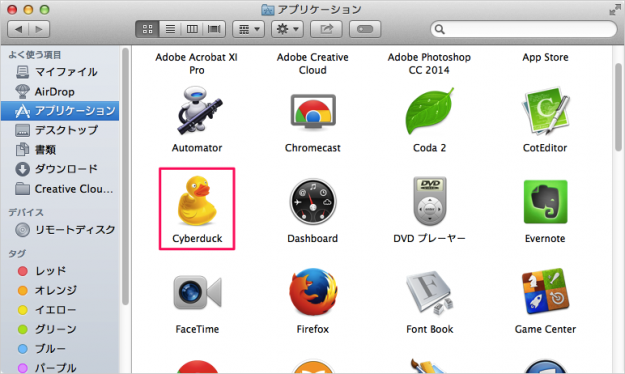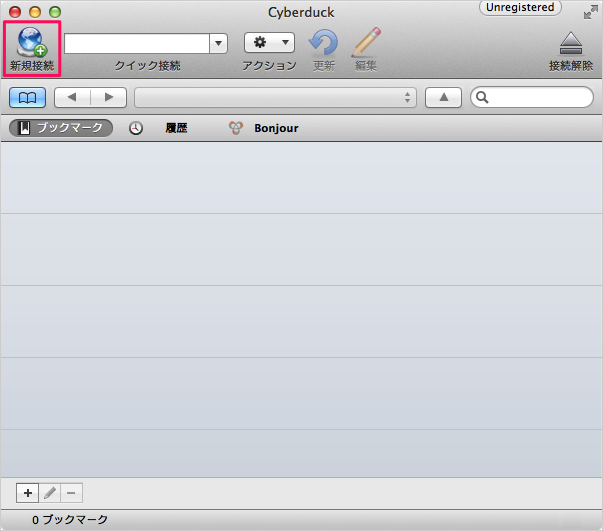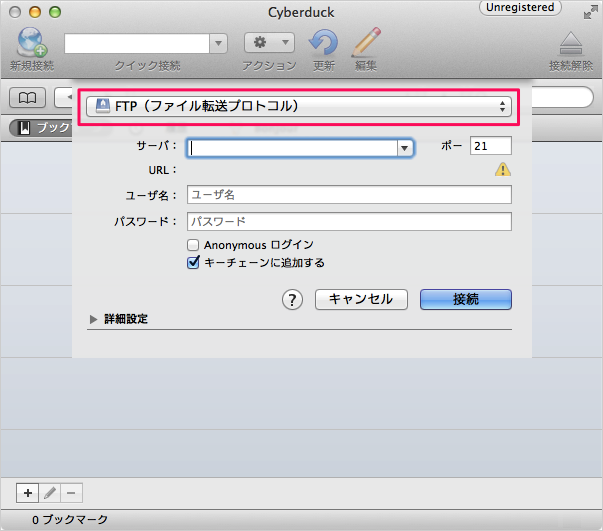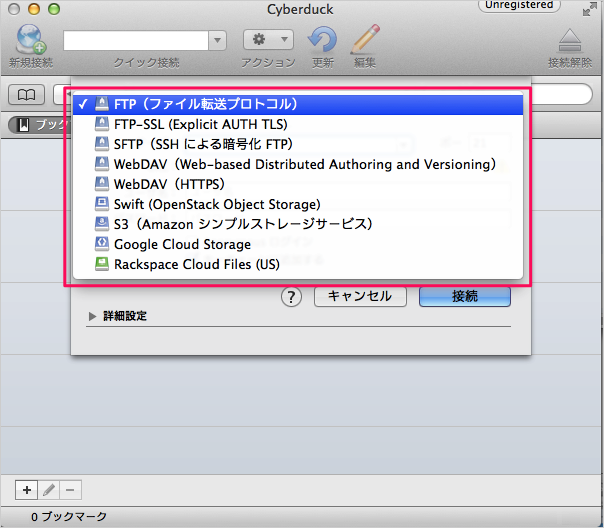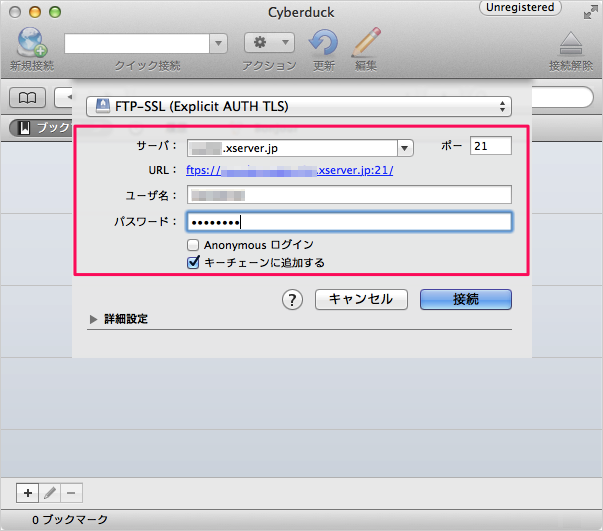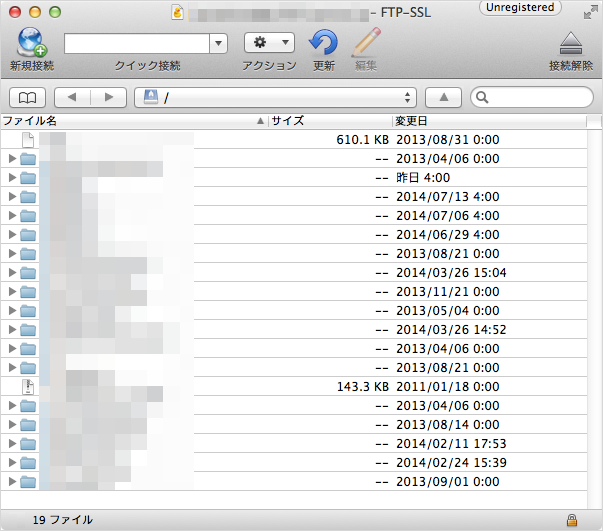Mac - FTPクライアントアプリ「Cyberduck」
当ページのリンクには広告が含まれています。
更新日:Macで使えるFTPクライアントアプリ「Cyberduck」を紹介します。
アプリ「Cyberduck」は、FTP、FTP-SSL、SFTP、WebDAV……などのさまざまなプロトコルに対応しているMacで使えるFTPクライアントです(Windowsでも利用できます)。Mac環境でFTPクライアントをお探しの方は、候補のひとつとしていかがでしょうか。
それではダウンロード・インストールからFTPクライアントアプリ「Cyberduck」の使い方をみていきましょう。
FTPクライアントアプリ「Cyberduck」
「Cyberduck」をダウンロードするために左カラムにあるMacマークの「ダウンロード」をクリックします。
ダウンロードした zipファイルを展開し、「Cyberduck」をアプリケーションにドラッグ&ドロップします。
Cyberduck の使い方
アプリケーション・フォルダに移動し、アプリ「Cyberduck」を起動します。
起動した「Cyberduck」の左上にある「新規接続」をクリックします。
クリックすると、このようなポップアップが表示されるので、接続するプロトコル・サービスを選択しましょう。
- FTP(ファイル転送プロトコル)
- FTP-SSL(Explict AUTH TLS)
- SFTP(SSH による暗号化FTP)
- WebDAV(Web-based Distributed Authoring and Versioning)
- WebDAV(HTTPS)
- Swift(OpenStack Object Storage)
- S3(Amazon シンプルストレージサービス)
- Google Cloud Storage
- Rackspace Cloud Files
ここでは「FTP-SSL(Explict AUTH TLS)」を選択しています。
- サーバー
- ポート
- ユーザー名
- パスワード
ここでは当サイトで利用しているレンタルサーバー「エックスサーバー」へ接続しています。
認証が成功すると、このようにサーバーのファイル・フォルダが表示されます。
ファイル・フォルダをアップロード・ダウンロードする場合は、「Cyberduck」へドラッグ&ドロップしましょう。