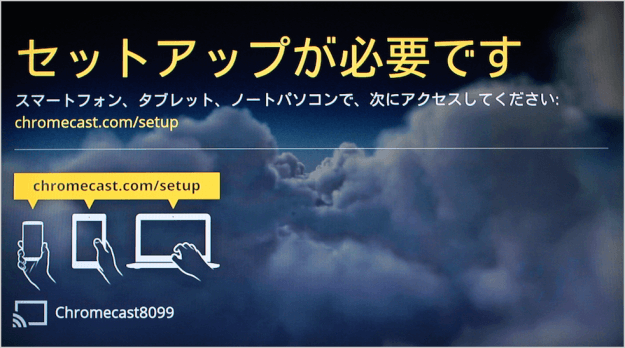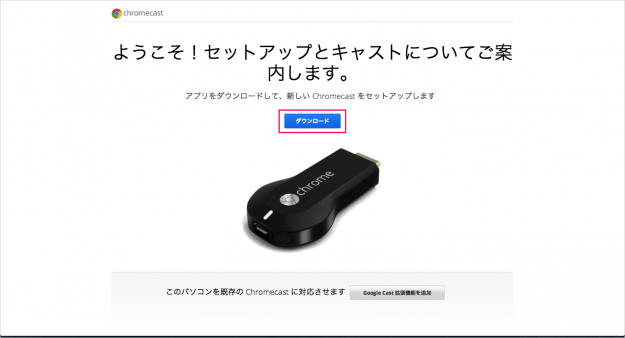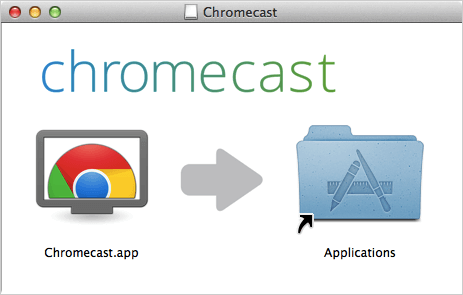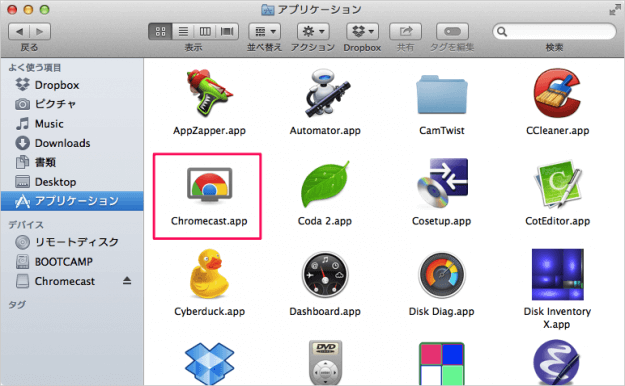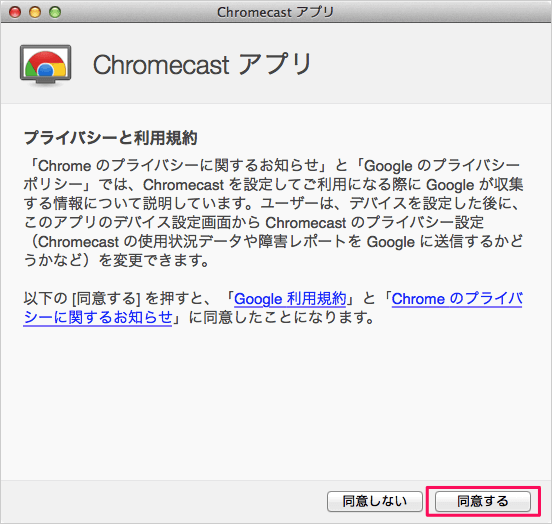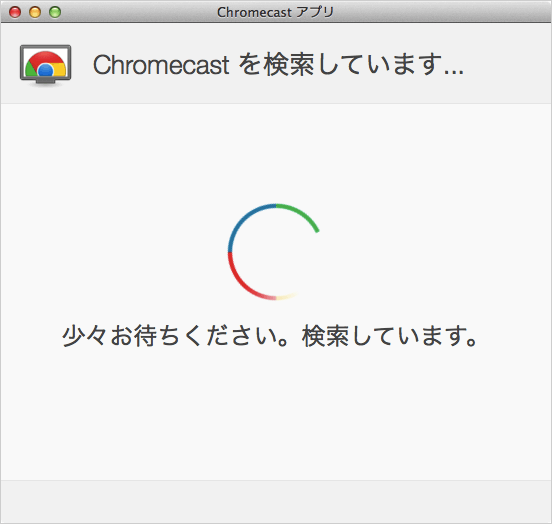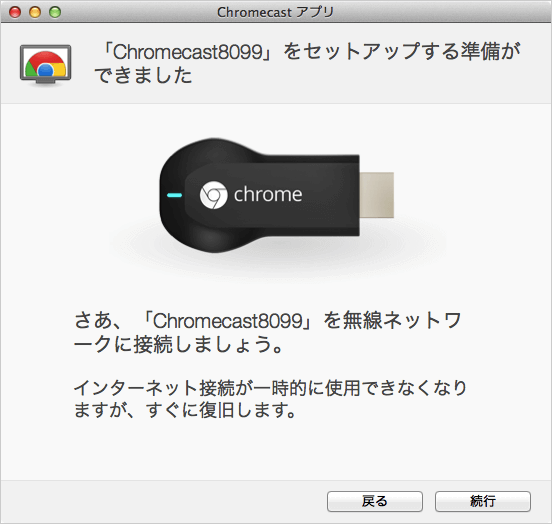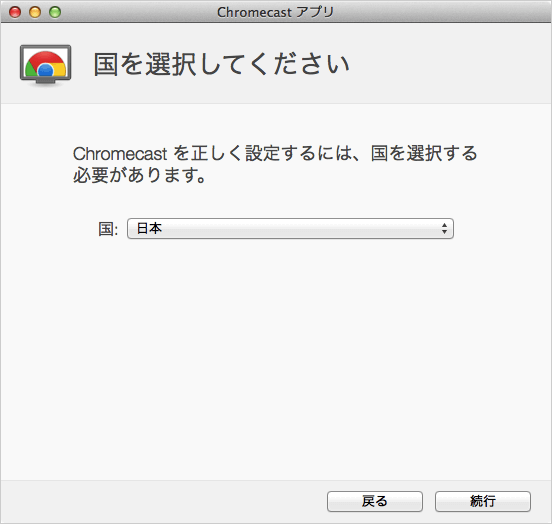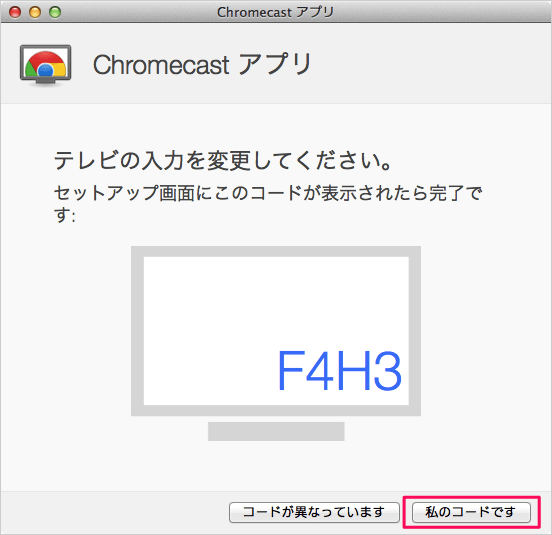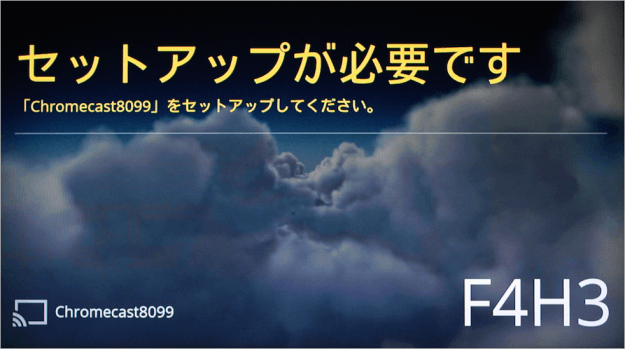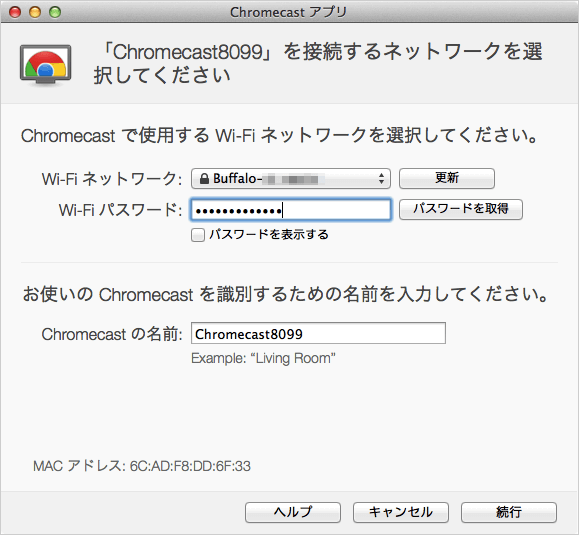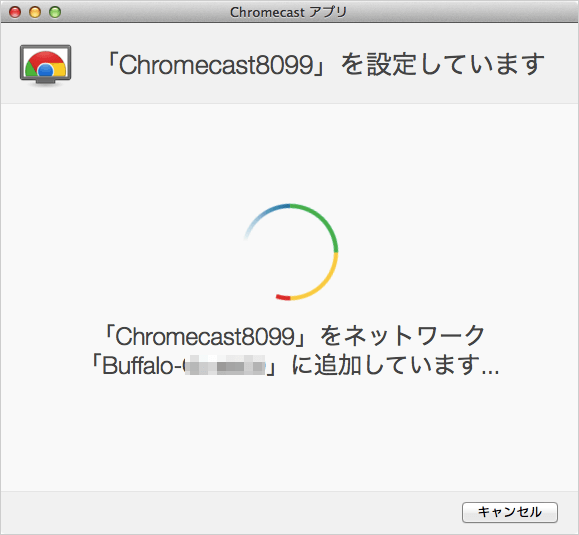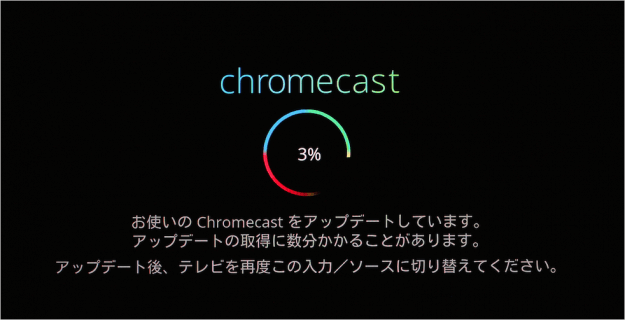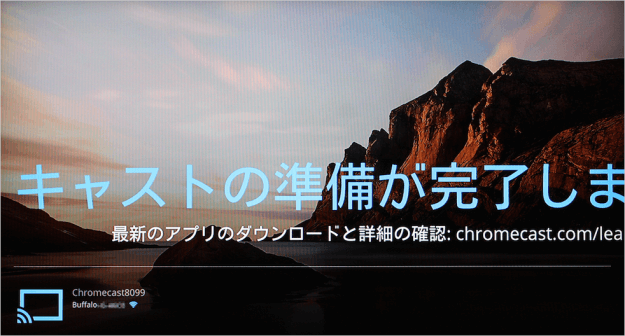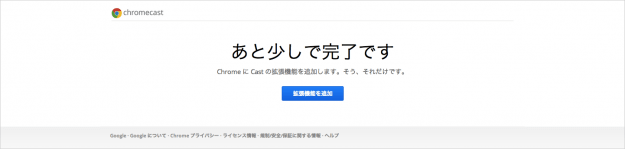Macで、Google Chromecast(クロームキャスト)をセットアップする方法を紹介します。
まずは、Chromecastとテレビを接続しましょう。
接続し、Chromecastへ入力を合わせるとテレビにこのような画面が表示されます。
※ ここではGoogle Chromeでアクセスしています。
アクセスすると「ようこそ!セットアップとキャストについてご案内します。」というページが表示されるので、「ダウンロード」をクリックします。
クリックすると「Chromecast」をセットアップするための「dmgファイル」のダウンロードがはじまります。
dmgファイルを開き、「Chromecast」を「Applicastions」フォルダへドラッグします。
「アプリケーション」フォルダを開き、アプリ「Chromecast」を起動します。
すると「Chromecast アプリ」ウィンドウが起動し、プライバシーと利用規約が表示されるので、「同意する」をクリックします。
※ Chromecastとパソコンを同じネットワークに接続しておく必要があります。
すると、Chromecast アプリにコードが表示されます。テレビ画面にも同じコードが表示されれば、「私のコードです」をクリックします。
Chromeキャストの設定です。以下の項目を選択・入力し、「続行」をクリックします。
- Wi-Fi ネットワーク
- Wi-Fi パスワード
- Chromecast の名前
設定が完了し、Chromecastにネットワークが接続されると、ファームウェアのアップデートがはじまります。
アップデートが完了すると「キャストの準備が完了しま」とテレビ画面に表示されるので、
Chromecast アプリ の「Cast 拡張機能をダウンロード」をクリックします。
これでMacによるGoogle Chromecast(クロームキャスト)のセットアップは完了です。