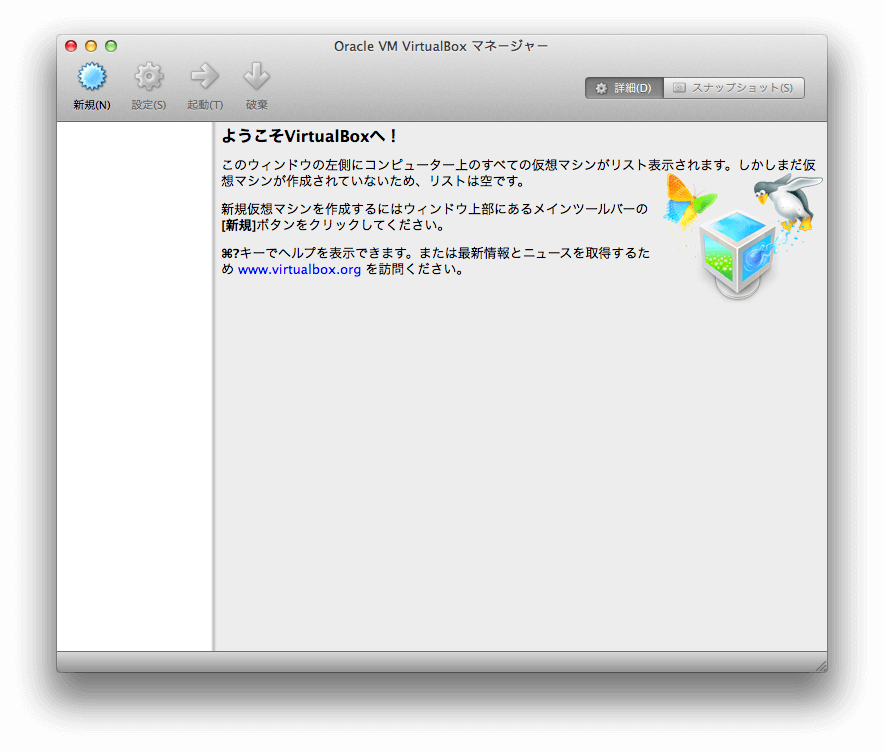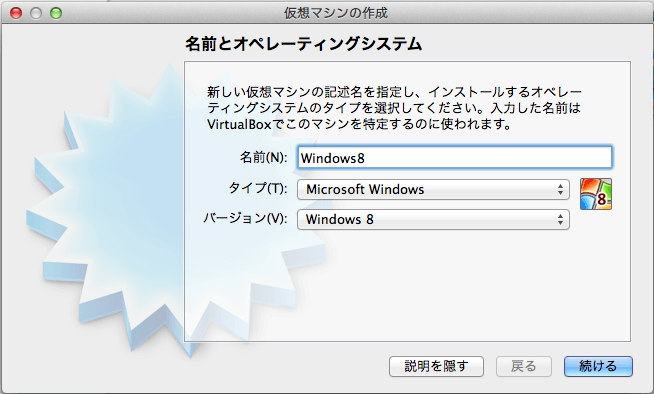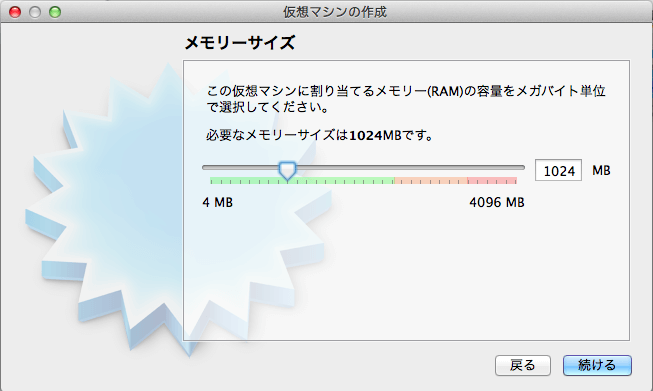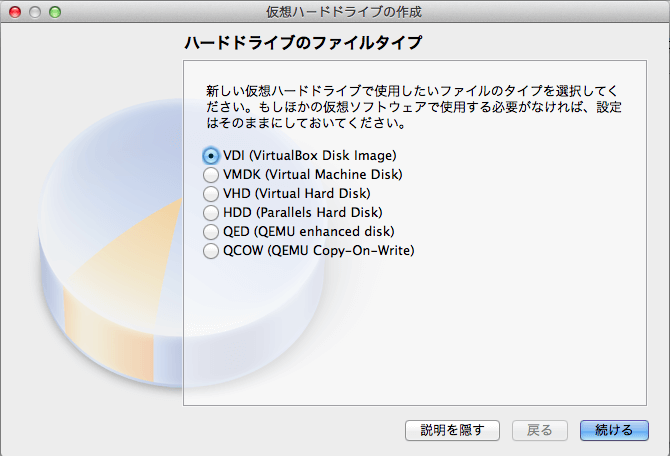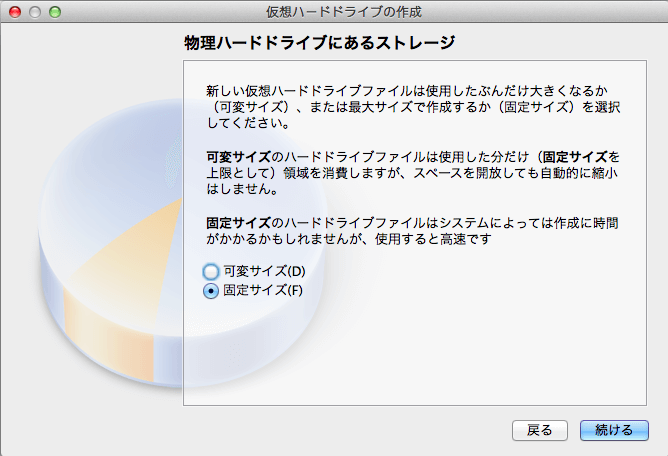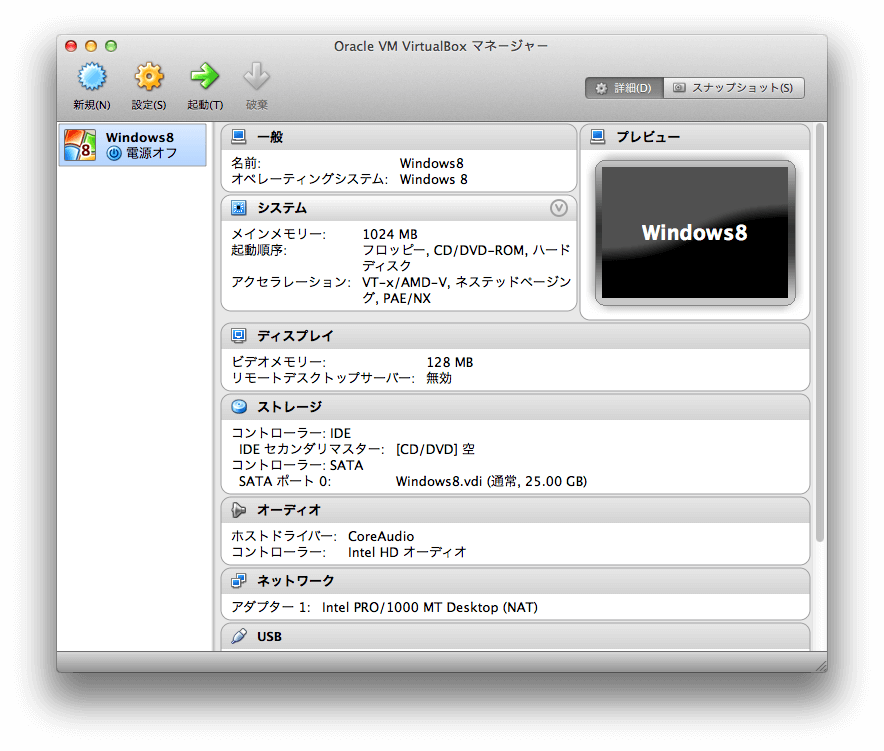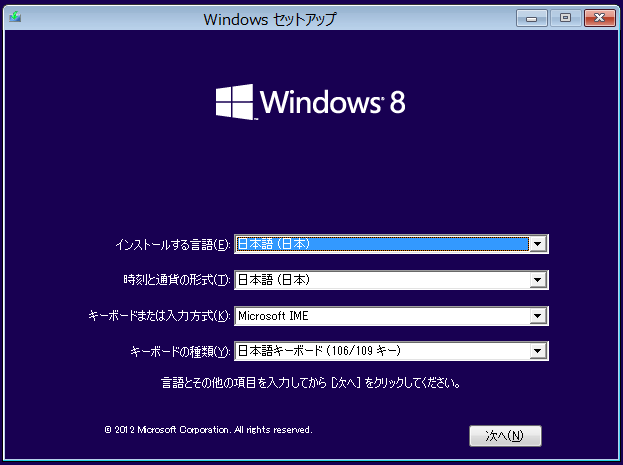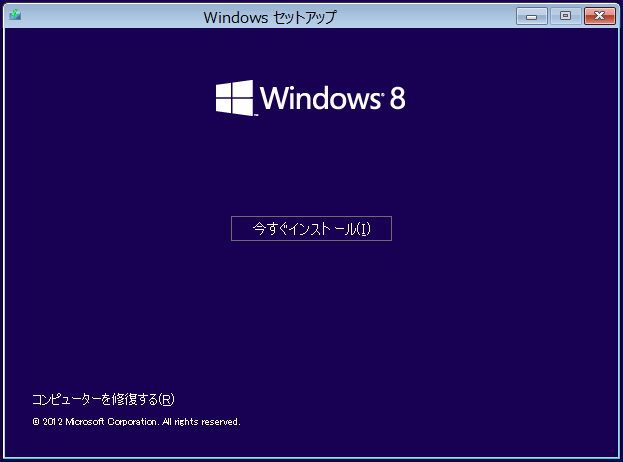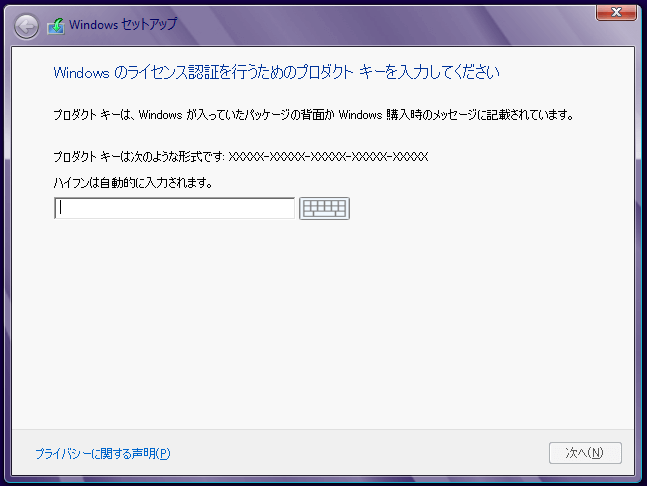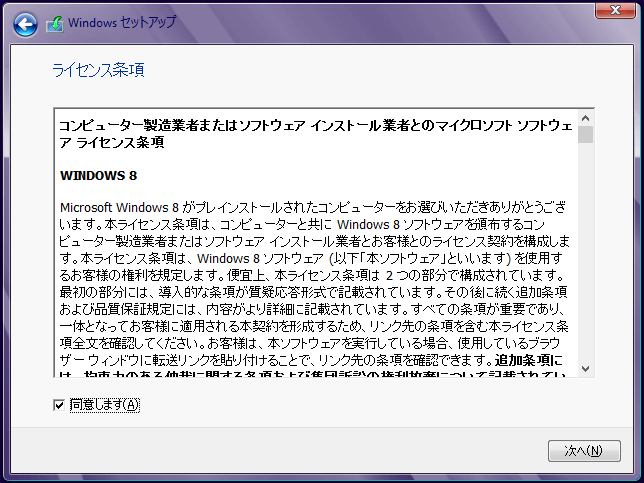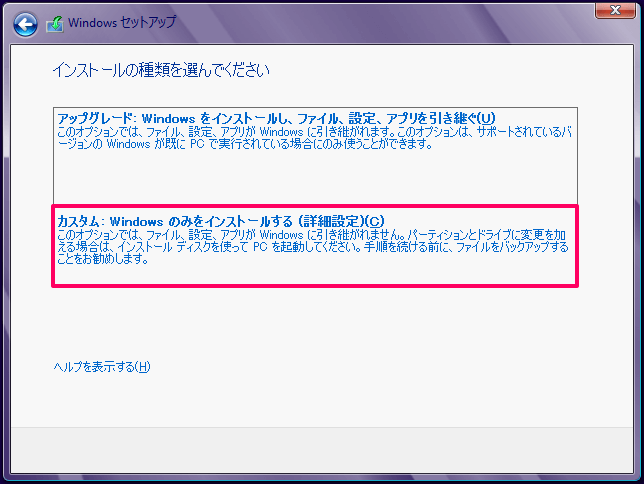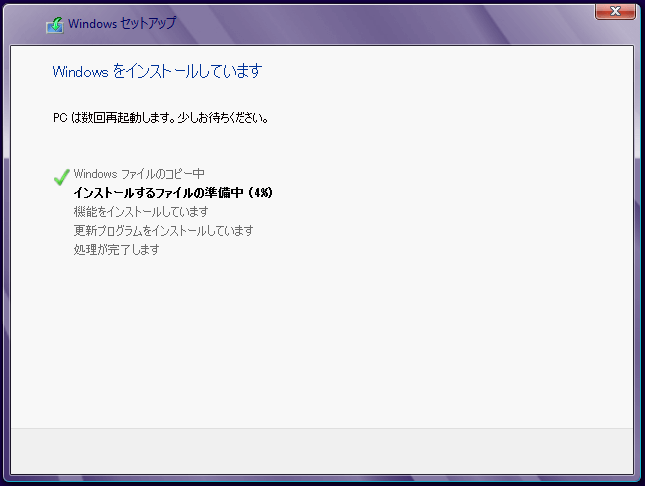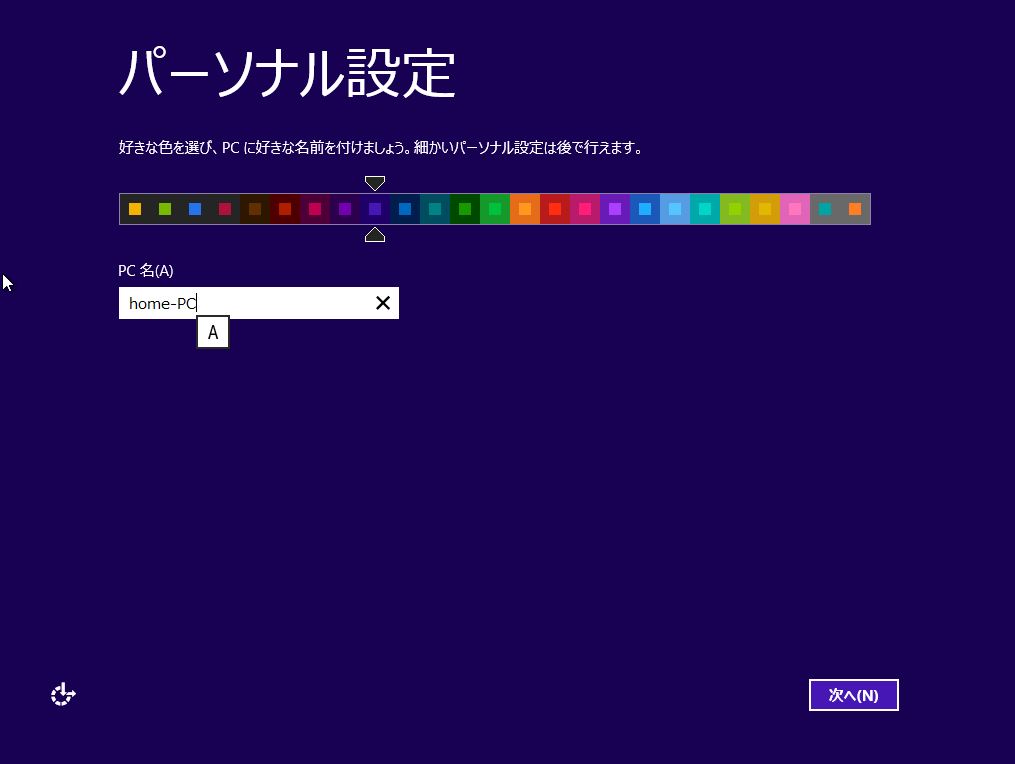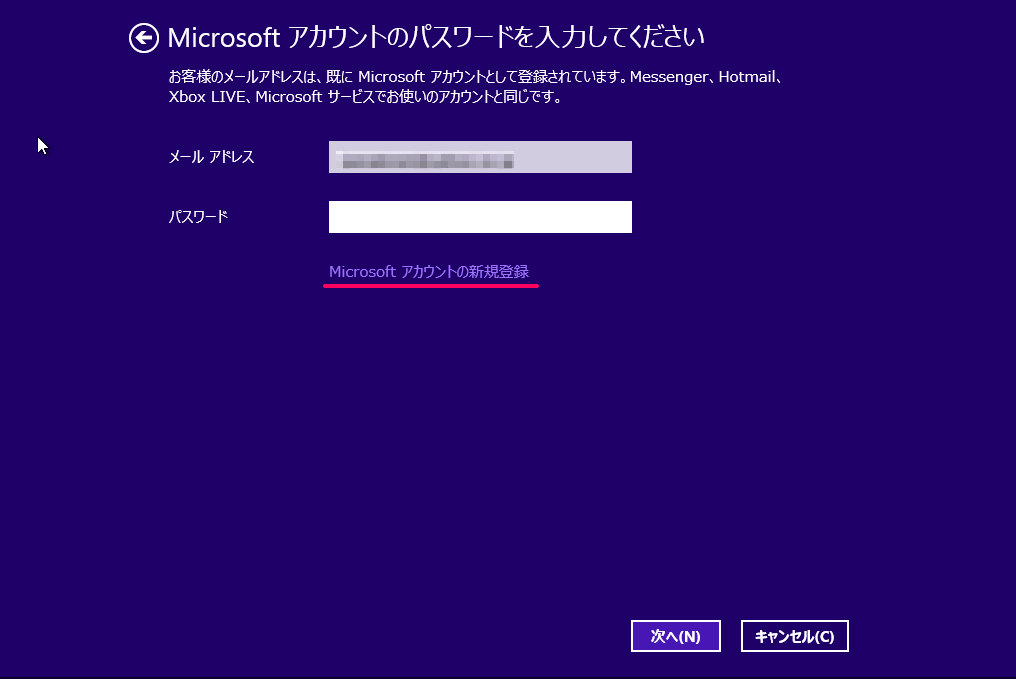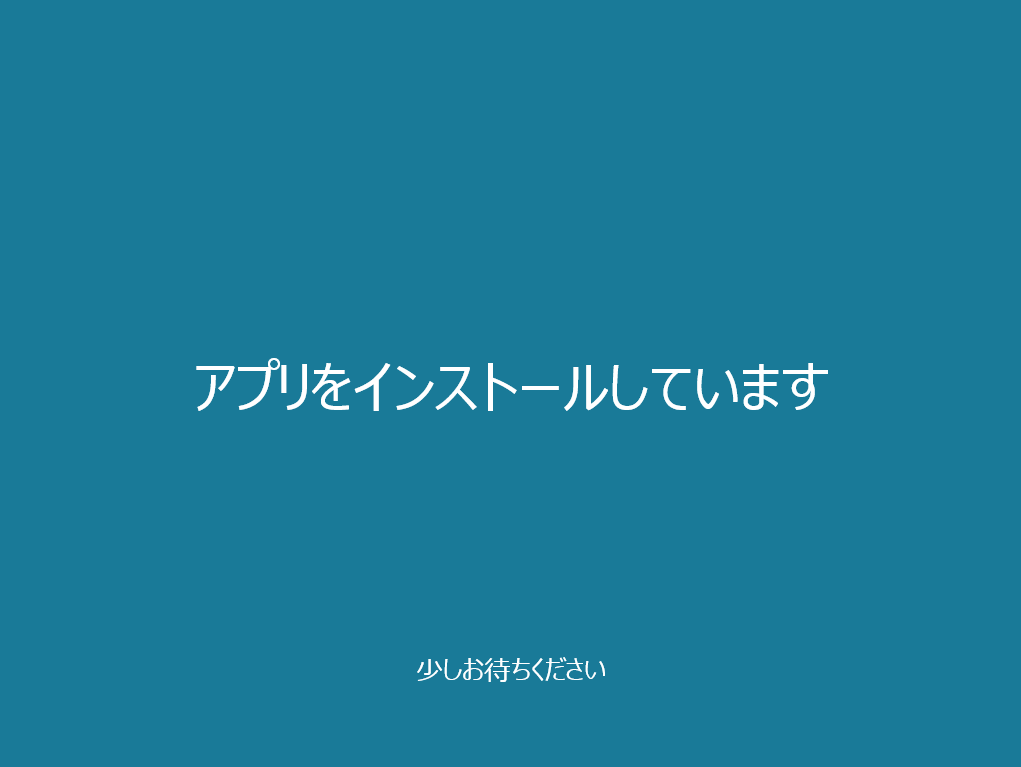Macユーザーなんだけど、どうしてもWindowsのソフトが使いたい!でも、Macしか持ってない。そういった場合はMacのVirtualBoxにWindowsをインストールしましょう。
ここでは、MacにインストールしたVistualBoxにWindows 8をインストールする方法を解説します。
ISOイメージの作成
Windows8のインストールDVDからisoイメージファイルを作成しておきます。
VirtualBoxに仮想マシンを作成
VirtulBoxを起動します。
新規(左上にある歯車マーク)をクリックし、仮想マシンを作成していきます。
仮想マシンの名前を入力します。名前欄に「Windows8」と入力するとタイプ・バージョンが自動的に選択されます。「続ける」をクリックします。
仮想マシンのメモリーサイズを選択します。初期設定で1024MBが選択されているので、「続ける」をクリックします。ホストマシンに余裕がある場合は、もう少し増やしましょう。
仮想マシンのハードドライブを割り当てます。「仮想ハードドライブを作成する」が選択されていることを確認し、「作成」をクリックします。
※すでに仮想ドライブがある場合は、それを使用してもOKです。
仮想マシンのハードドライブのファイルタイプを選択します。ほかの仮想ソフトウェアで使用する必要がなければ、VDI(VirtualBox Disk Image)を選択し、「続ける」をクリックします。
仮想マシンのハードドライブを可変サイズ/固定サイズにするかを選択します。固定サイズの方が高速なので、ここでは「固定サイズ」を選択しています。ディスク容量に余裕がなければ、「可変サイズ」を選択しても、OKです。「続ける」をクリックします。
仮想マシンのハードドライブを作成します。ファイルの場所と名前、容量を入力し、「作成」をクリックします。
これで仮想マシンの作成は完了です。ハードドライブの固定サイズ25GBで、1〜2分を要しました。
Windows 8のインストール
早速、Windows 8をインストールしましょう。仮想マシンを起動します。
「start-up disk」の選択画面です。あらかじめ作成しておいたWindows8のISOイメージファイルを選択し、「Start」をクリックします。
インストール
Windowsのセットアップが開始します。選択項目に問題がなければ、「次へ」をクリックします。
「今すぐインストール」をクリックし、Windows8をインストールしましょう!
ライセンス認証画面です。「プロダクト キー」を入力し、「次へ」をクリックします。
※プラダクトキーは25桁の英数字で、「XXXXX-XXXXX-XXXXX-XXXXX-XXXXX」といった形式です。ハイフン(-)を入力する必要はありません。
ライセンス条項です。「同意します」にチェックを入れ、「次へ」をクリックします。
VirtualBox上にWindows8を新規にインストールするので、「カスタム:Windows のみをインストールする」をクリックします。
Windowsをインストールするドライブを選択します。先ほど作成したハードドライブをが選択されていることを確認し、「次へ」をクリックします。
パーソナル設定です。お好きな色とPC名を入力し、「次へ」をクリックします。
PCへのサインインです。Microsoftアカウントとして設定するメールアドレスを入力し、「次へ」をクリックします。
Microsoftアカウントのメールアドレスとパスワードを入力し、「次へ」をクリックします。
※Microsoftのアカウントを登録していない場合は、「Microsoftアカウントの新規登録」からアカウントを作成します。
じゃーん!Windows 8のインストール完了です。5分くらいかかりました。