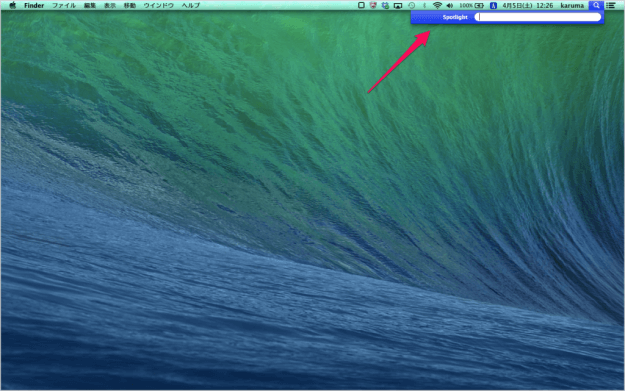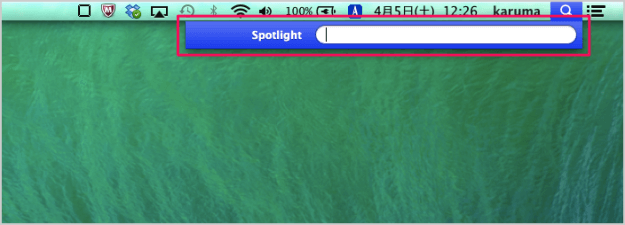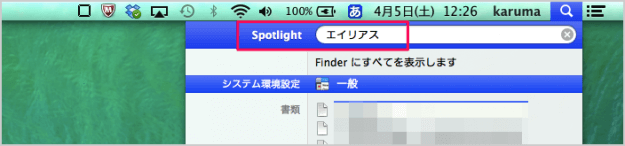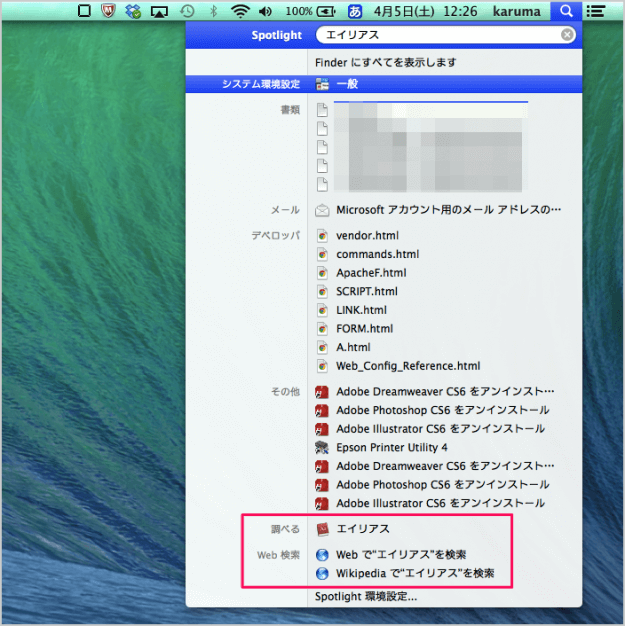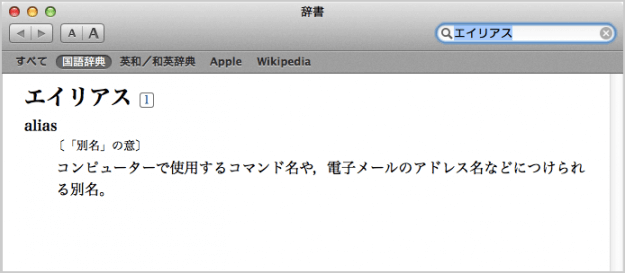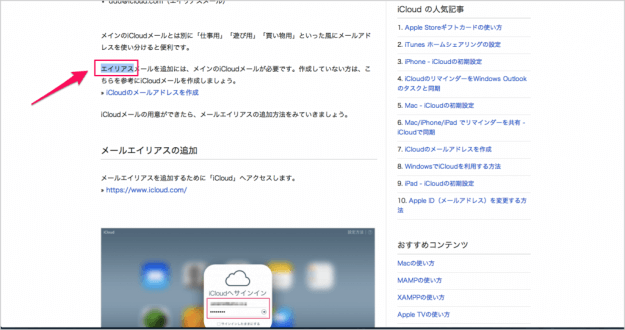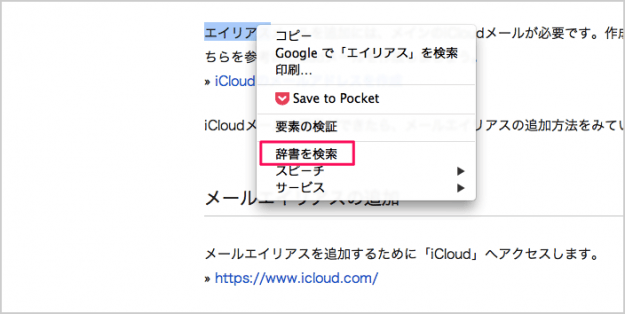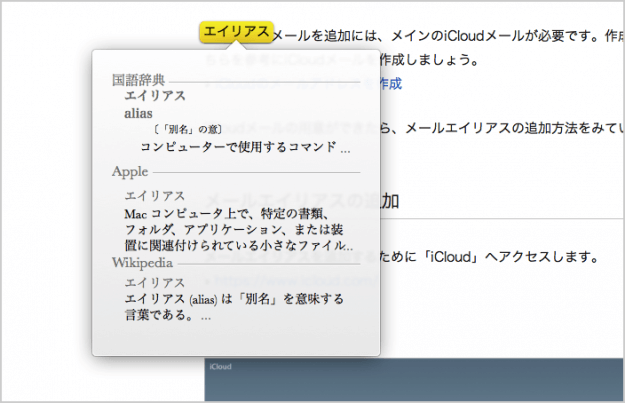目次
Macで言葉の意味を調べる方法(辞書アプリの使い方)を紹介します。
ここでは「Spotlight」「通常のアプリケーション(Chromeなど)」から言葉の意味を調べる方法を紹介します。
まずは「Spotlight」からみてみましょう。
Spotlight - 言葉の意味を調べる
それでは実際に調べてみましょう。
ショートカットキー「control + space」を押すと、このように「Spotlight」が表示されます。
あるいは、メニューバーの右のほうにある「虫眼鏡マーク」をクリックします。
Spotlightに表示する項目などの設定方法はこちらを参考してください。
少し見にくいので拡大してみました。Spotligntはこのように表示れます。
Spotlightフォームに意味を調べたい言葉を入力します(ここでは「エイリアス」)。
すると、入力した文字列にヒットした「アプリ」「フォルダ」「ファイル」「メール」などが表示されるので、「調べる」あるいは「Web検索」で言葉の意味を調べましょう。
ここでは「調べる」をクリックしました。
クリックすると、このように辞書アプリが起動し、先ほど入力した言葉の意味が表示されます。
通常のアプリケーションでも簡単に言葉の意味を調べることができるので、その方法をみてみましょう。
通常のアプリケーション - 言葉の意味を調べる
ここでは「Google Chrome」でWebブラウジング中に言葉を調べる方法を紹介します。
右クリックすると、このようにメニューが表示されるので、その中から「辞書を検索」をクリックします。
すると、このように辞書アプリがポップアップとして起動し、その言葉の意味を表示してくれます。これは便利ですね!
Macの使い方
Macの使い方や設定はこちらをご覧ください。