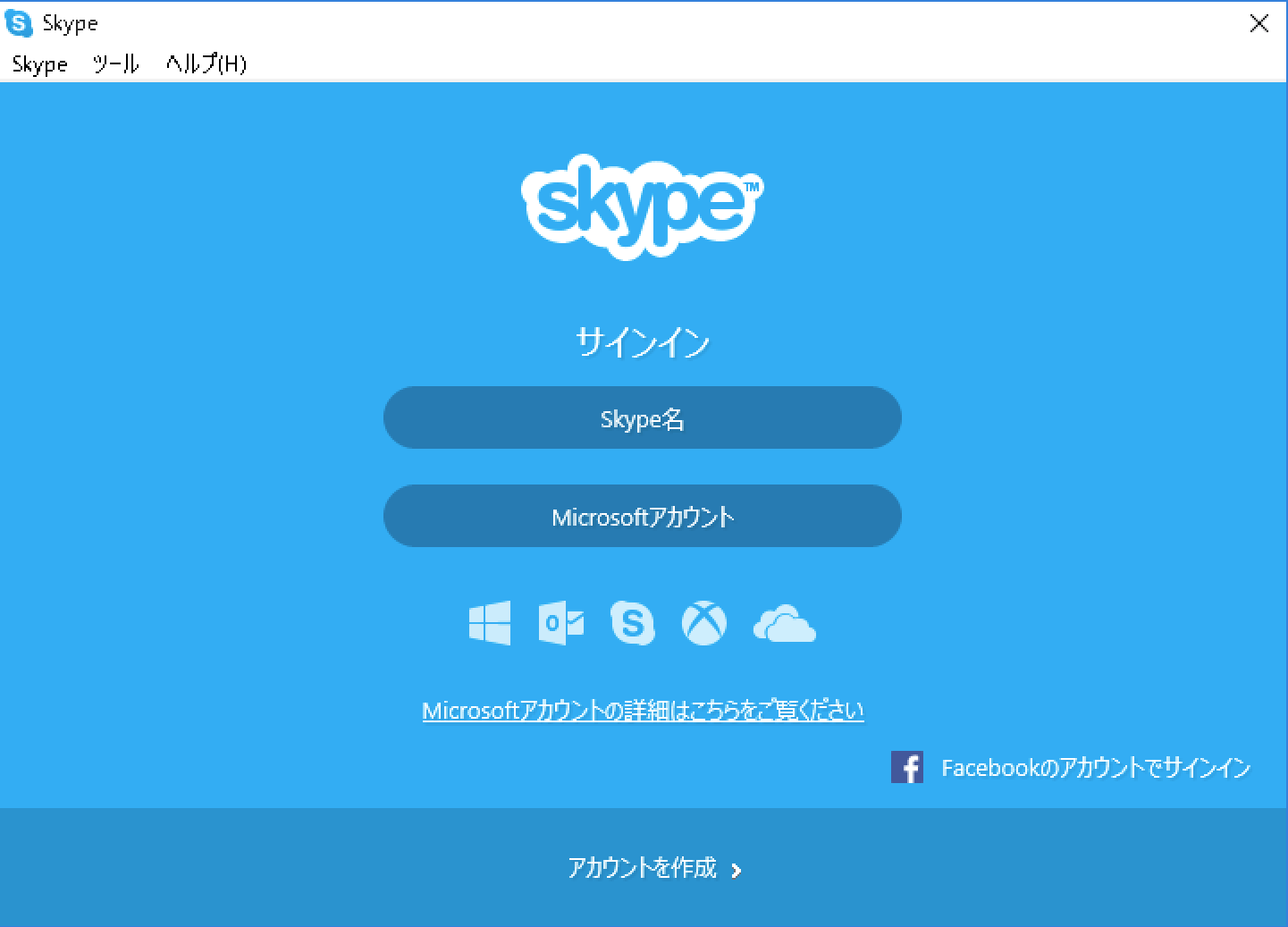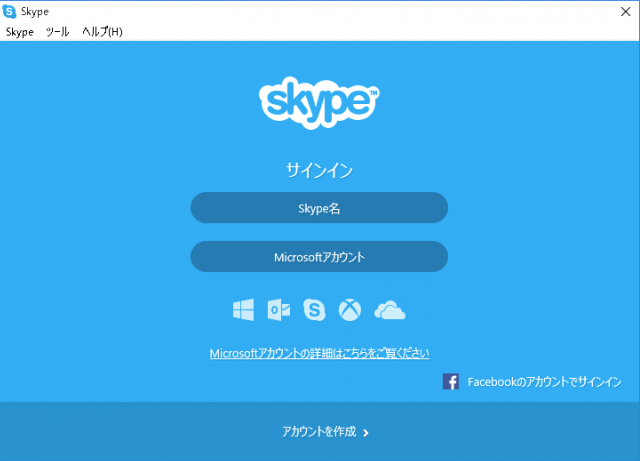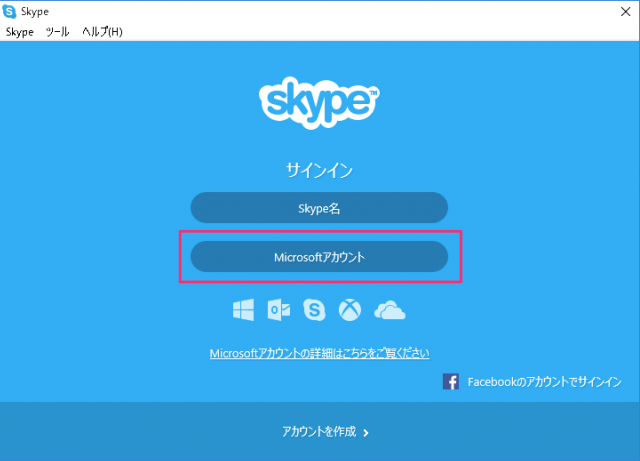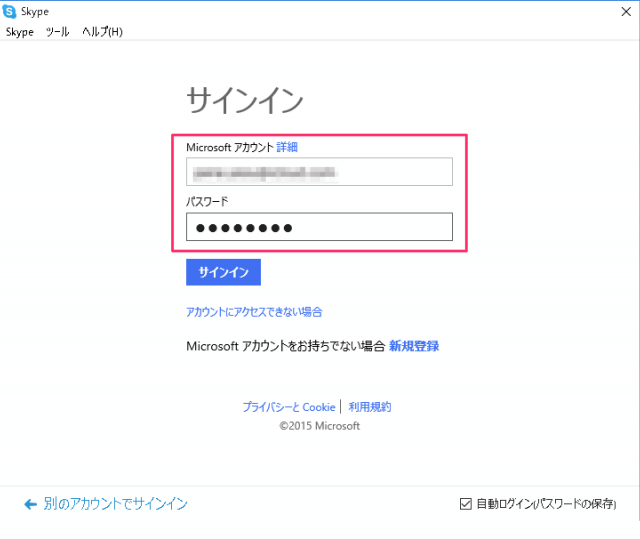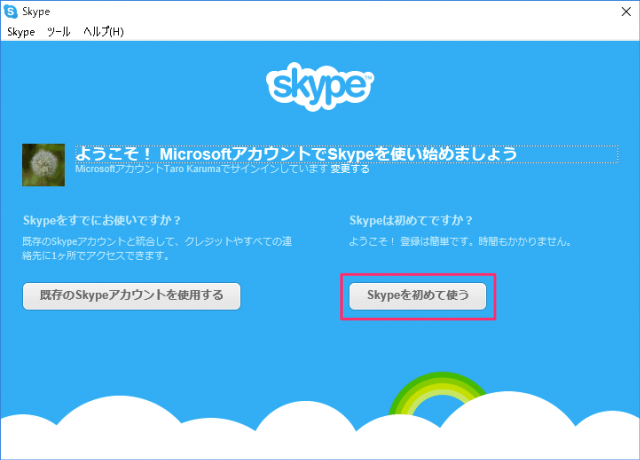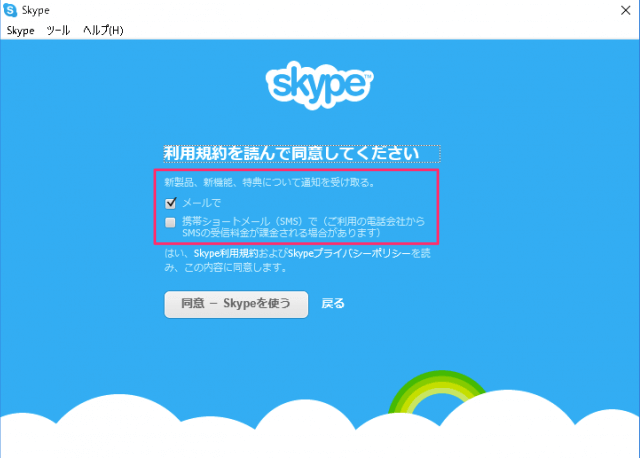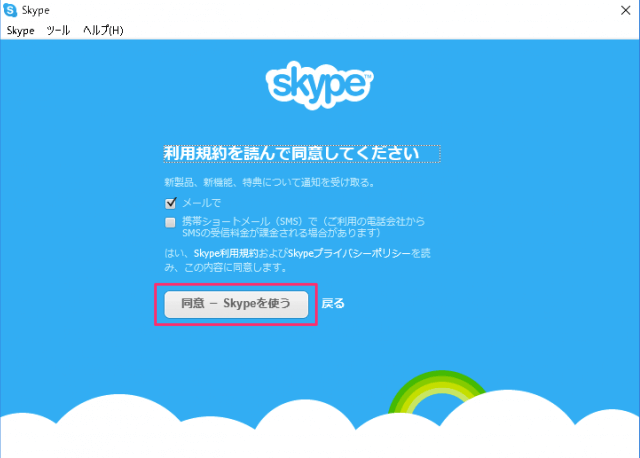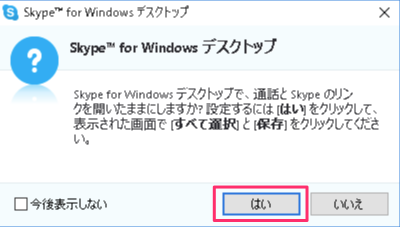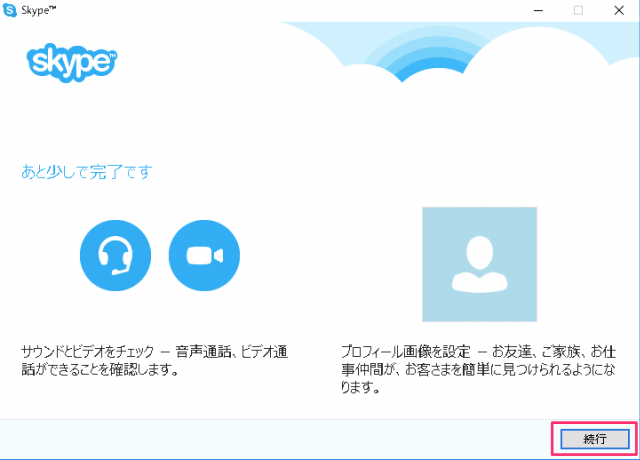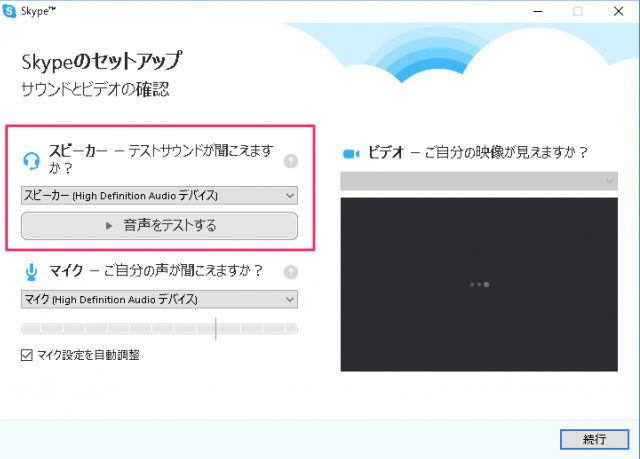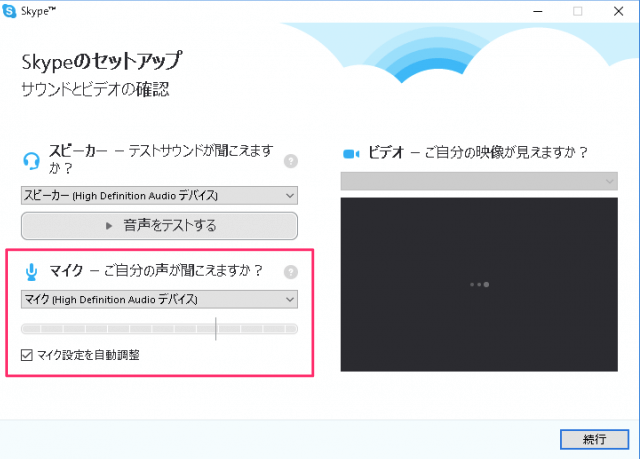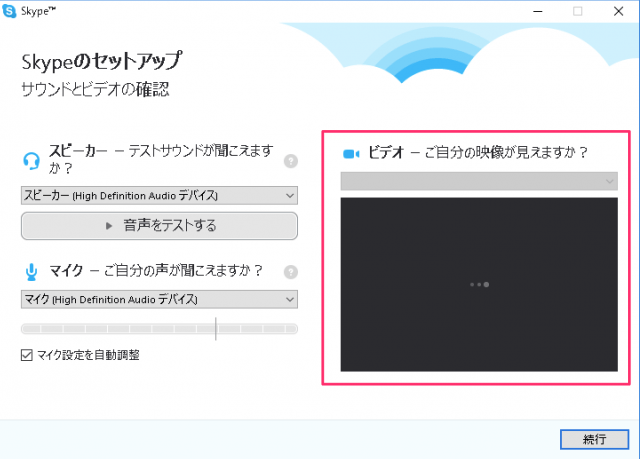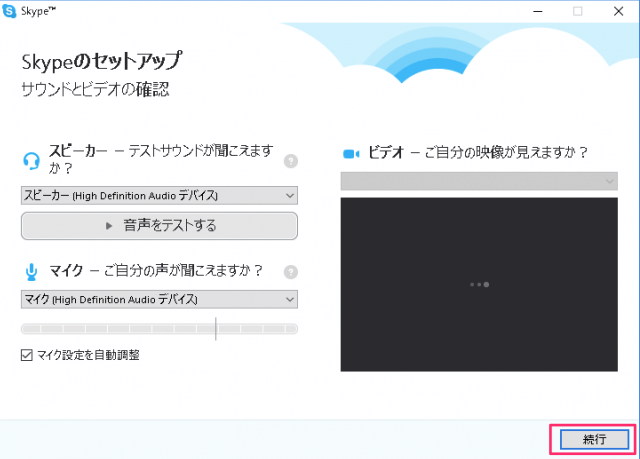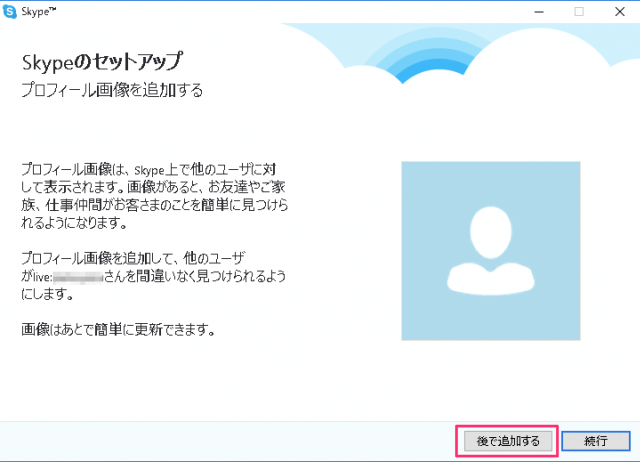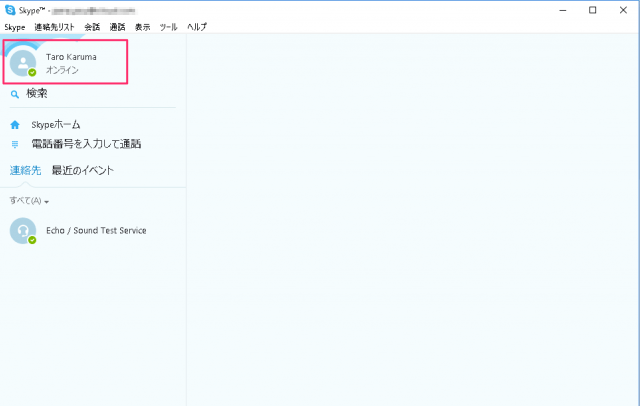目次
Windows10 にインストールしたアプリ「Skype for Windows」へサインインとセットアップを行います。
Skype for Windows サインインとセットアップ
それでは実際にアプリ「Skype for Windows」へサインインとセットアップを行いましょう。
Skype for Windows のインストールが終わると「サインイン」画面が表示されます。
- Skype名
- Microsoftアカウント
- Facebookアカウント(右下にあります)
また、画面の下にある「アカウントを作成」をクリックすると、新しく Skype のアカウントを作成することもできます。
※ ここでは「Microsoftアカウント」でサインインします。
Microsoftアカウントの「メールアドレス」「パスワード」を入力し、「サインイン」しましょう。
MicrosoftアカウントでSkypeを使い始めましょう! どちらかを選択します。
- 既存のSkypeアカウントを使用する
- Skypeを初めて使う
- メールで
- 携帯ショートメール(SMS)で
必要であればチェックを入れ、不要であればチェックをはずしましょう。
クリックすると「Skype for Windows デスクトップ」という小さいウィンドウが表示されるので、「はい」をクリックします。
「はい」をクリックすると通話とSkypeのリンクが開いたままになります。
Skypeのセットアップ
Skypeのセットアップです。サウンドとビデオの確認を行いましょう。
マイクのテストを実行し、自分の声が聞こえるかを確認しましょう。
サウンドとビデオの確認が終わったら、「続行」をクリックします。
※ プロフィール画像は後から追加することもできるので、ここでは「後で追加する」をクリックしました。