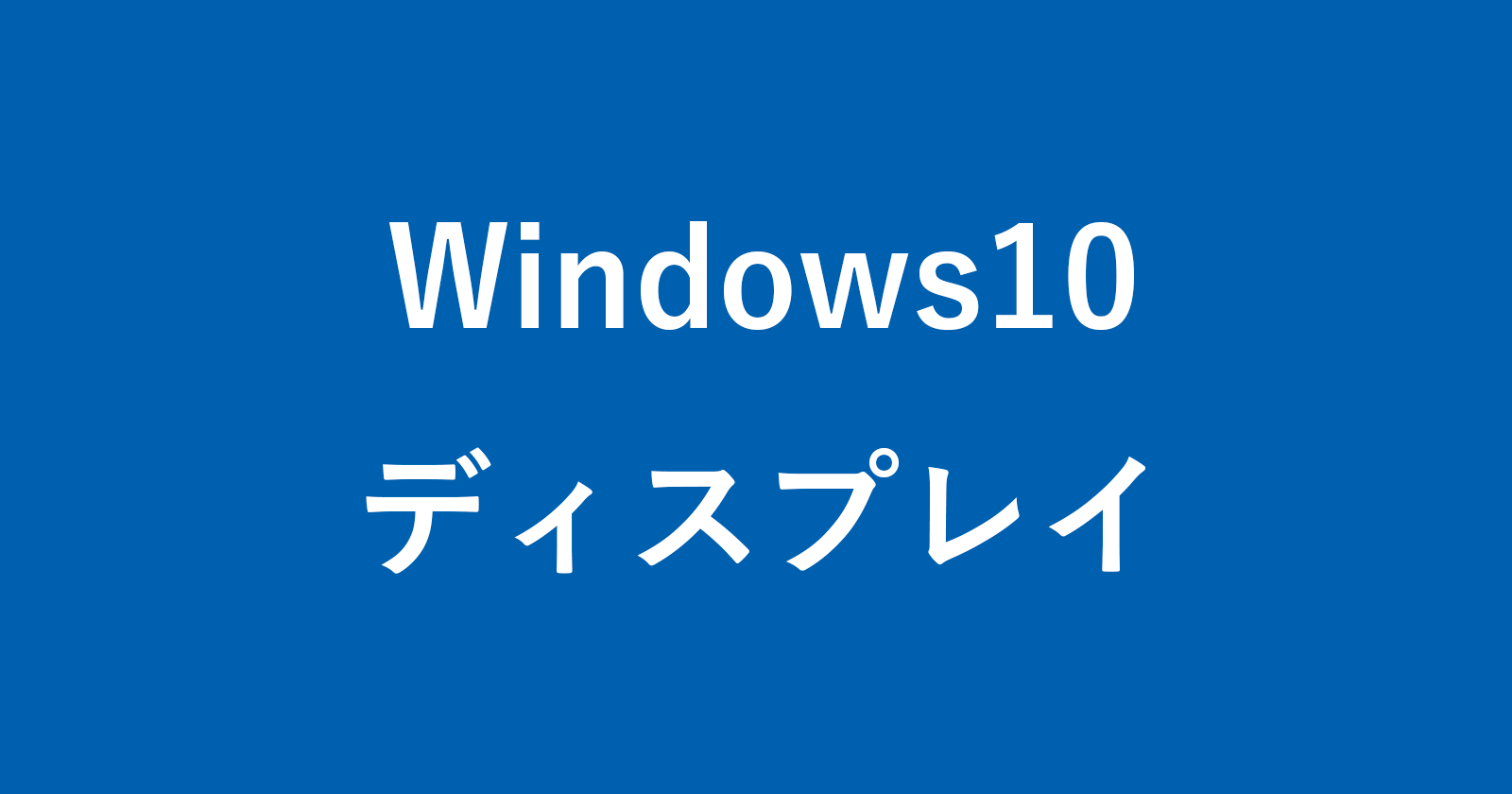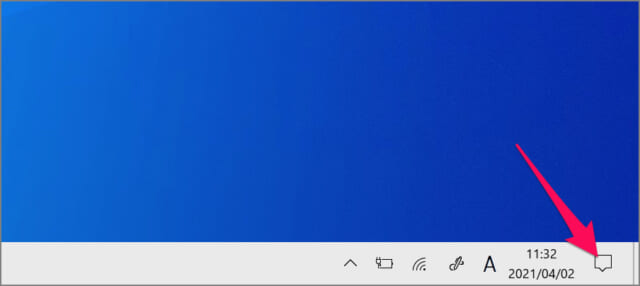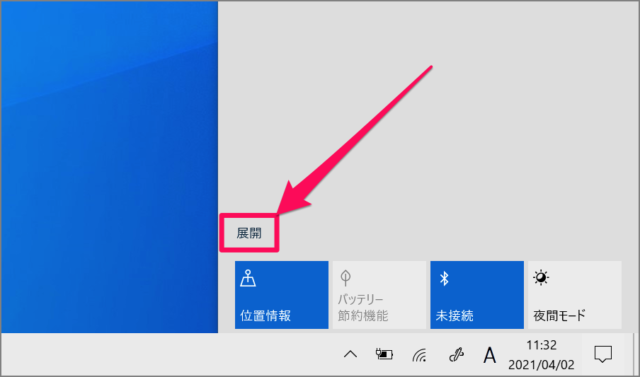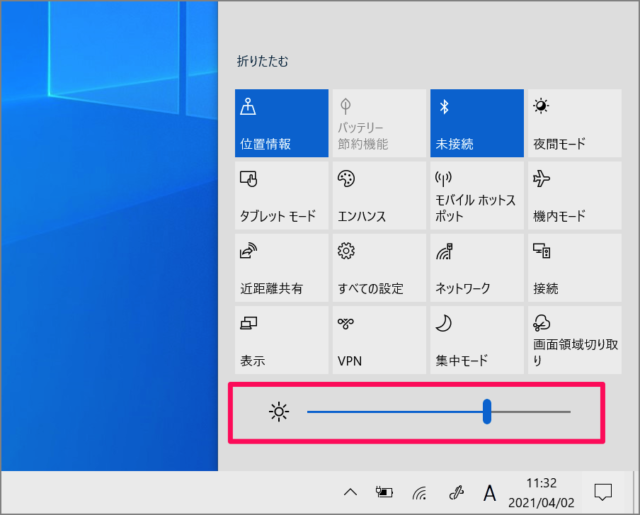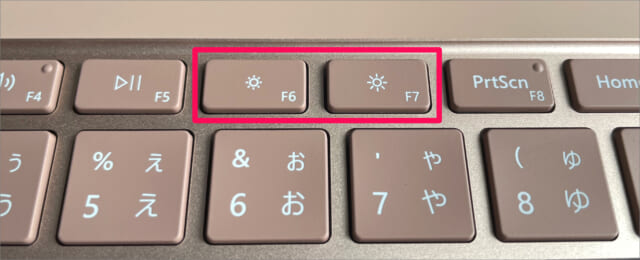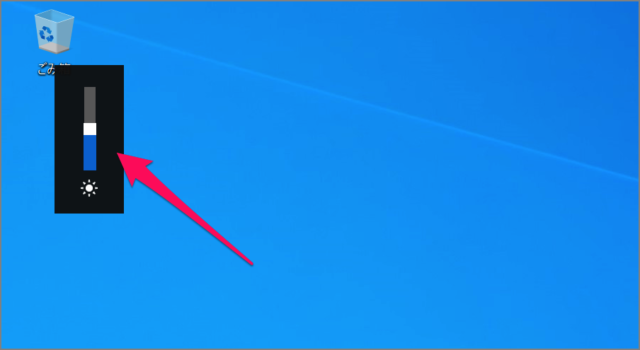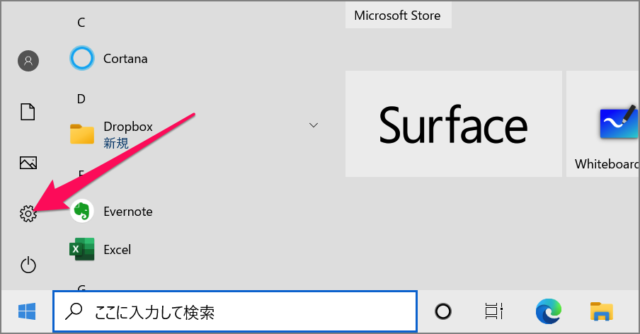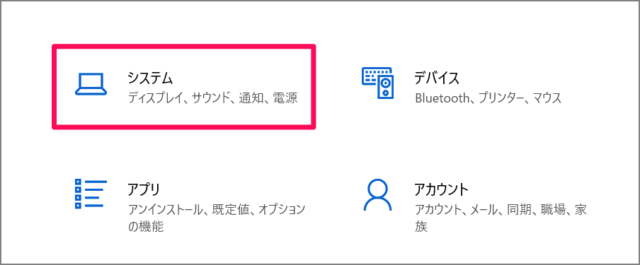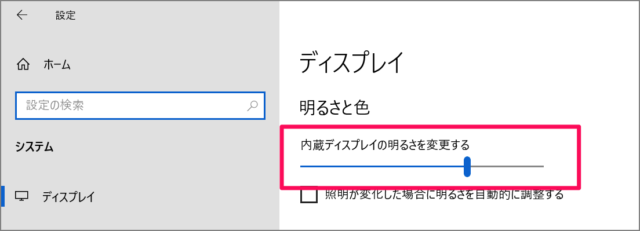目次
Windows 10 のディスプレイの明るさを調節する方法を紹介します。
ノートパソコンなどの PC は Windows から操作を行うことで、ディスプレイの明るさを調節することができます。
出先でバッテリー残量が気になる場合はディスプレイの明るさを暗く調節して、省エネに心がけましょう。また、目が痛い、疲れるといった場合も少しディスプレイを暗めに調節したほうがいいかもしれません。
ディスプレイの明るさは作業効率に大きく関わるので、操作方法を覚えておきましょう。ここではディスプレイの明るさを調節するいくつかの方法をみていきます。
アクションセンターでディスプレイの明るさを調整する
それでは実際にディスプレイの明るさを調節してみましょう。
デスクトップの右下にある「吹き出しアイコン」をクリックすると
アクションセンター→展開
画面の右側に「アクションセンター」が表示されるので、「展開」をクリックしましょう。
明るさの変更
「スライドバー」を使って、ディスプレイの明るさを調節することができます。
キーボードでディスプレイの明るさを調節
キーボード操作でもディスプレイの明るさを調節することができます。
機器によって異なるのですが、太陽みたいな「☼」キーを押すと(あるいは「Fn」キーを押しながら、「☼」キーを押します。)
ディスプレイの明るさが変わり、明るさの目盛りが表示されます。
Windowsの設定から明るさの調節
スタートメニューの「歯車」アイコンをクリックします。
Windowsの設定→システム
Windowsの設定です。「システム」をクリックしましょう。
明るさの変更
ディスプレイの設定です。「明るさの変更」というところにある「スライドバー」を使って、ディスプレイの明るさを調節することができます。