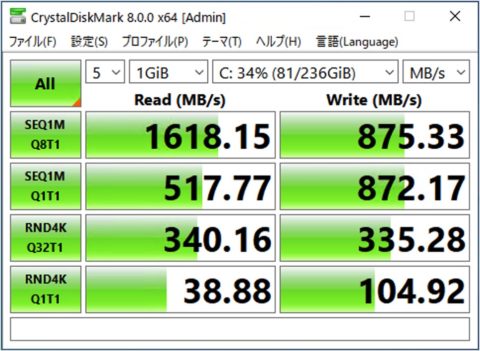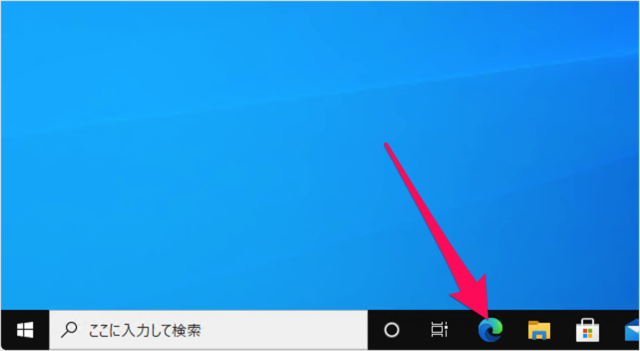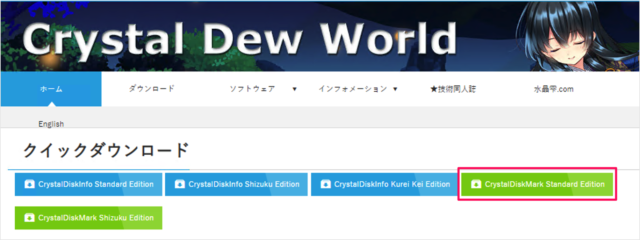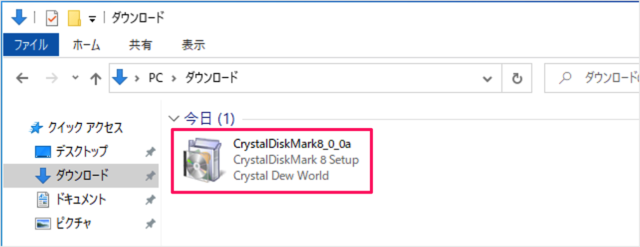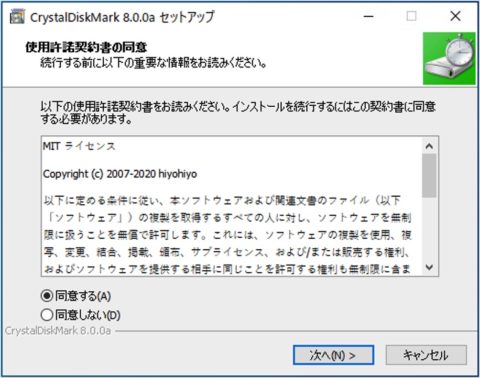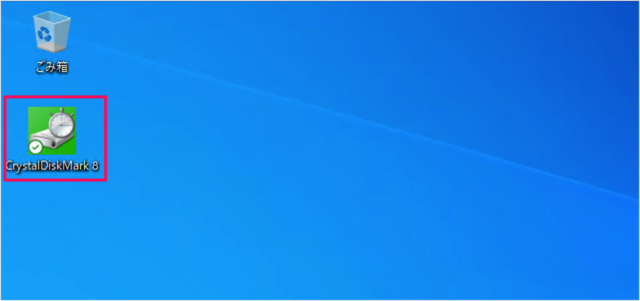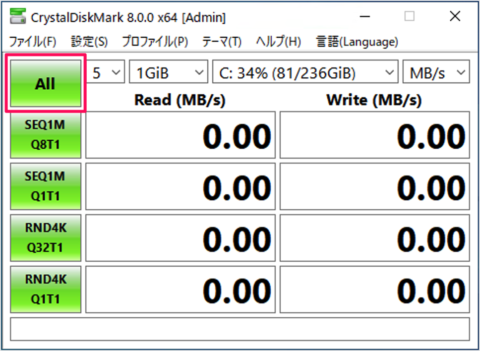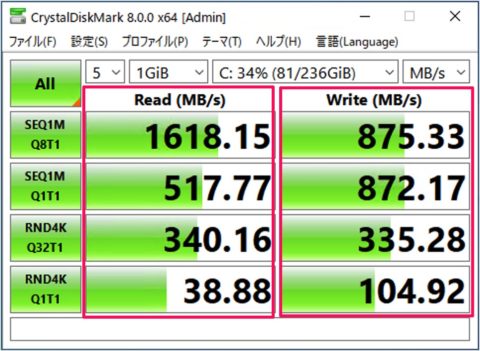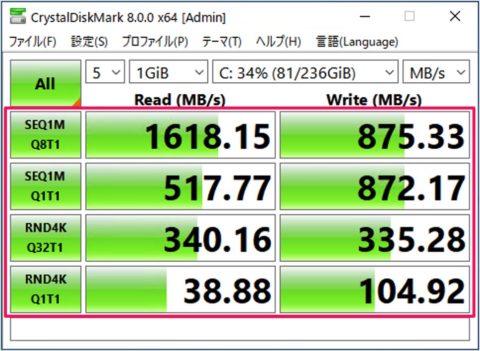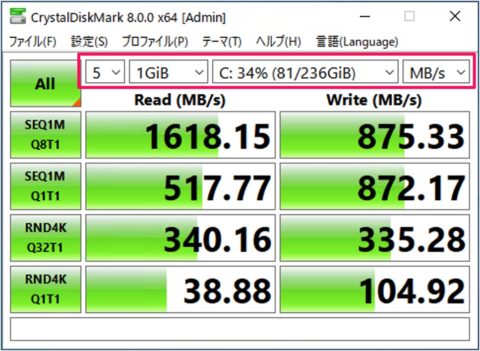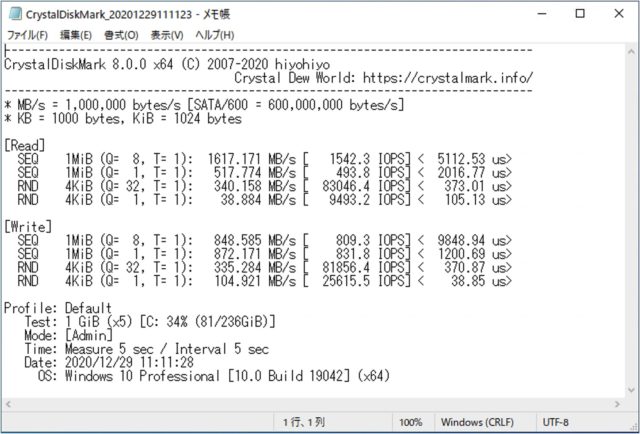HDDやSSDの速度を測定するアプリ「CrystalDiskMark」の使い方を紹介します。
アプリ「CrystalDiskMark」を使えば、HDDやSSDの速度を測定することができます。
CrystalDiskMarkのダウンロード
まずはCrystalDiskMarkをダウンロードしましょう。
タスクバーから「Microsoft Edge」を起動し、「CrystalDiskMark」へアクセスしましょう。
「CrystalDiskMark Standard Edition」をクリックすると、インストーラをダウンロードすることができます。
CrystalDiskMarkのインストール
ダウンロードしたインストーラ・ファイルを実行しましょう。
ユーザーアカウント制御です。「はい」をクリックし、インストーラを起動します。
インストーラーです。ウィザードに従い、インストールを続行しましょう。
インストールが完了したら、CrystalDiskMark を使ってしましょう。
CrystalDiskMark の使い方
インストールした「CrystalDiskMark」を起動します。
ユーザーアカウント制御です。「はい」をクリックしましょう。
HDD/SDD速度の測定
すると、「CrystalDiskMark」ウィンドウが表示されるので、左上の「All」をクリックします。
すると、HDD/SSD速度の測定がはじまります。ディスクの性能や容量にもよりますが、数分くらいはかかります。
測定結果の見方
測定が完了したら次のような画面が表示されます。測定結果の見方を確認しておきましょう。
左側の「Read(MB/s)」は読み込み速度、右側の「Write(MB/s)」は書き込み速度です。単位は「MB/s」なので、1秒間に何MBを読み込める/書き込めるかを表します。
速度の測定結果です。
| 速度の測定方法 | 概要 |
|---|---|
| SEQ1M Q8T1 | シーケンシャル(ブロックサイズ1MiB、キュー8、スレッド1) |
| SEQ1M Q1T1 | シーケンシャル(ブロックサイズ1MiB、キュー1、スレッド1) |
| RND4K Q32T1 | ランダム(ブロックサイズ1MiB、キュー32、スレッド1) |
| RND4K Q1T1 | ランダム(ブロックサイズ1MiB、キュー1、スレッド1) |
- SEQ(シーケンシャル):連続した領域の読み書き速度を測定
- RND(ランダム):ランダムな領域の読み書き速度を測定
測定方法の設定
先ほどは、デフォルト設定で測定しました。ここでは測定方法を設定する方法をみていきます。
測定方法の設定は上部3つの選択項目から行います。
- テスト回数の選択
1〜9回から選択します。テスト回数が多いほど正確な測定結果を得ることができます。デフォルトでは、データ5回が選択されています。 - テストサイズの選択
「64MiB」「128MiB」「256MiB」「512MB」「1GiB」「2GiB」「4GiB」「8GiB」「16GiB」「32GiB」「64GiB」から選択します。大きなサイズを選んだほうがいいでしょう。測定にあまりにも時間がかかる場合は小さい値を選びましょう。デフォルトでは「1GiB」が選択されています。 - 測定するドライブの選択
速度を測定するドライブを選択します。 - 結果の表示単位の選択
「MB/s」「GB/s」「IOPS」「μs」から選択しましょう。デフォルトでは「MB/s」が選択されています。
測定結果の出力
ウィンドウ上部のメニュー「編集」からどれかを選びましょう。
- コピー:測定結果のコピー
- 「保存(テキスト):測定結果をテキストで保存
- 「保存(画像)測定結果を画像で保存
※ ここでは「保存(テキスト)」を選択してみました。
保存した(テキストの)測定結果は、このような感じです。
以上で、「CrystalDiskMark の使い方」の解説は終了です。いろいろなHDD/SSDを測定してみましょう。
ハードウェア関連の記事
ハードウェア関連の記事です。合わせてご覧ください。