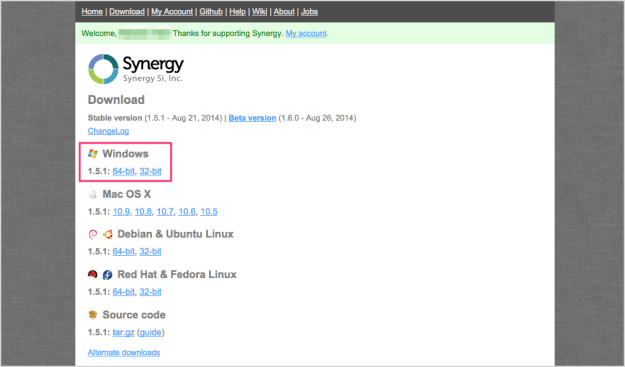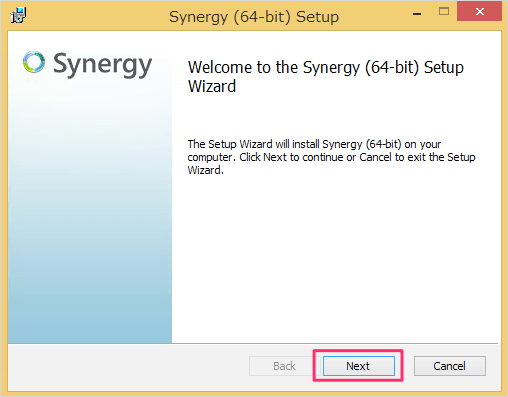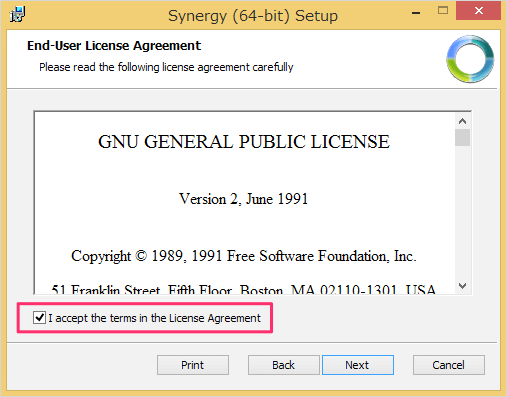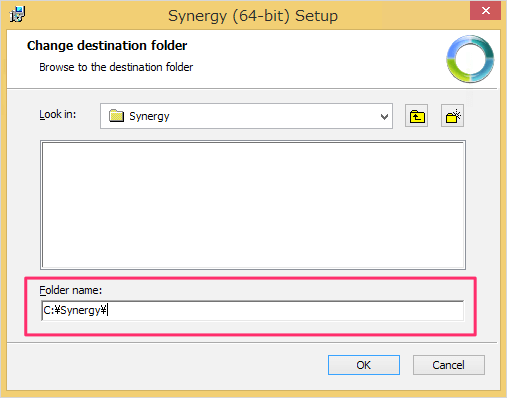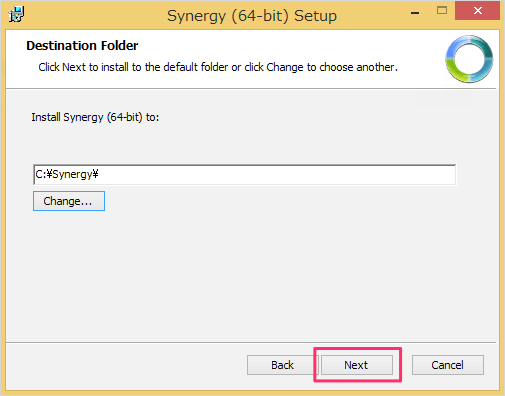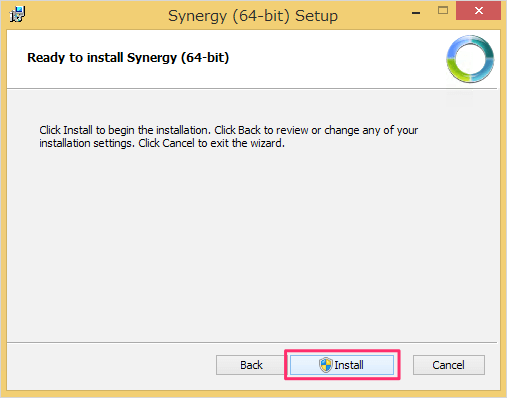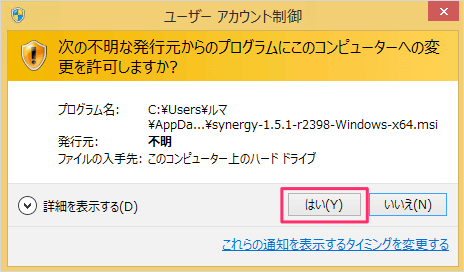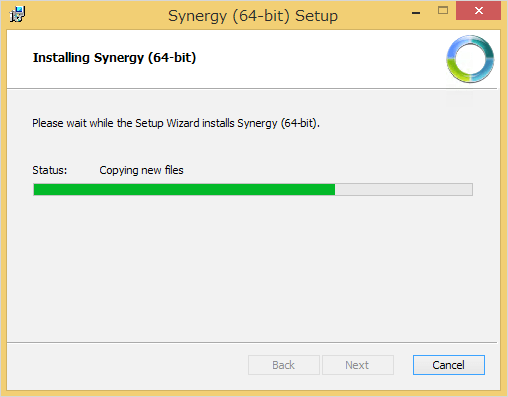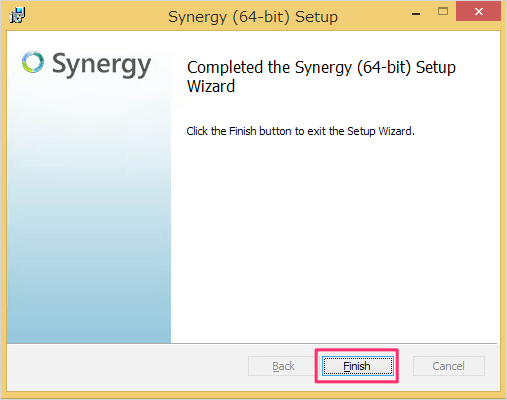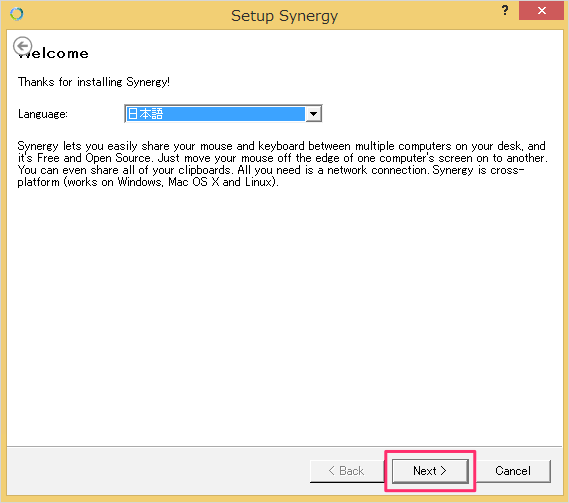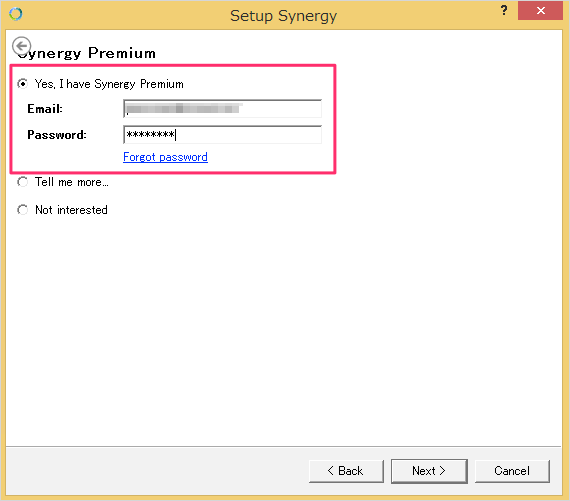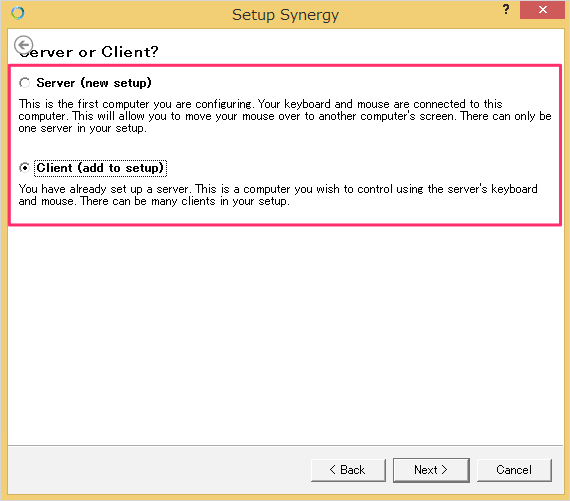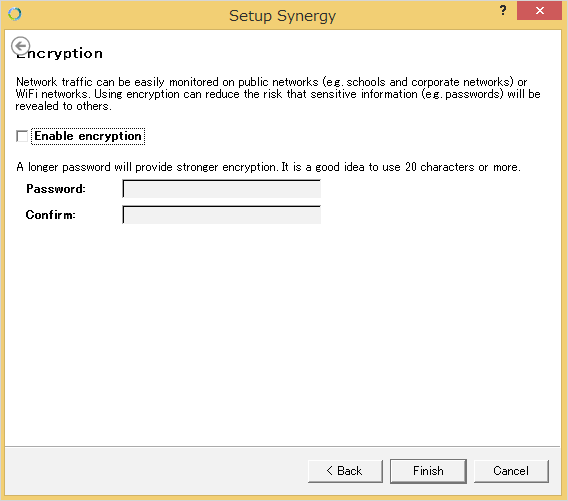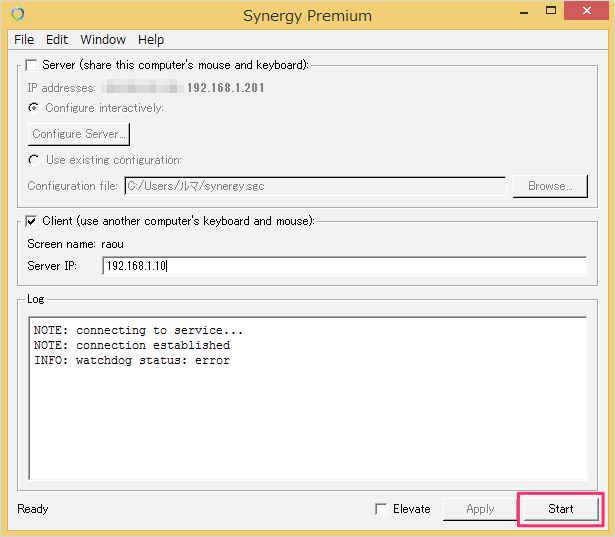ここでは購入・ダウンロードしたアプリ「Synergy」をWindowsにインストール方法を紹介します。
ダウンロードした Synergy のインストーラを起動し、「Next」をクリックします。
End-User License Agreement です。「I accept the terms ... 」にチェックを入れ、「Next」をクリックします。
インストール・フォルダの選択です。「Change」をクリックします。
※ Synergy のバージョンによっては、インストール・フォルダに「スペース」が含まれていると適切に動作しないため。
Folder name を「C:¥Synergy¥」とし、「OK」をクリックします。
インストール準備の完了です。「Install」をクリックします。
ユーザーアカウント制御です。「はい」をクリックし、インストールを続行しましょう。
すると、このように設定がはじまります。「Language」から「日本語」を選択しましょう。
Synergy 購入時に設定した「Email」「Password」を入力し、「Next」をクリックします。
Server or Client? の設定画面です。これらは後で変更できるので、どちらかを選択し「Next」をクリックします。
Encryption(暗号化)の設定です。自宅なら不要かもしれませんが、学校や企業のLANでSynergyを利用する場合は必ず設定しましょう。「Finish」をクリックします。