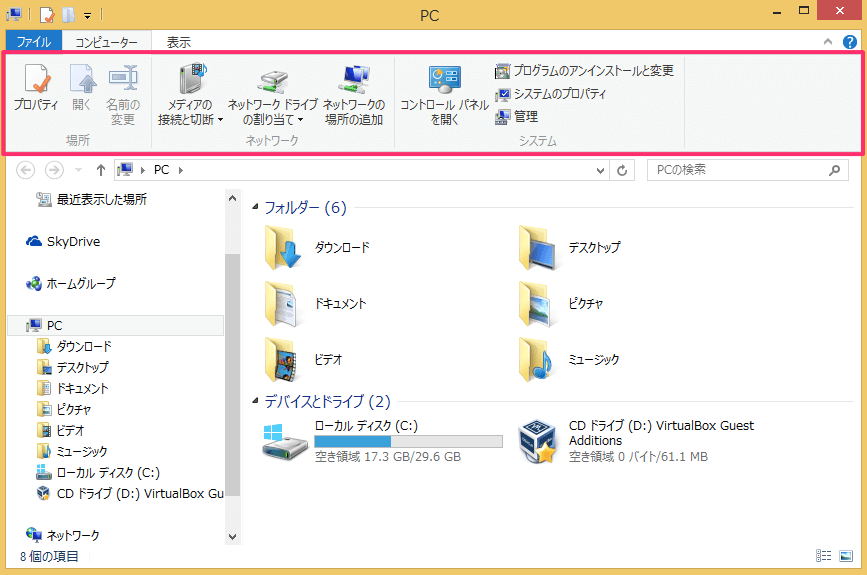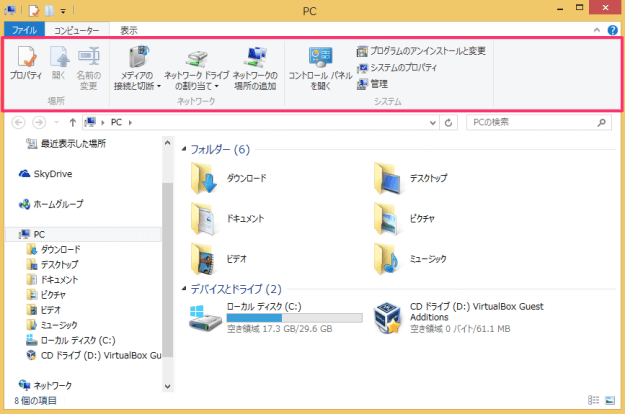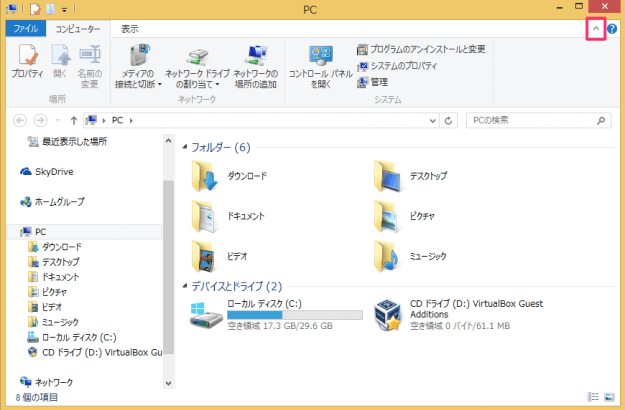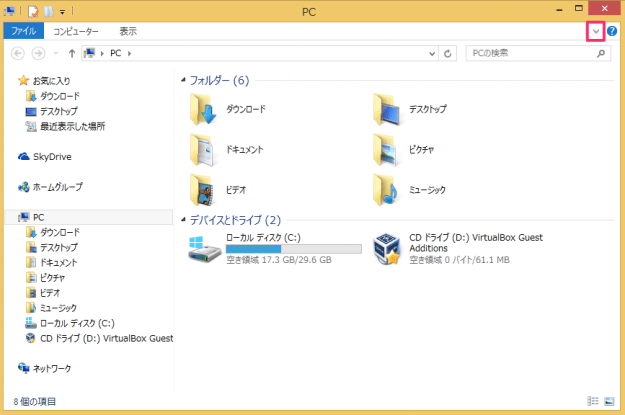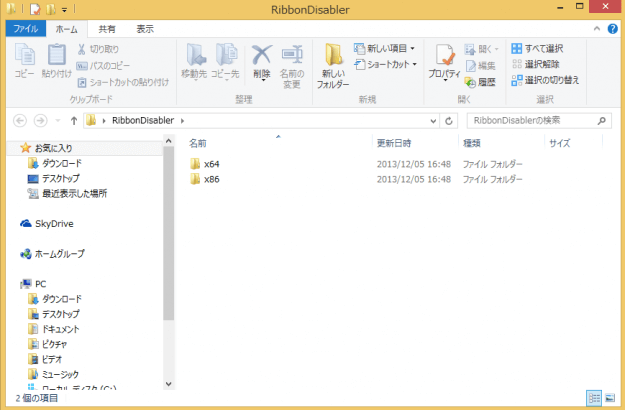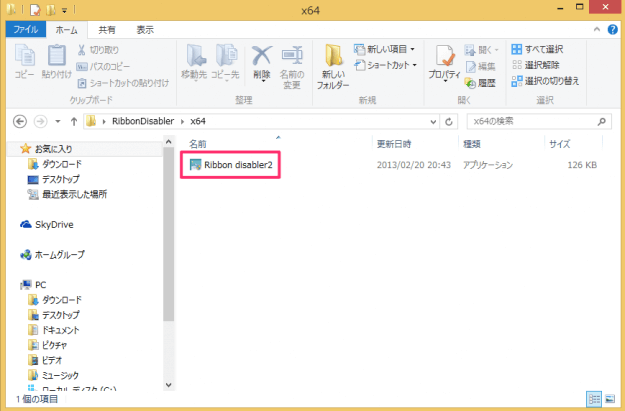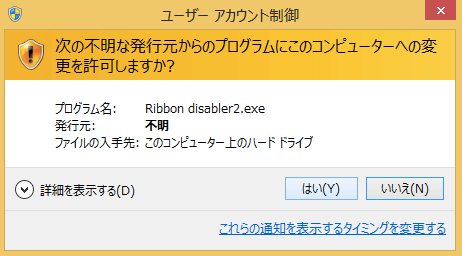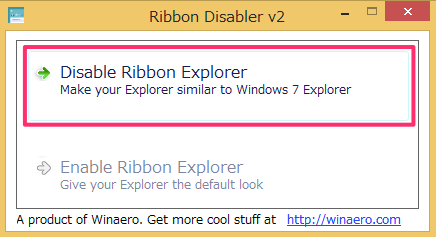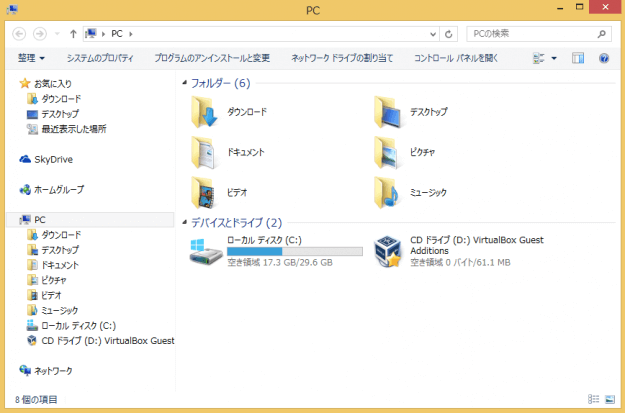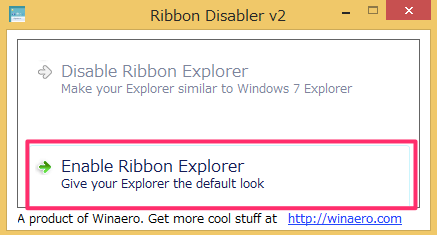Windows8からスタート画面などのさまざまなユーザーインターフェースが変更されました。
エクスプローラーもそのひとつで、このように「リボン」と呼ばれるサブメニューが大きく表示されるようになりました。
リボンにはよく使われる機能が集約されていますが、使わない方のため?非表示にすることもできます。
ここではWindows8でエクスプローラーのリボンを非表示にする方法、フリーソフト「Ribbon Disabler」を使ってずーっとリボンを無効にする方法を紹介します。
エクスプローラーのりボンを非表示
エクスプローラーの右上にある「∧」をクリック(あるいは「Ctrl + F1」を押す)します。
するとこのようにリボンが非表示になります。元に戻す場合は「∨」をクリック(あるいは「Ctrl + F1」を押す)します。
Ribbon Disabler
フリーソフト「Ribbon Disabler」を使ってずーっとリボンを無効にする方法を紹介します。まず、「WinAero」へアクセスし、「Ribbon Disabler」をダウンロードします。
ダウンロードしたZIPファイルを解凍すると64ビット用の「x64」、32ビット用の「x86」が用意されているので、使用しているPCのバージョンのフォルダへアクセスします。
「Ribbon disabler2」をダブルクリックします。
「Disable Ribbon Explorer」をクリックします。
「変更を反映するためにサインアウトするけどいいかい?(You have to log off to see the changes. Log off now?)」というメッセージが表示されるので、「はい」をクリックします。
クリックするとサインアウトするので、もう一度サインインしエクスプローラーを起動します。
するとこのようにWindows7のようなインターフェースのエクスプローラーに変更されます。シンプルでなかなか使いやすいです。
元に戻す場合は「Ribbon disabler2」をダブルクリックし、「Enable Ribbon Explorer」をクリックすればOKです。
その他の Windows8 の使い方や設定はこちらを参考にしてください。