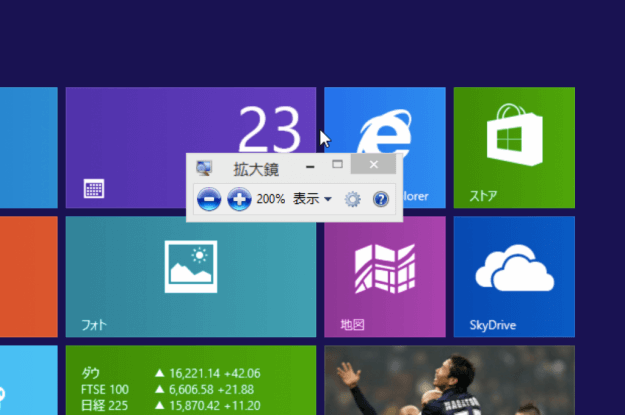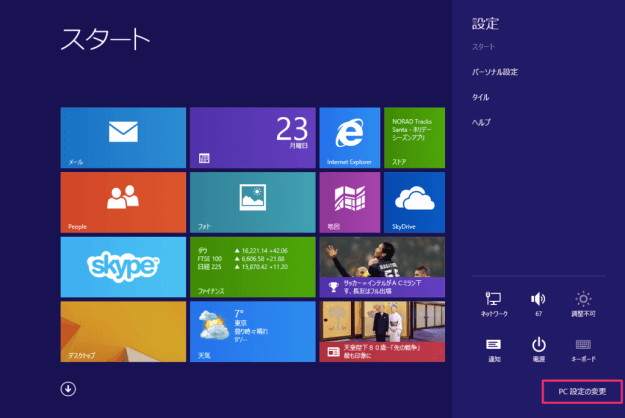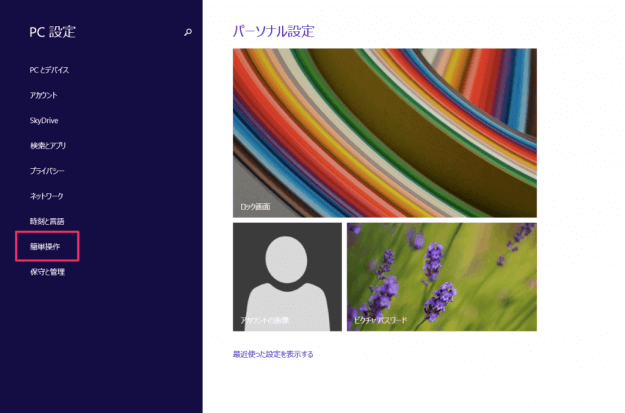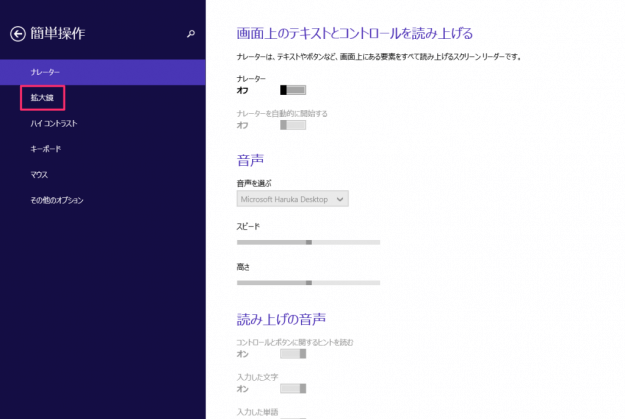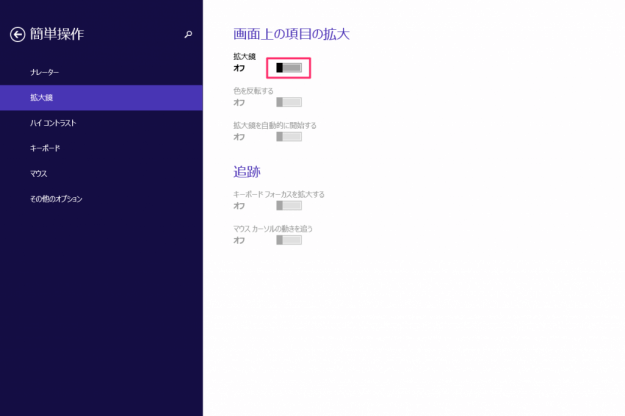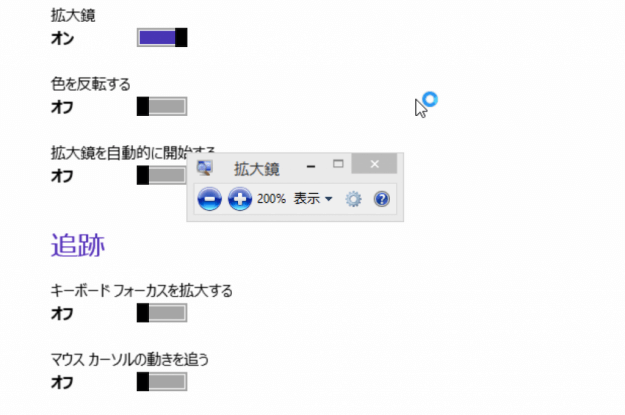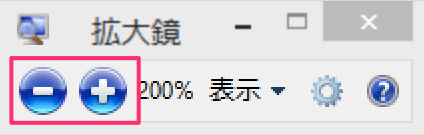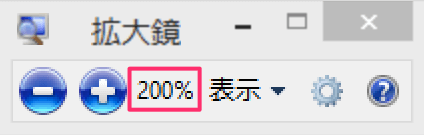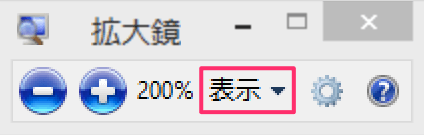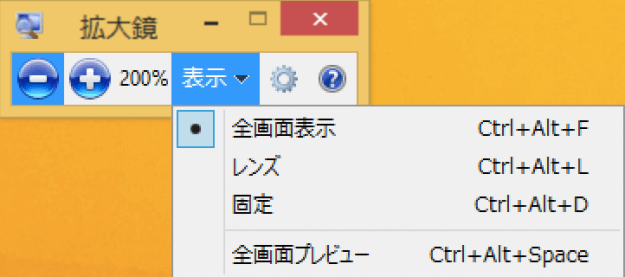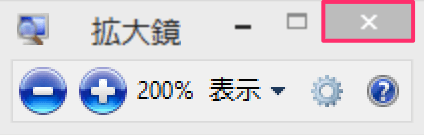目次
Windows8 で拡大鏡を使って、画面を拡大表示する方法を紹介します。
拡大鏡には「全画面表示」に加えて、「レンズ」「固定」といった画面の一部分を拡大する機能が付いています。画面をよぉーくみたい場合は便利な機能です。
デスクトップのテーマ表示サイズを変更(拡大・縮小)する場合はこちらを参考にしてください。
» デスクトップの表示サイズを変更
拡大鏡の起動 - ショートカットキー
ショートカットキーを使って、拡大鏡を起動する方法を紹介します。
ショートカットキー「Windowsキー + プラスキー」を押します。
これだけです。簡単ですね。
拡大鏡の起動 - 設定チャーム
次は「設定チャーム」から拡大鏡を起動する方法を紹介します。
マウスポインターを画面の右上にもっていく(あるいは「Windowsキー」を押しながら「Cキー」を押す)とチャームバーが表示されるので、その中から「設定」をクリックします。
キーボードのないタブレットではこちらの起動方法のほうがいいですね。
拡大鏡の使い方
拡大鏡の使い方をみてみましょう。
| - ボタン | クリックすると画面が縮小表示されます。 |
| + ボタン | クリックすると画面が拡大表示されます。 |