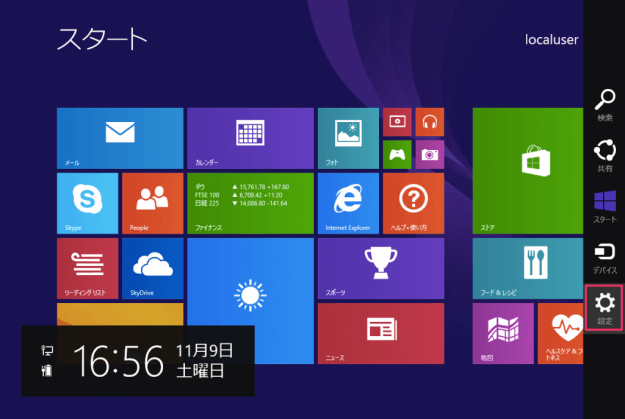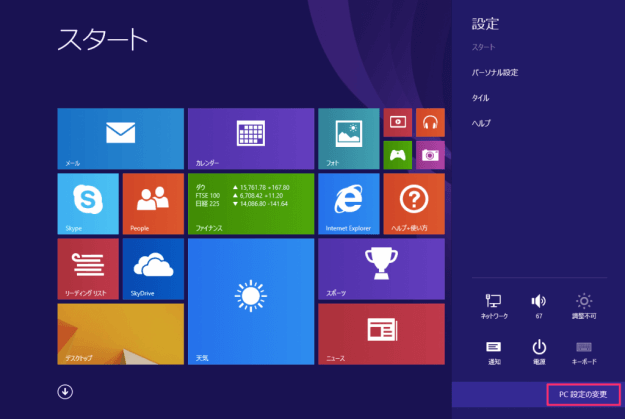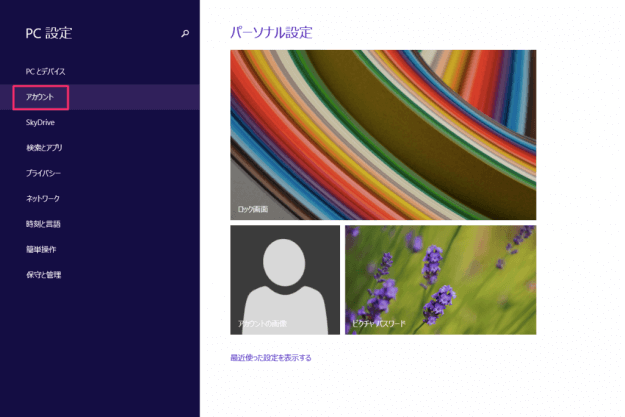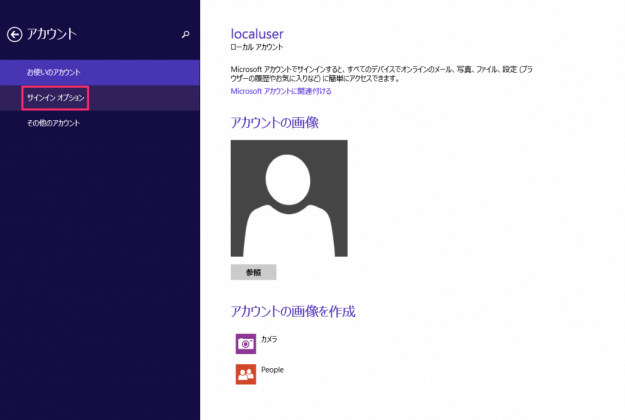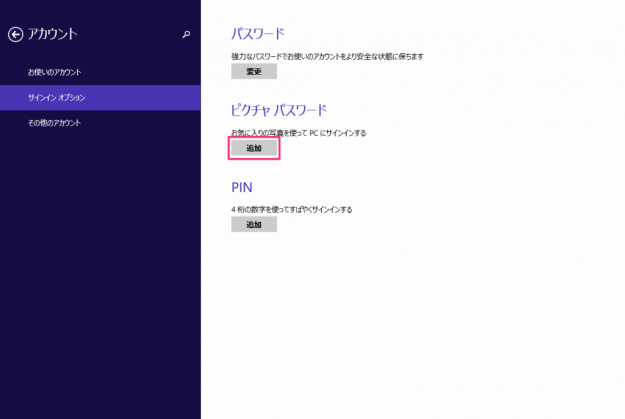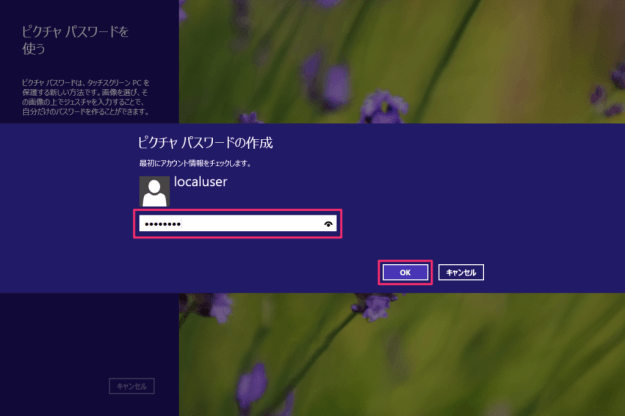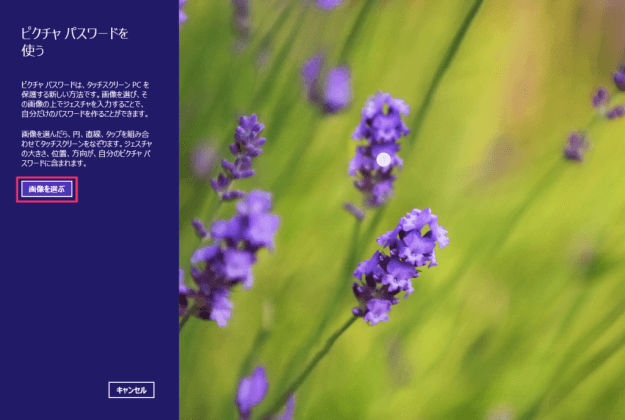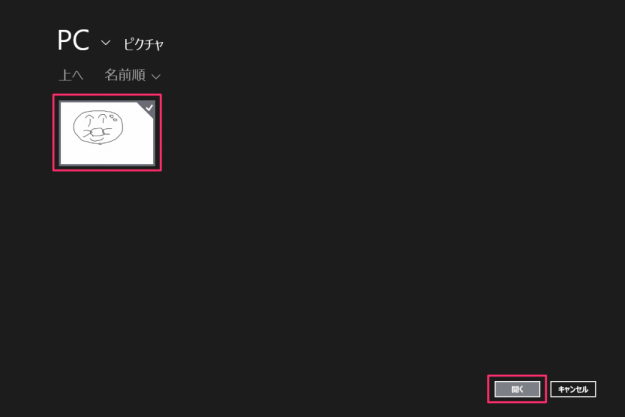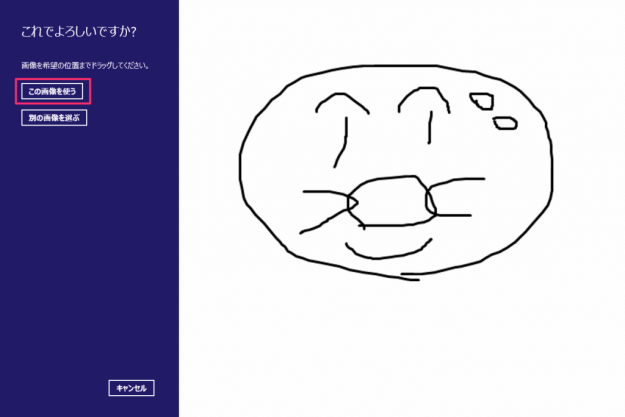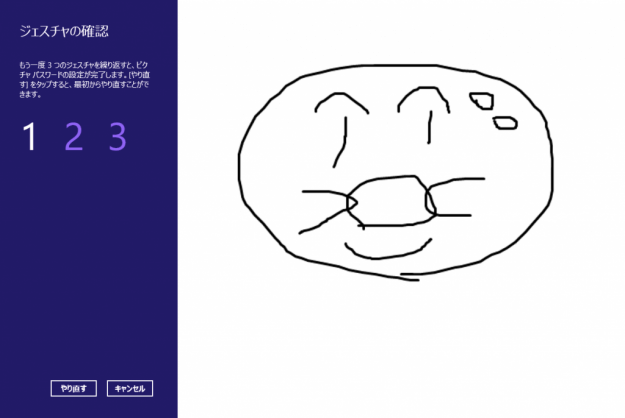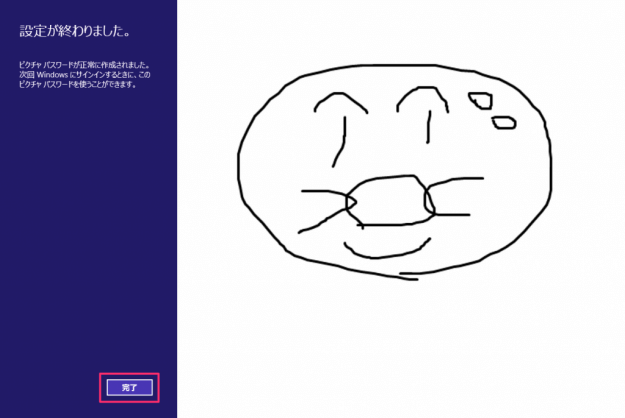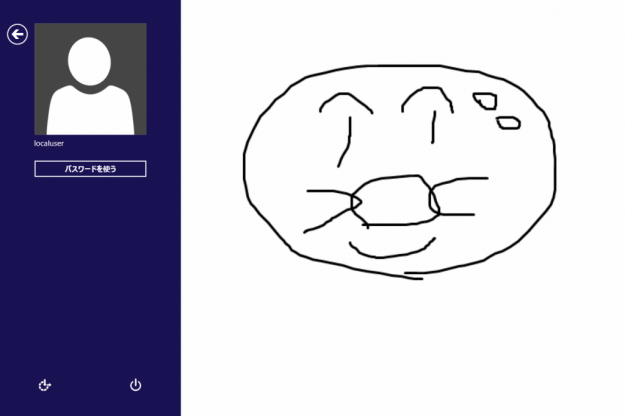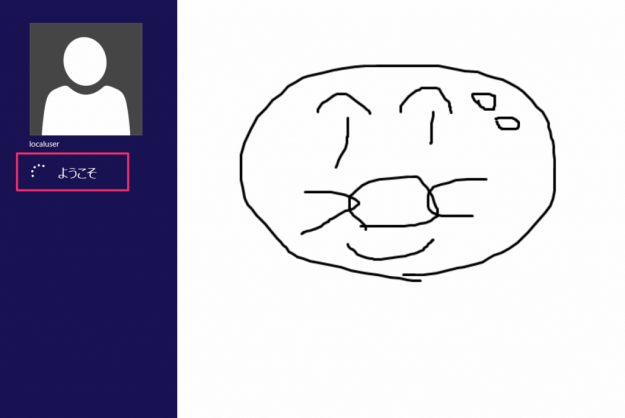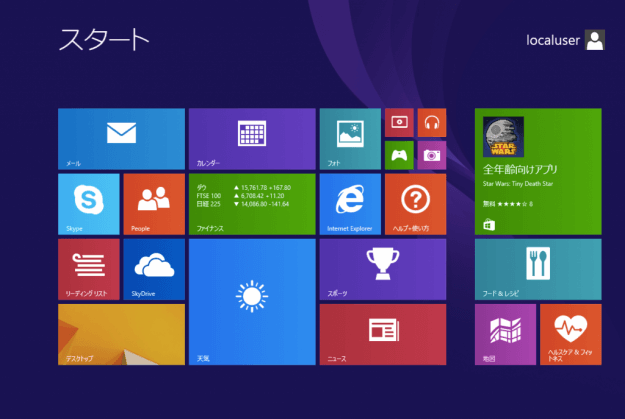目次
Windows8.1で、ピクチャーパスワードを設定する方法を紹介します。
ピクチャーパスワードは、Windows8から採用された新しいサインイン方法です。好きな画像を選んで、その画像の上をなぞるようなジェスチャーを入力することでパスワードの代わりとして利用できます。
タッチパネルを使っている方には特におすすめです。
ピクチャーパスワードでサインイン
Windowsへサインインし、マウスカーソルを右上にもっていく(あるいは「Windowsキー」を押しながら「Cキー」を押す)とチャームバーが表示されるので、その中から「設定」をクリックします。
「PC設定」です。左カラムの「アカウント」をクリックします。
「アカウント」です。左カラムの「サインインオプション」をクリックします。
ピクチャーパスワードの作成です。まず、サインイン時のパスワードを入力し、「OK」をクリックします。
ピクチャーパスワードに使う画像を選択し、「開く」をクリックします。
画像をドラッグし、希望の位置まで調整します。問題無ければ「この画像を使う」をクリックします。
3段階のジェスチャを入力し、確認のためもう一度ジェスチャを入力します。
ピクチャーパスワードを設定すると「サインイン画面」はこのようになります。設定したジェスチャーを入力してみましょう。
※ 左カラムの「パスワードを使う」をクリックすると、パスワードによるサインインも利用できます。