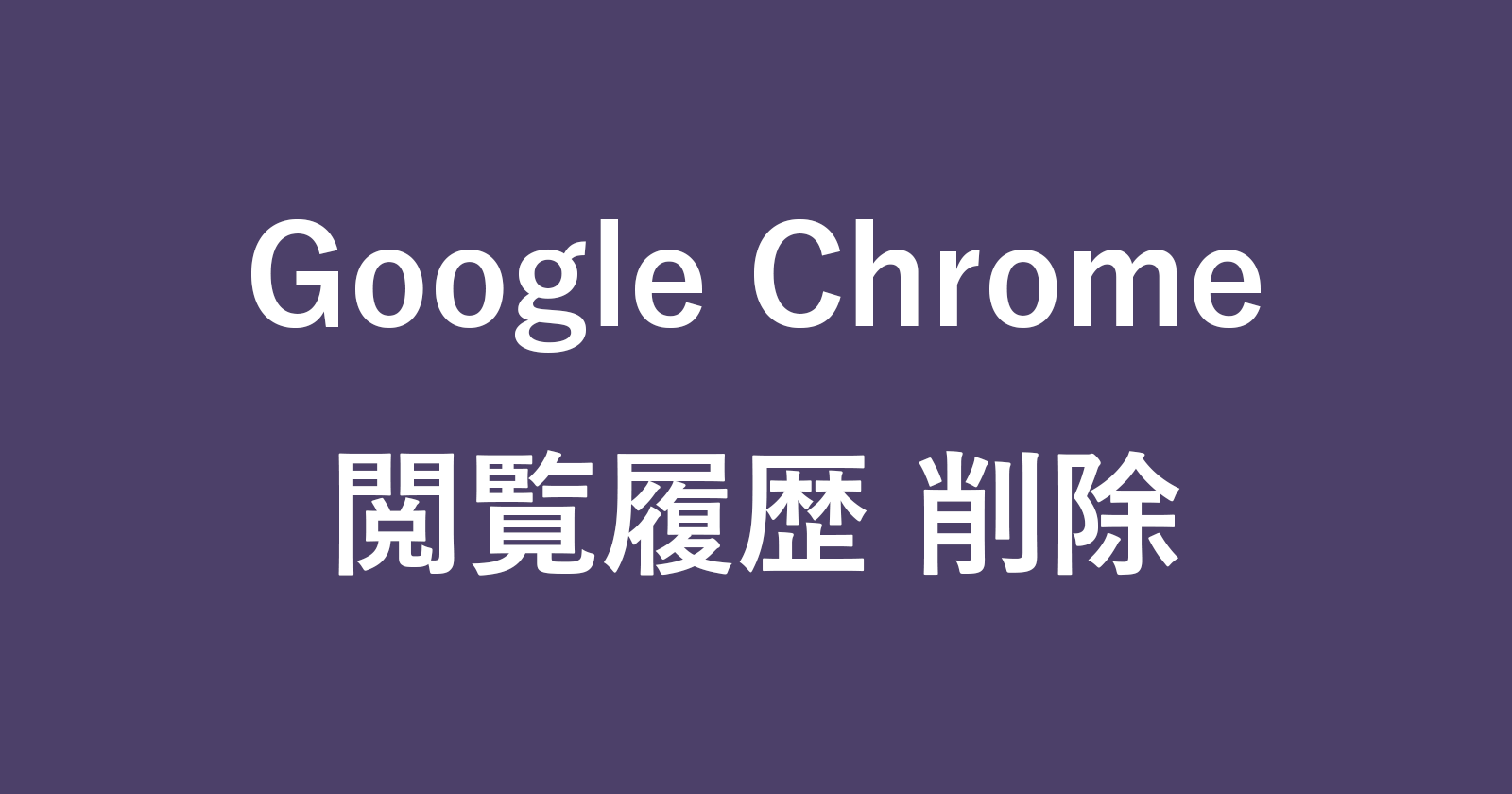目次
Google Chromeのインターネットの閲覧履歴を削除する方法を紹介します。
インターネットの閲覧履歴をみると、その人の趣味嗜好や考えていること……などのほとんどのことが分かってしまいます。ちょっと恥ずかしいので、複数人でパソコンを利用する場合には定期的に閲覧履歴データを削除するといいかもしれませんね。
ここではインターネットの閲覧履歴データを削除する方法をみていきます。
閲覧履歴データの削除
それでは実際に削除してみましょう。
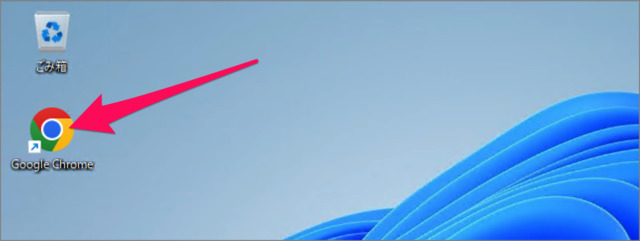
Google Chromeを起動し
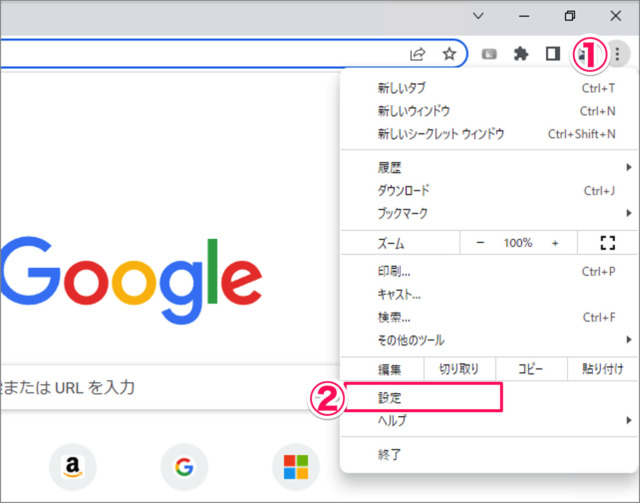
①画面右上の [︙] をクリックし
②[設定] をクリックします。
設定
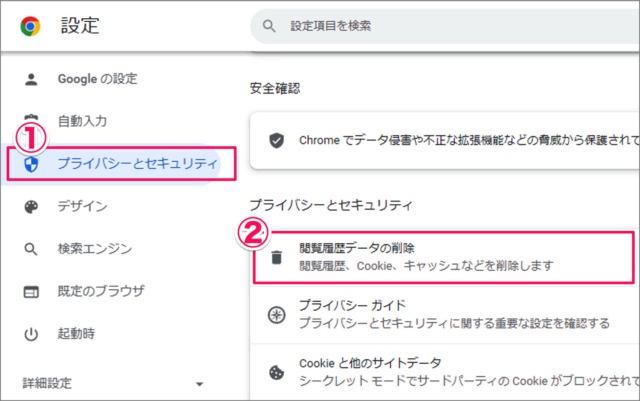
設定です。
①左メニューの [プライバシーとセキュリティ] を選択し
②[閲覧履歴データの削除] をクリックします。
閲覧履歴データの削除
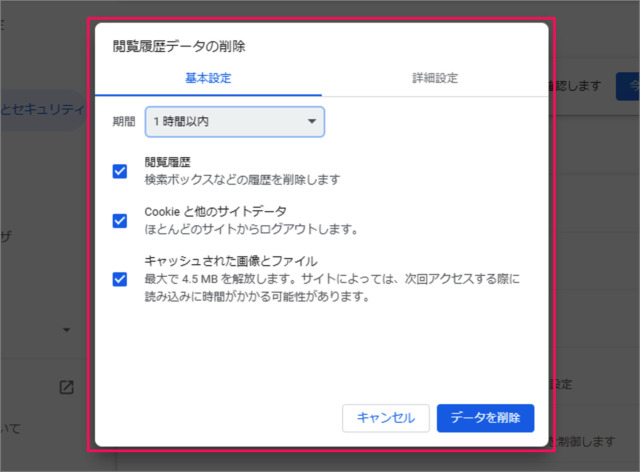
すると、 [閲覧履歴データを消去する] というポップアップが表示されます。
あるいは! ショートカットキー [Ctrl + Shift + Delete] を押しても、[閲覧履歴データを消去する] というポップアップが表示されます。
Google Chromeのショートカットキーをまとめています。ご参考にどうぞ。
Google Chrome – ショートカットキーの一覧表(まとめ)
閲覧履歴データの削除
データの削除は [基本] [詳細設定] の2つがあるので、順にみていきます。
基本
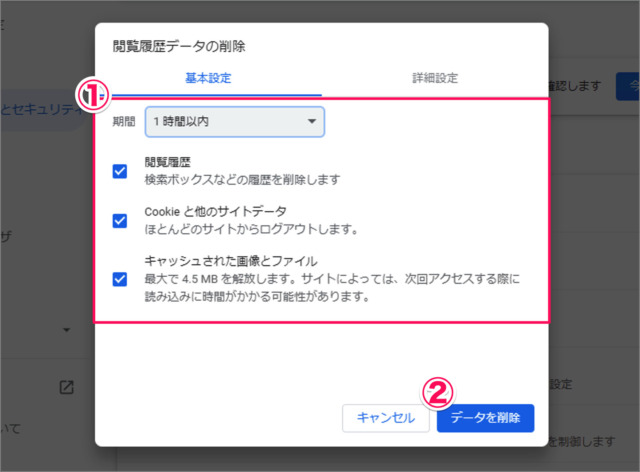
①消去するデータの期間と項目を選択し
- 閲覧履歴
- Cookie と他のサイトデータ
- キャシュされた画像とファイル
②[データを削除] をクリックしましょう。
これでOKです。
詳細設定
次は詳細設定をみていきます。
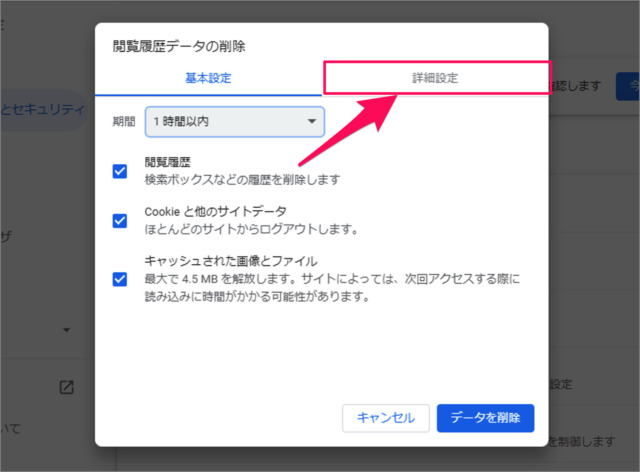
上部タブ [詳細設定] をクリックしましょう。
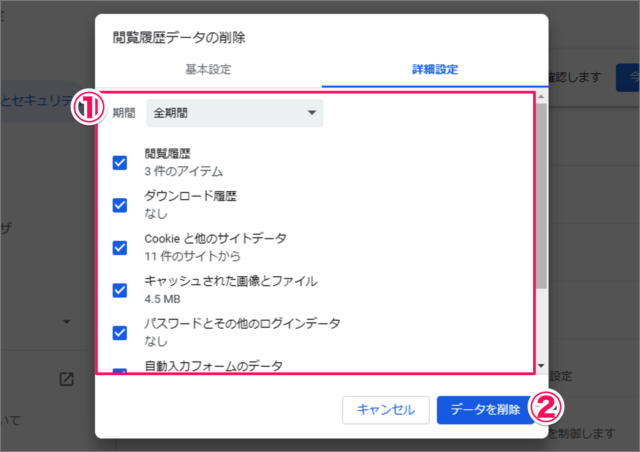
①消去するデータの期間と項目を選択し
- 閲覧履歴
- ダウンロード履歴
- Cookie と他のサイトデータ
- キャッシュされた画像とファイル
- パスワードとその他のログインデータ
- 自動入力フォームのデータ
- サイトの設定
- ホストされているアプリデータ
②[データを削除] をクリックします。
これでOKです。
Chromeに保存されている住所やカード情報を削除する方法もあわせてご覧ください。
Google Chrome – 住所・クレジットカードの情報を削除する方法