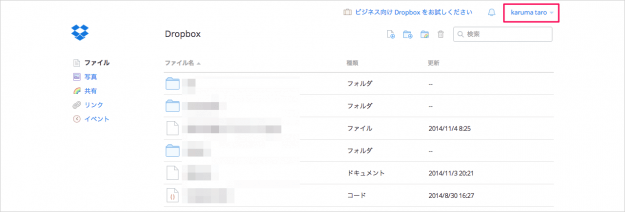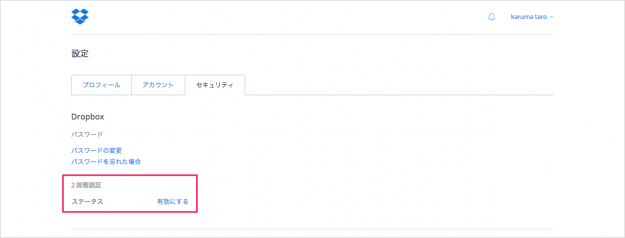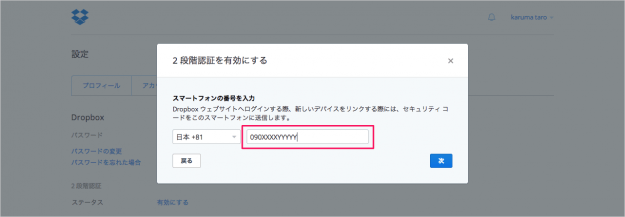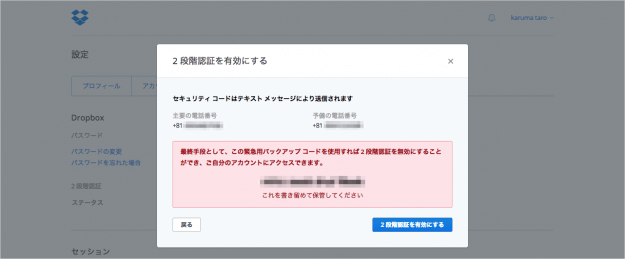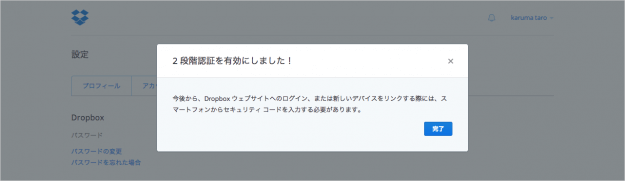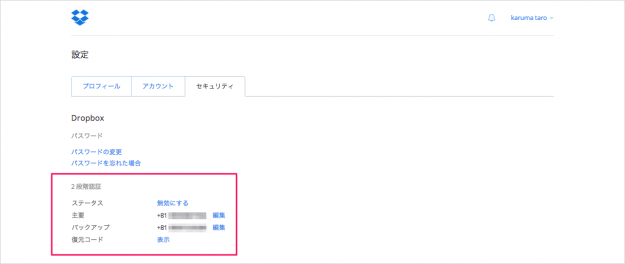Dropboxアカウントを2段階認証を有効(オン)にする方法を紹介します。
ここではブラウザーを使ってDropboxアカウントを変更する方法をみていきます。
2段階認証を有効にする方法
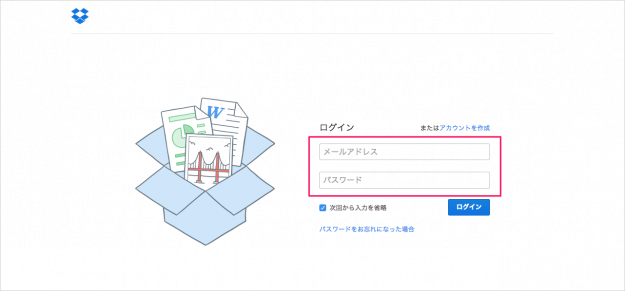
Dropboxアカウントの「メールアドレス」と「パスワード」を入力し、Dropboxにログインしましょう。
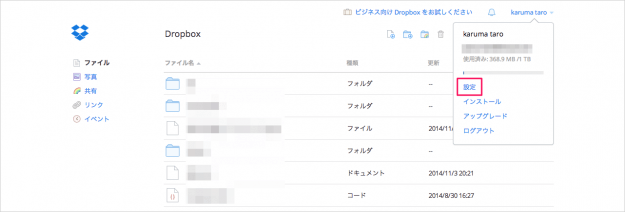
このようなポップアップが表示されるので、その中から「設定」をクリックします。
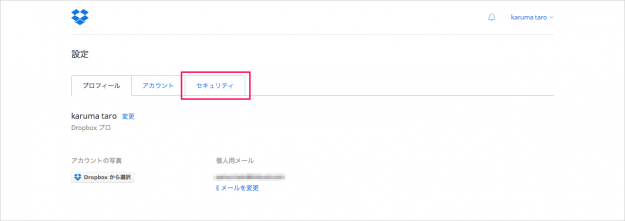
設定画面です。タブメニュー「セキュリティ」をクリックします。
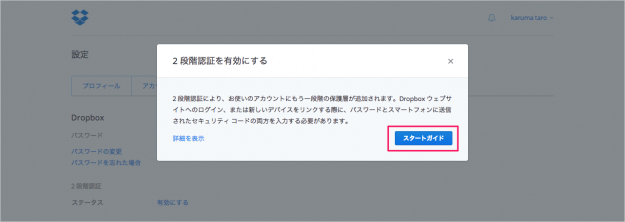
クリックすると、このようなポップアップが表示されるので「スタートガイド」をクリックします。
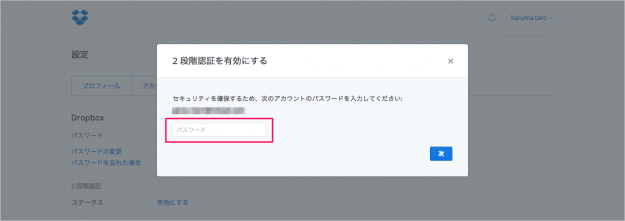
Dropboxアカウントの「パスワード」を入力し、「次」をクリックします。
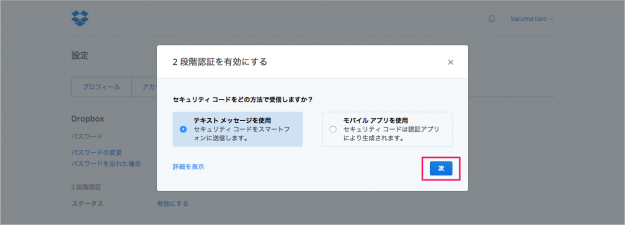
セキュリティコードの受信方法です。どちらかを選択し、「次」をクリックします。
- テキスト メッセージを使用
スマートフォンの「SMS/MMS」でセキュリティコードを受信 - モバイル アプリを使用
認証アプリでセキュリティコードを受信
※ ここでは「テキスト メッセージを使用」を選択しています。
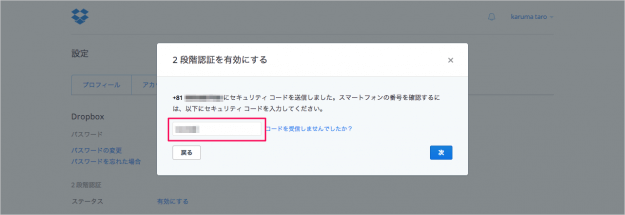
クリックするとスマートフォンに「セキュリティコード」が届くので、届いたコードを入力し「次」をクリックします。
※ メインのセキュリティコードにアクセスできない場合は、予備のスマートフォンでコードを受信します。
また、最終手段としてのバックアップコードが表示されているので、大切に保管しておきましょう。
「2段階認証を有効にする」をクリックします。