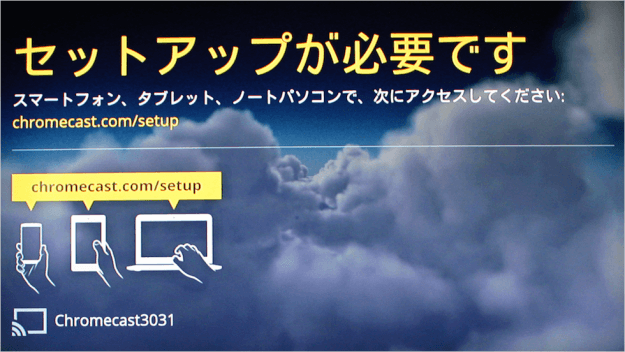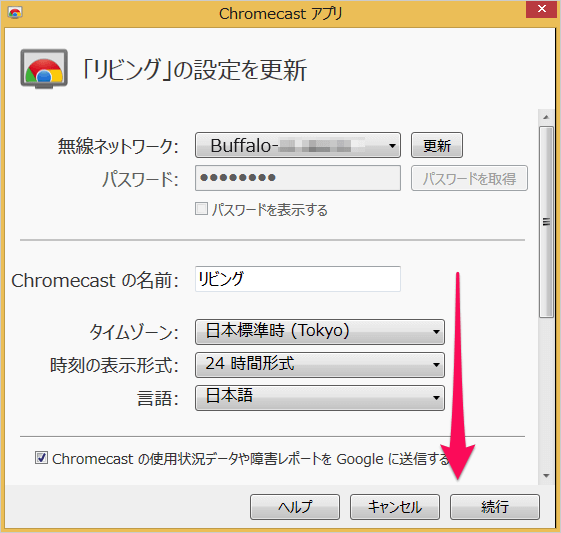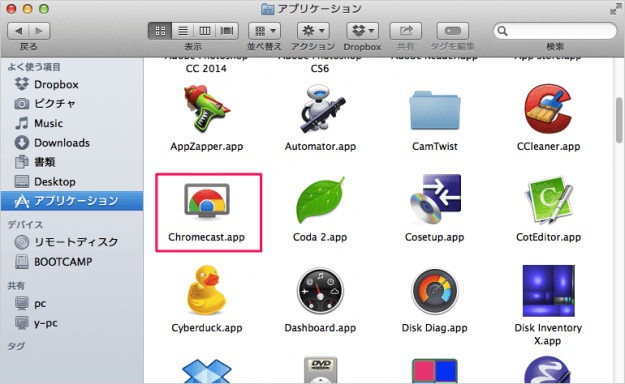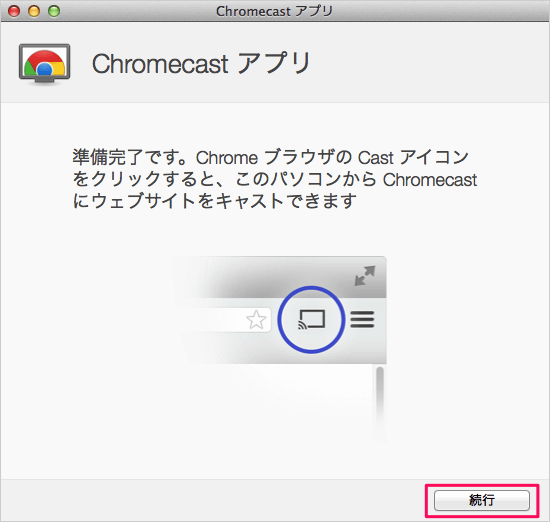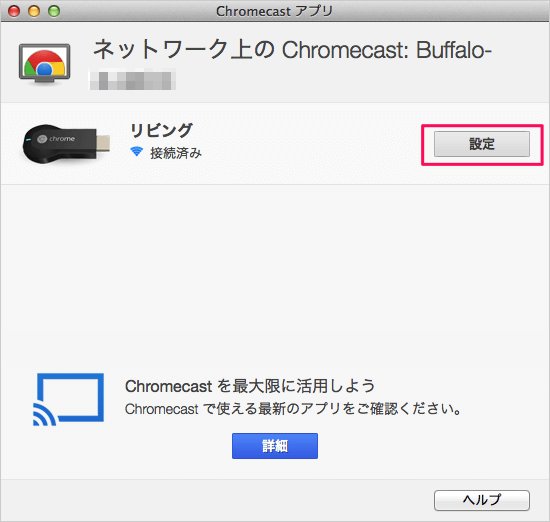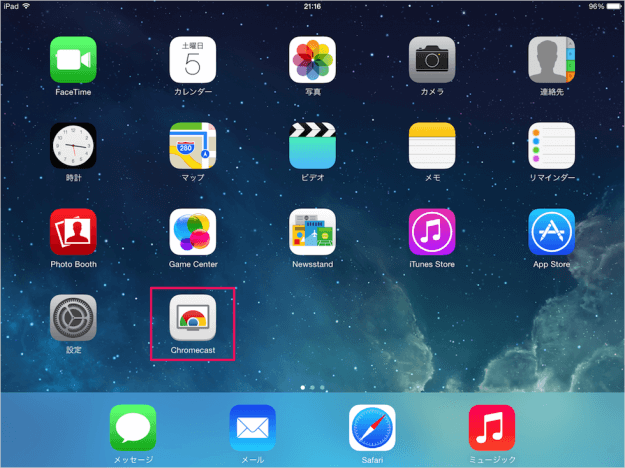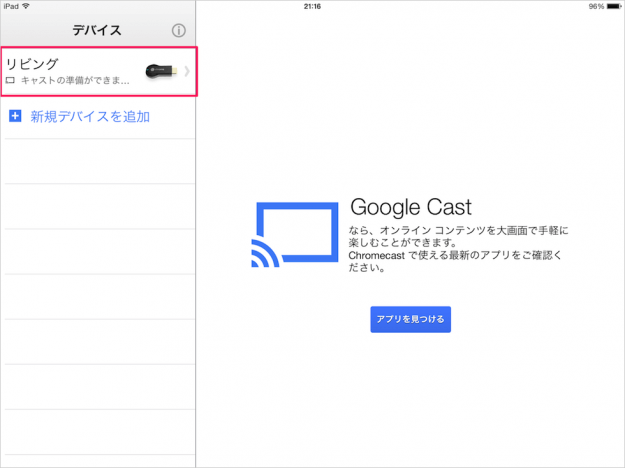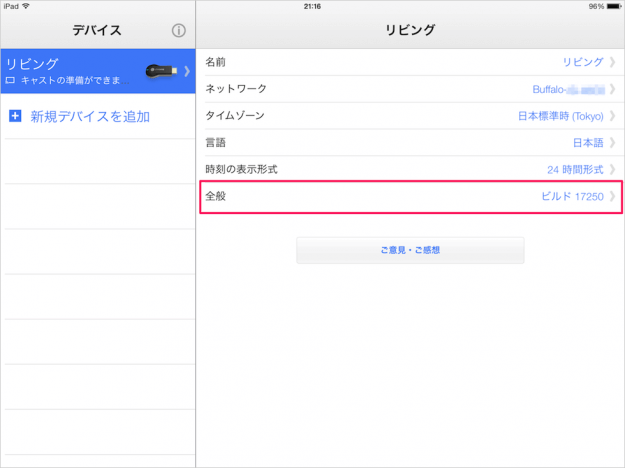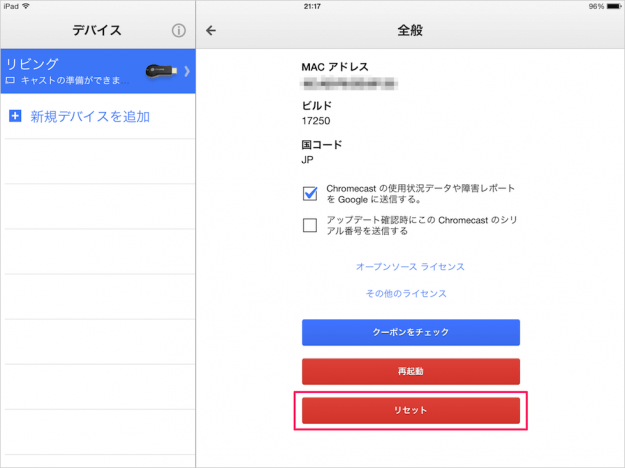Google Chromecast(クロームキャスト)を初期状態にリセットする方法を紹介します。
Chromecastを初期状態にリセットすると「Chromecastの名前」や「Wi-Fiの設定」などが消去され、工場出荷時の状態になります。
初期状態へのリセットは、Chromecastを他人に譲渡する場合やWi-Fiルーターを買い替えた場合に使います。

リセットの進行状況を確認するためにテレビ画面の入力をChromecastに合わせておきましょう。
以下ではいくつかのリセット方法を紹介します。
Google Chromecast 本体
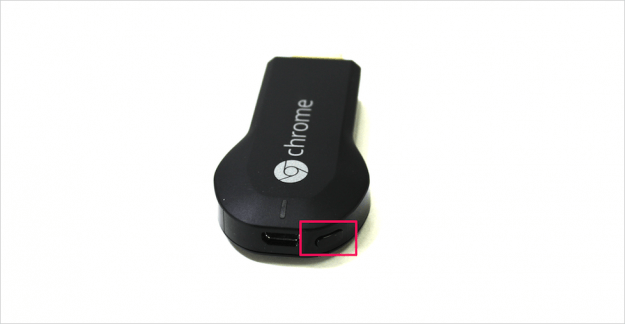
Chromecast 本体の後部にあるボタンを25秒以上(LEDライトが点滅するまで)長押しします。

すると、テレビ画面に「少々お待ちください」と表示され、Chromecast のリセットがはじまります。
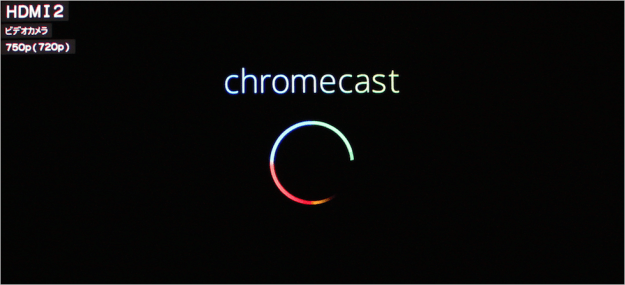
リセット中は何度かChromecastが再起動?されるようです。
Windows
Windowsではアプリ「Chromecast」を使って、リセットします。
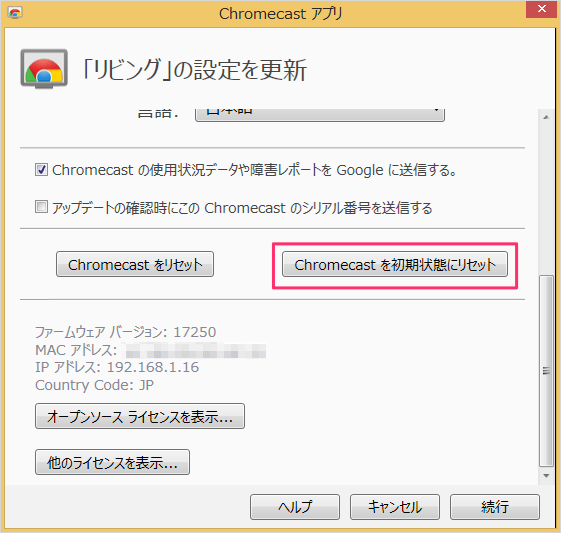
「Chromecast を初期状態にリセット」をクリックします。
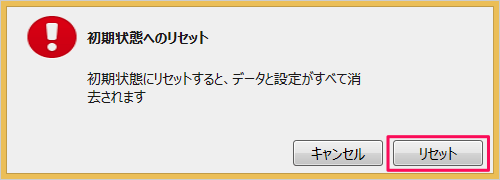
クリックすると「初期状態へのリセット」というポップアップが表示されるので、「リセット」をクリックします。
Mac
Macではアプリ「Chromecast」を使って、リセットします。
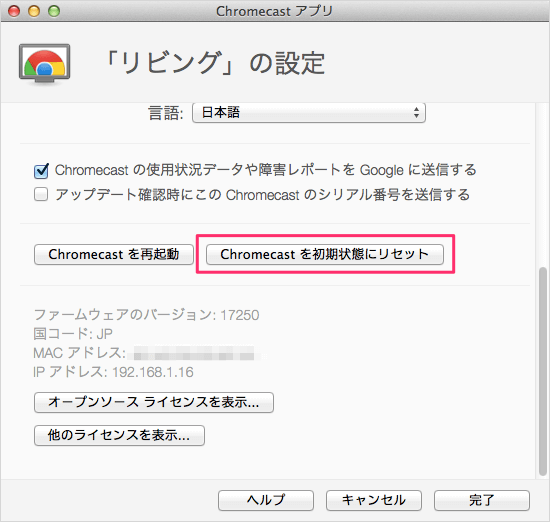
「Chromecast を初期状態にリセットをクリックします。
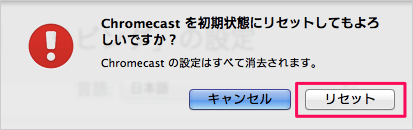
クリックすると「Chromecast を初期状態にリセットしてもよろしいですか?」というポップアップが表示されるので、「リセット」をクリックします。
iPhone/iPad
iPhone/iPadではアプリ「Chromecast」を使って、リセットします。
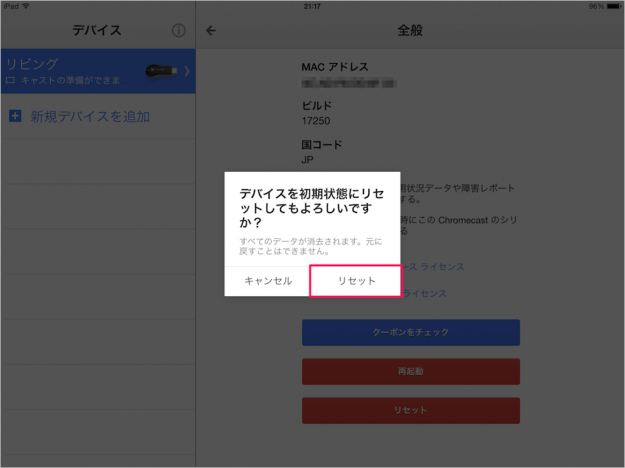
すると、「デバイスを初期状態にリセットしてもよろしいですか?」というポップアップが表示されるので、「リセット」をタップします。