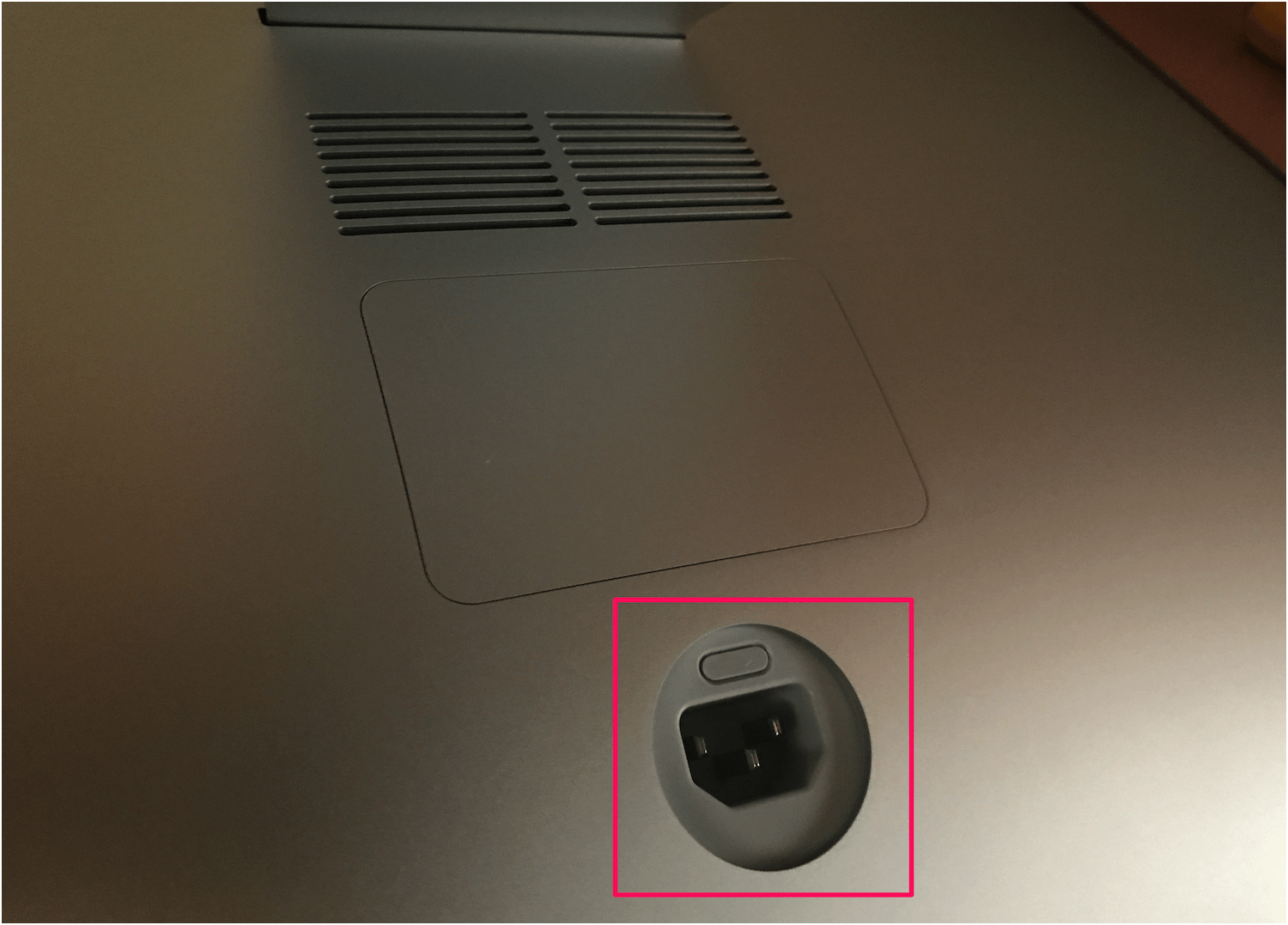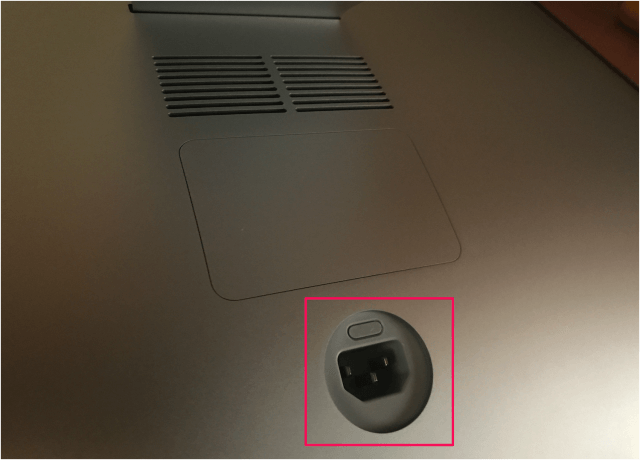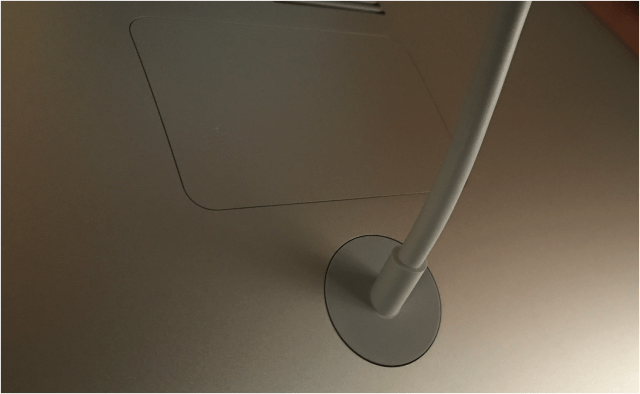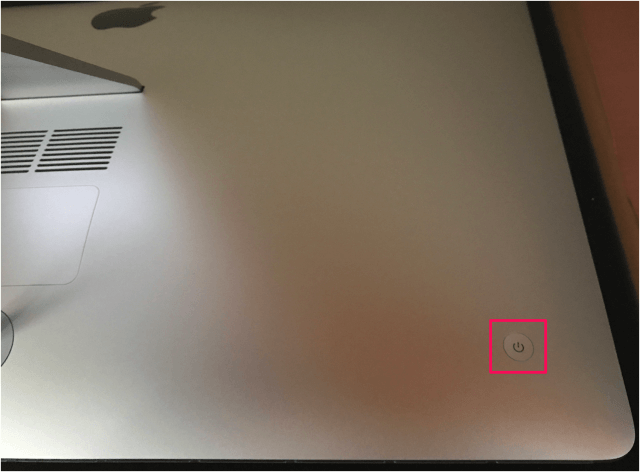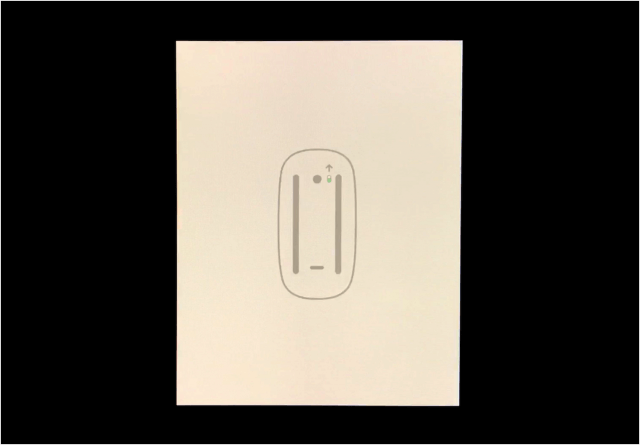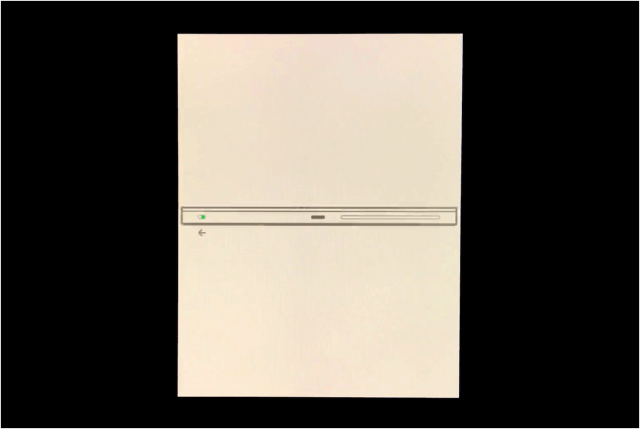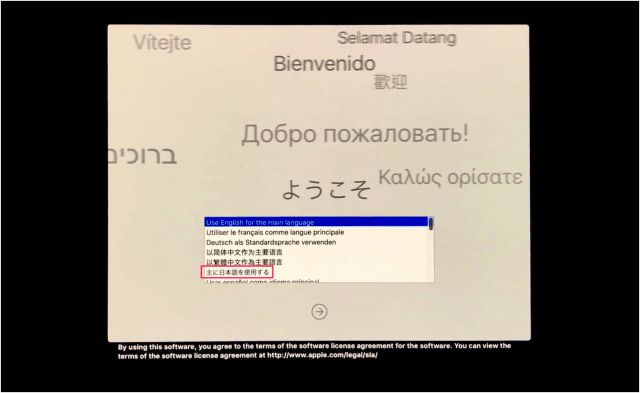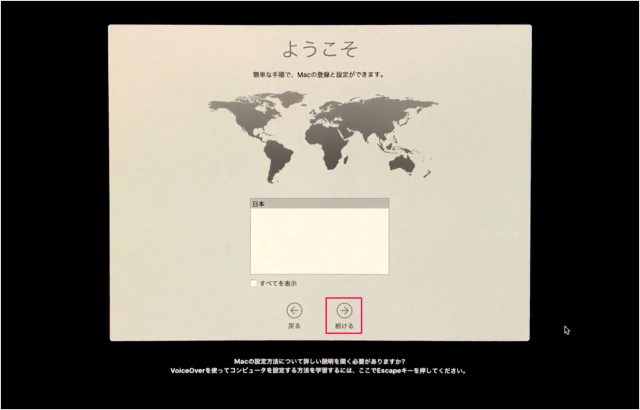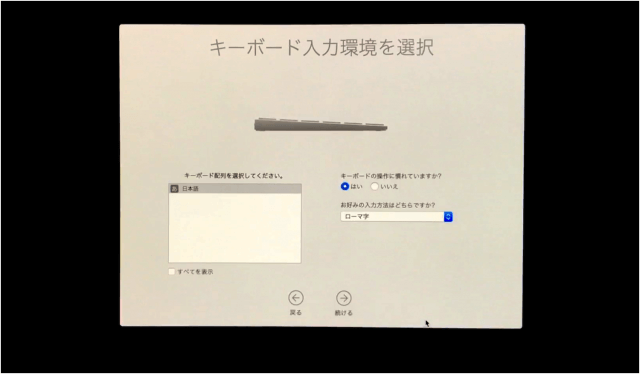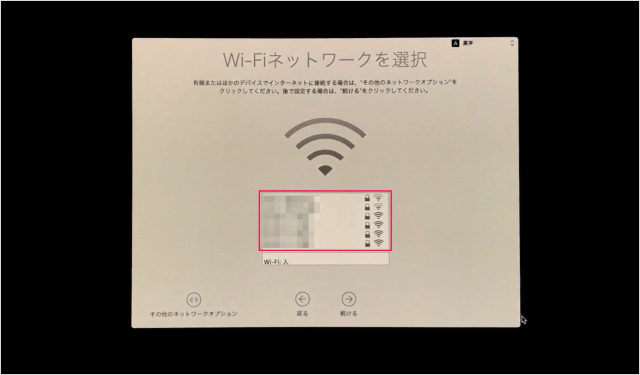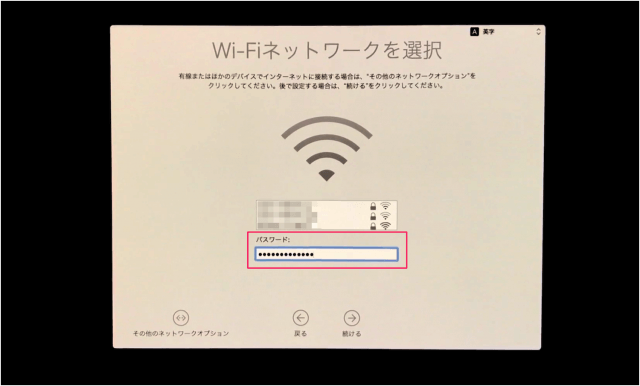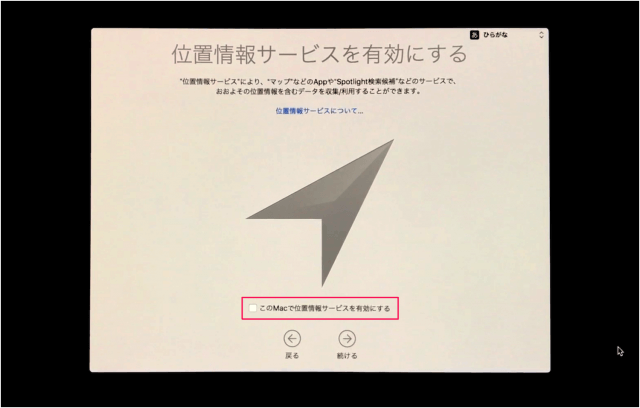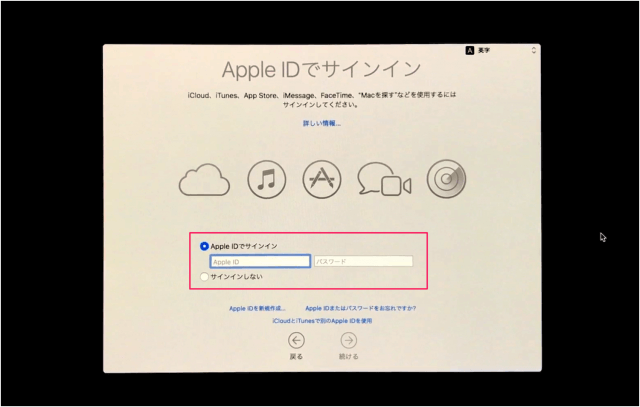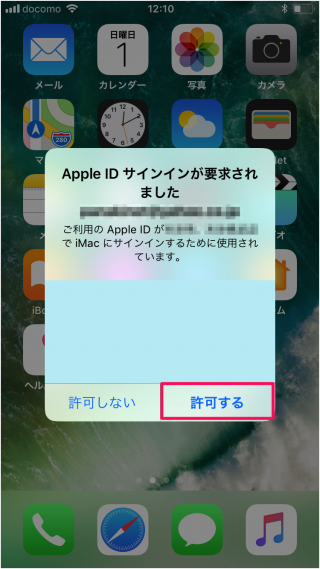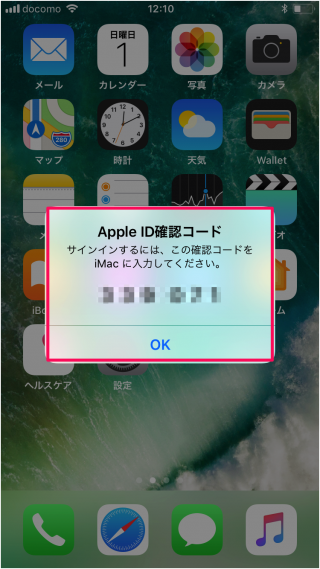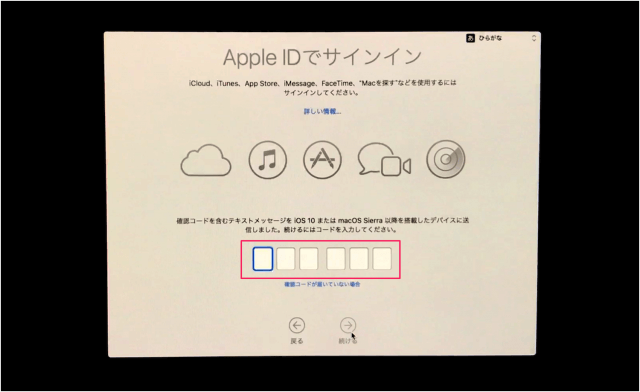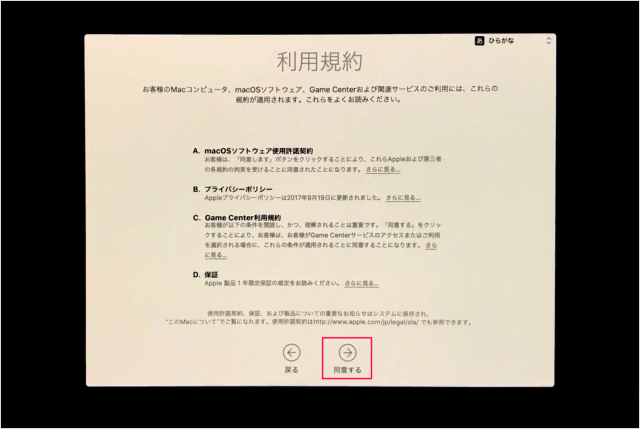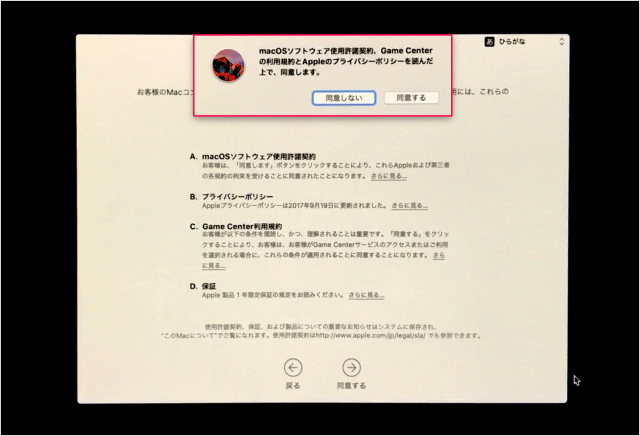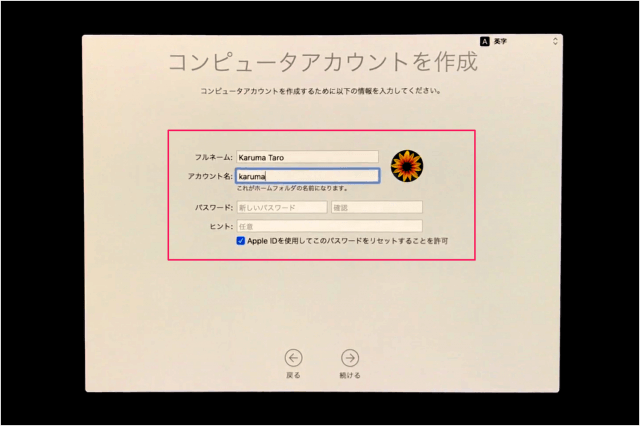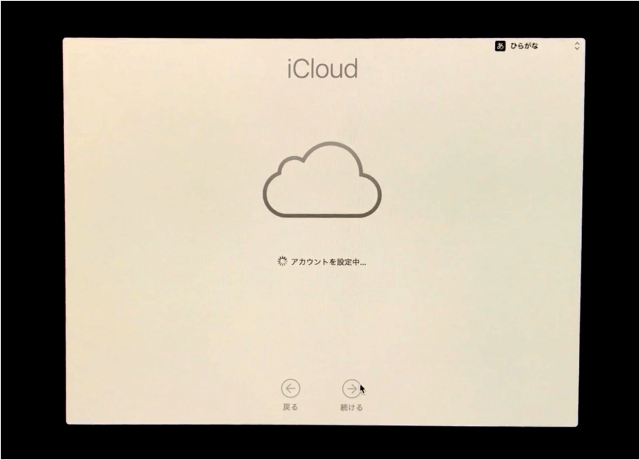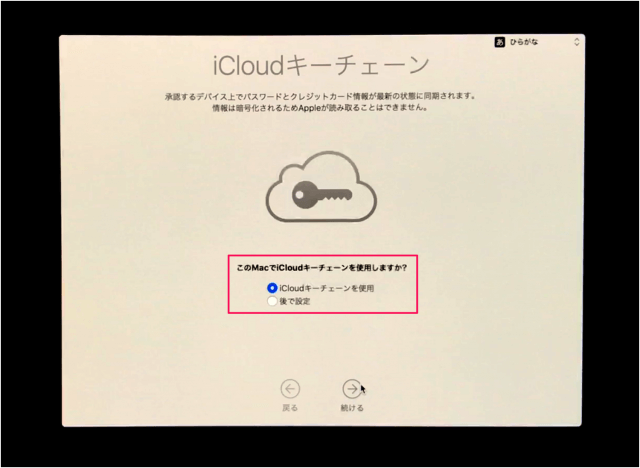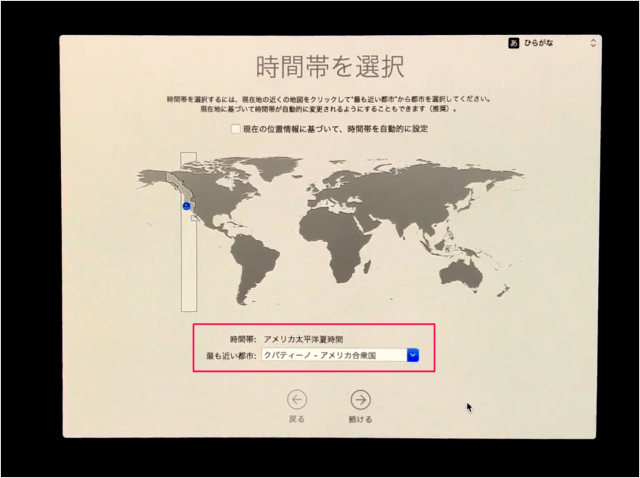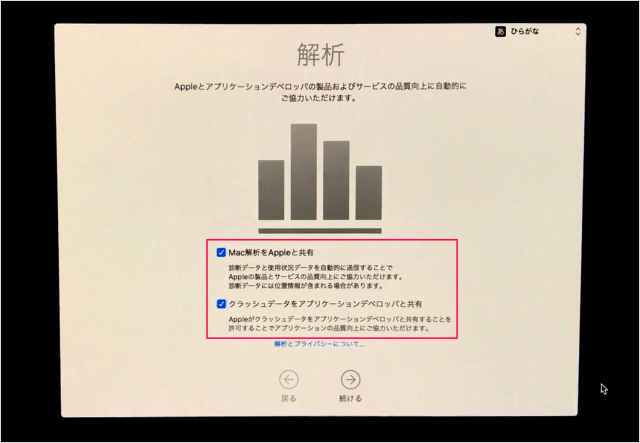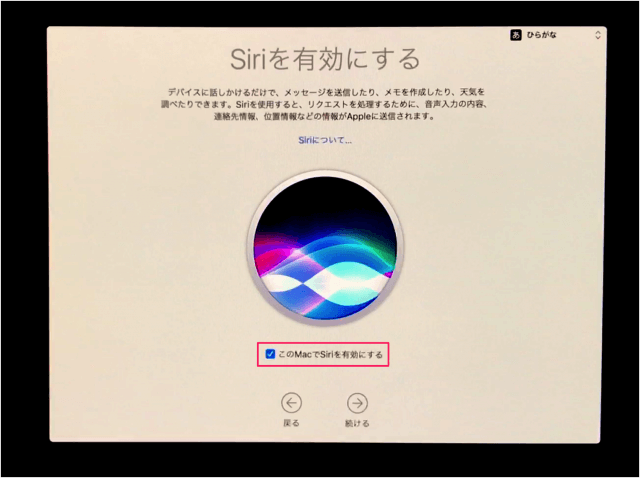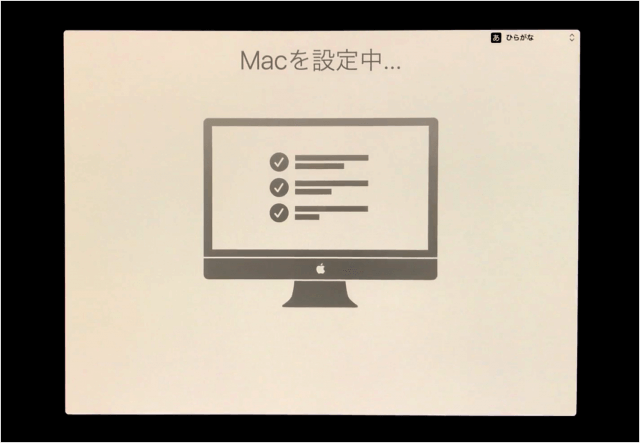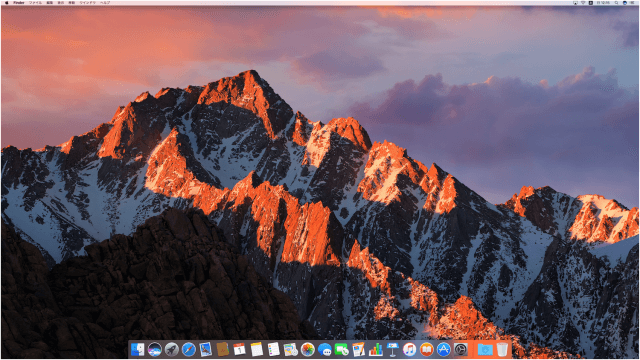iMac (Retina 5K, 27-inch, 2017) の初期設定を紹介します。
iMacの初期設定
それでは実際に初期設定をみていきましょう。
iMac を開封・設置したら
マウスと
言語を選択し、「→」をクリックします。
- キーボード配列
- キーボードの操作
- 入力方法
を選択し、「→」をクリックします。
接続するWi-Fiを選択し
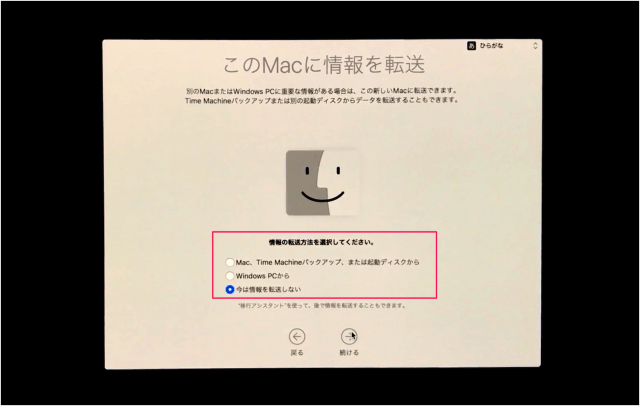
情報の転送です。前のPCからデータを転送したい場合に利用します。
- Mac、Time Machineバックアップ
- Windows PCから
- 今は情報を転送しない
ここでは「今は情報を転送しない」を選択し、「→」をクリックしています。
必要であれば
- このMacで位置情報サービスを有効にする
にチェックを入れ、「→」をクリックします。
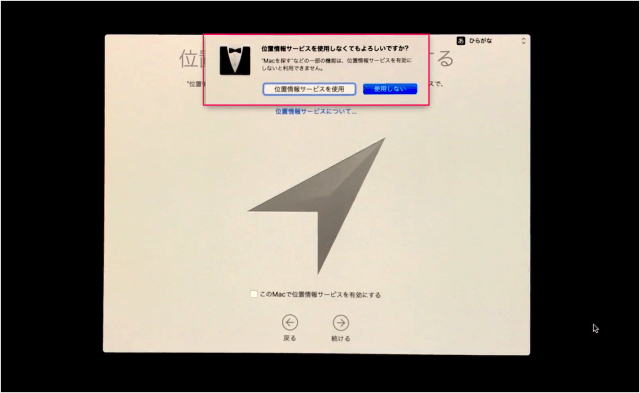
位置情報を使用しない場合はこのようなポップアップが表示されるので、「使用しない」をクリックしましょう。
- Apple ID
- パスワード
を入力し、「→」をクリックします。
「サインインしない」あるいは「Apple IDを新規作成」することもできます。
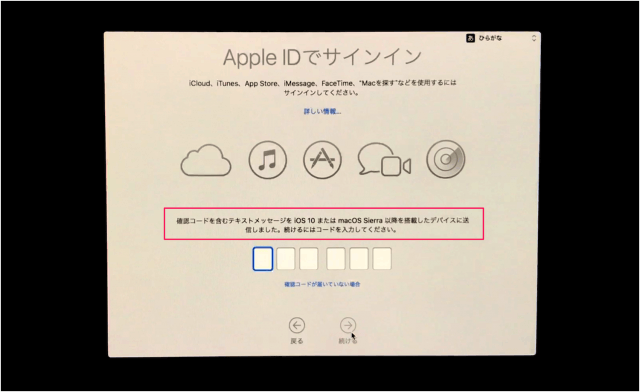
Apple ID の2ファクタ認証を有効(オン)にしている場合、確認コードが iOS や macOS に送信されます。
「同意する」をクリックします。
- フルネーム
- アカウント名
- パスワード
- (パスワードの)ヒント
- Apple IDを使用してこのパスワードをリセットすることを許可
を入力・選択し、「→」をクリックします。
- iCloudキーチェーンを使用
- 後で設定
どちらかを選択し、「→」をクリックしいます。
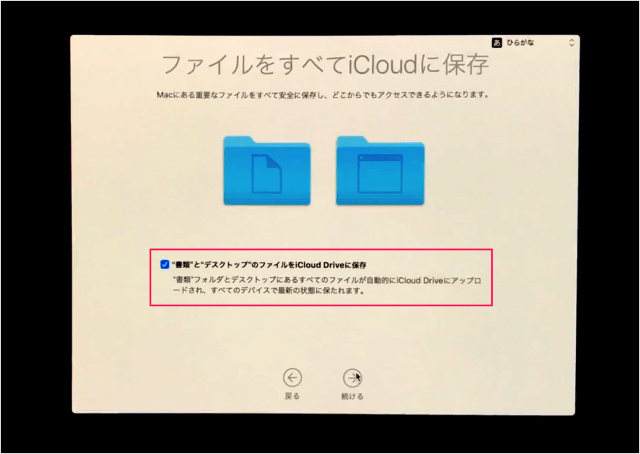
iCloud Drive(ファイルをiCloudに保存)の設定です。
- 書類とデスクトップのファイルをiCloud Driveに保存
ファイルが自動的にiCloud Driveにアップドードされ、すべてのデバイスで最新の状態に保たれます。
必要であれば、チェックを入れ「→」をクリックします。
最も近い都市を選択し、「→」をクリックします。
- Mac解析をAppleと共有
- クラッシュデータをアプリケーションデベロッパと共有
デフォルトではチェックが入っていますが、チェックを外しても問題ありません。
「→」をクリックします。
- このMacでSiriを有効にする
必要であれば、チェックを入れ「→」をクリックします。