ここでは、iOSアプリ「Pocket - Formerly Read it Later」のiPadでの初期設定方法を紹介します。
まずは、以下のリンクからiOSアプリ「Pocket」をインストールしましょう。
iOSアプリ「Pocket」の使い方 - 初期設定
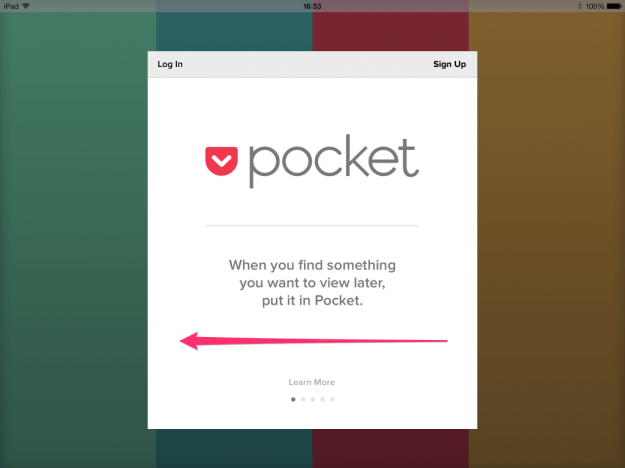
アプリ「Pocket」を起動するとチュートリアルが表示されるので、左右にスワイプしながらチラチラっとみておきましょう。ただし、チュートリアルは英語です…。
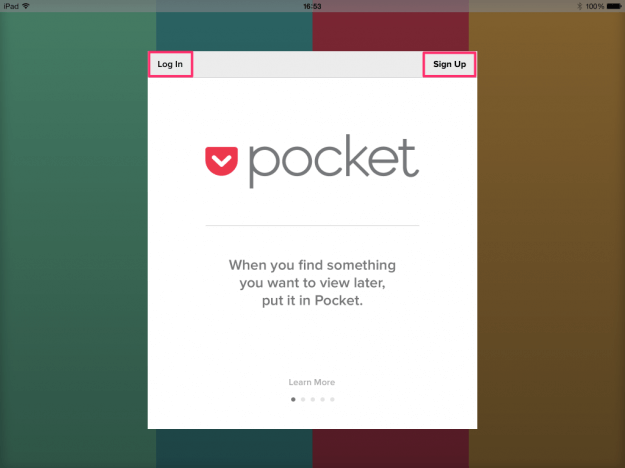
Pocketのアカウントを持っている方は左上の「Log in」、持っていな方は「Sign Up」をタップします。
※ ここでは「Log in」をタップしています。
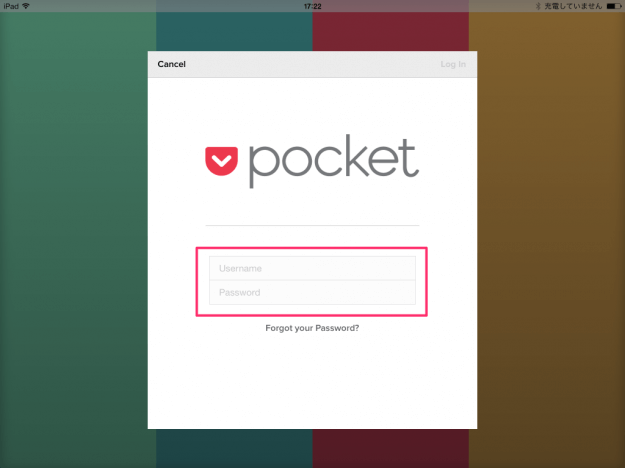
「Username(ユーザー名)」「Password(パスワード)」を入力し、Pocketにログインします。
※「Sign Up」を選択した場合はメールアドレスの入力も必要になります。
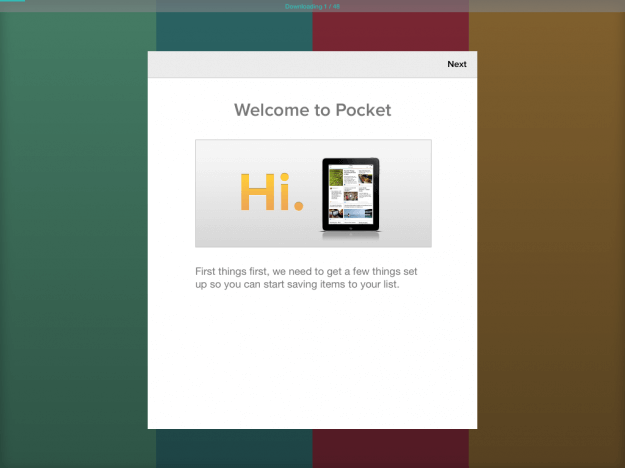
ログインに成功すると「Welcome to Pocket」という画面が表示されるので、右上の「Next」をタップします。
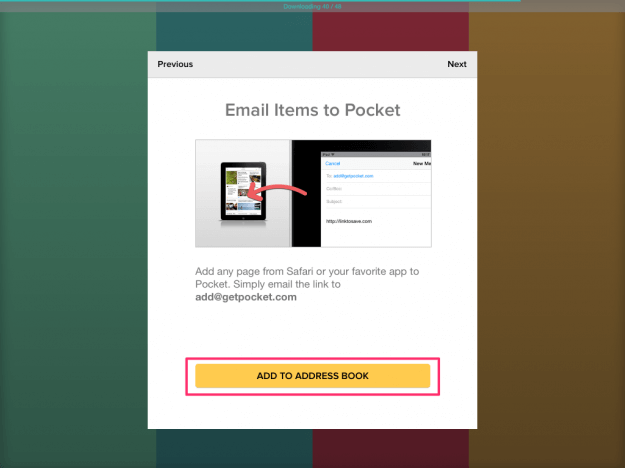
メールを使って、記事などをPocketする場合は「ADD TO ADDRESS BOOK」をタップし、アドレス帳にPocketのメールアドレスを追加します。
右上の「Next」をタップします。
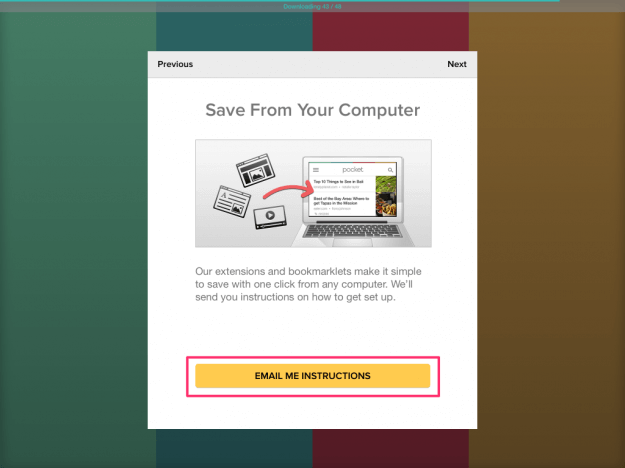
パソコンでのブックマークレットの追加方法などのインストラクションをPocketに登録しているメールアドレスに送信する場合は「EMAIN ME INSTRUCTIONS」をタップします。
右上の「Next」をタップします。
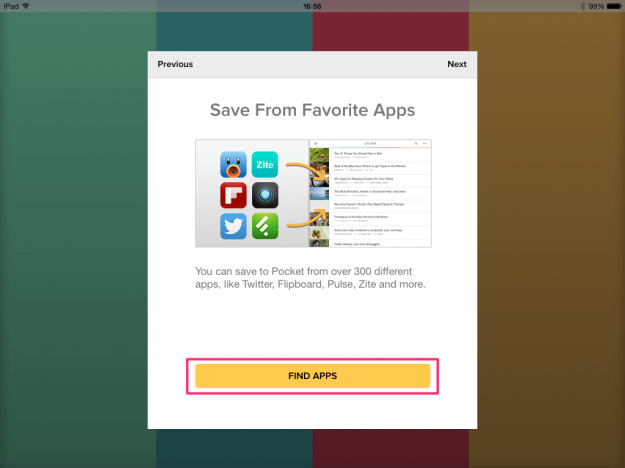
「Pocket」は、さまざまなiOSアプリから利用することができます。「FIND APPS」から利用できるアプリを探してみましょう。
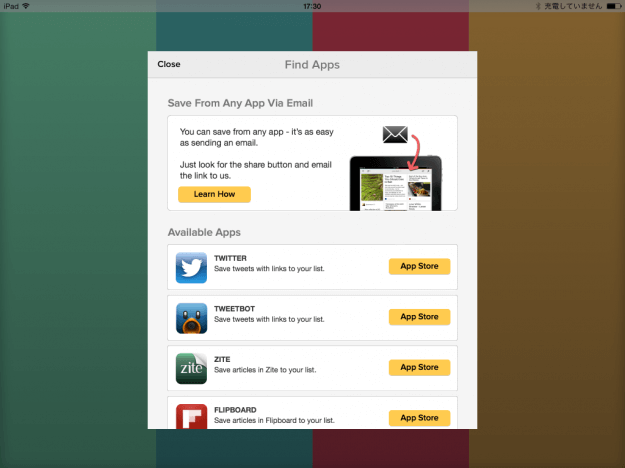
「TWITTER」「TWEETBOT」「ZITE」……などが利用できるようです。
左上の「Close」をタップし、「Next」をタップします。
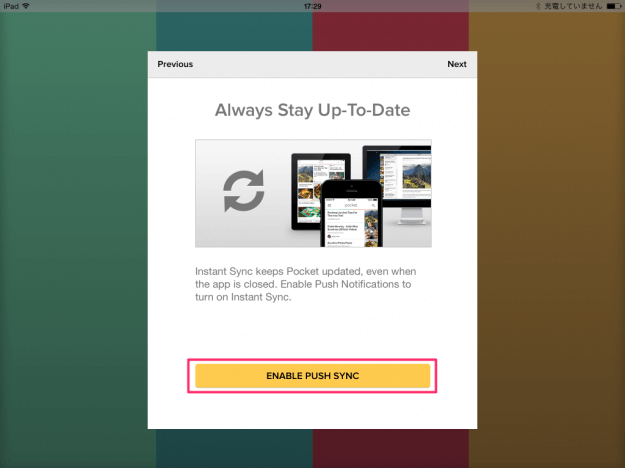
iPadの「Pocket」を他のデバイスとコンスタントに同期させたい場合は、「ENABLE PUSH SYNC」をタップします。
右上の「Next」をタップします。
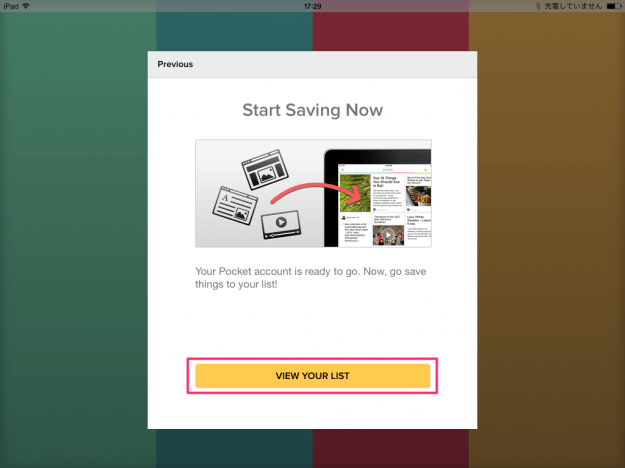
これで準備完了です。「VIEW YOUR LIST」をタップします。
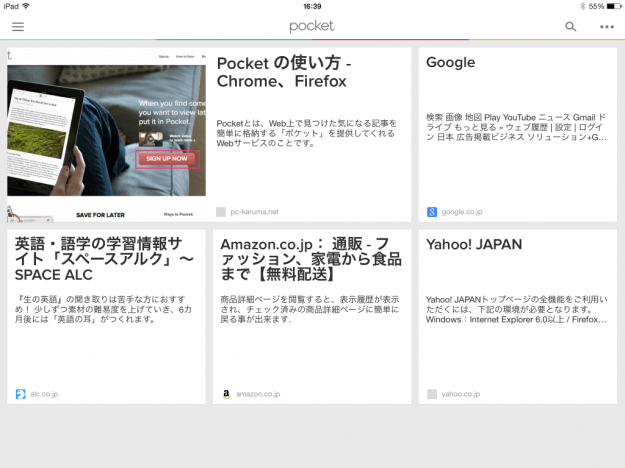
既に記事をPocketしている場合はこのように記事がタイル目のように羅列されます。
これでアプリ「Pocket」の初期設定は完了です。








