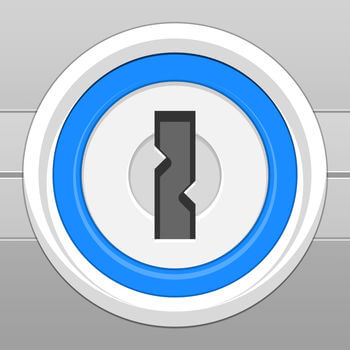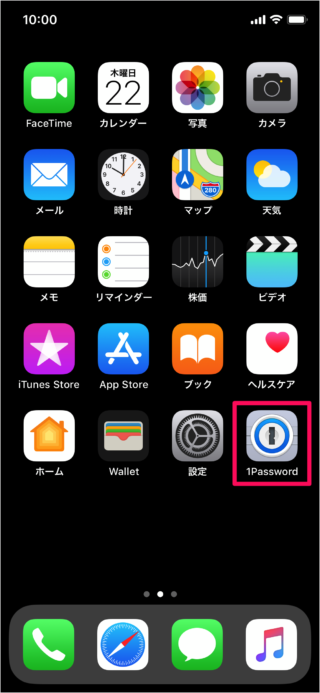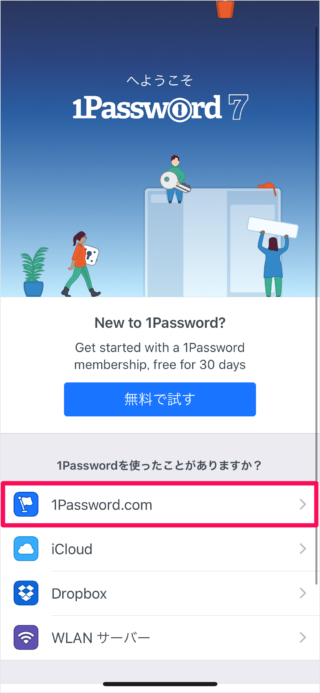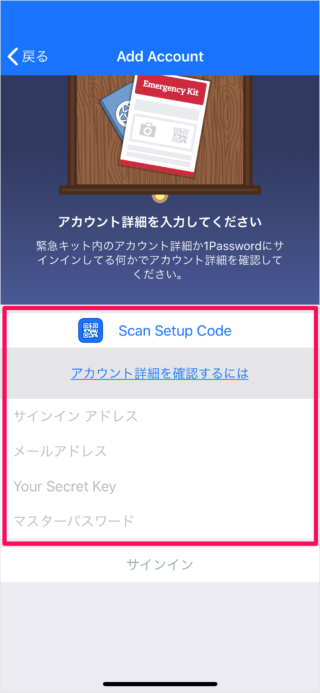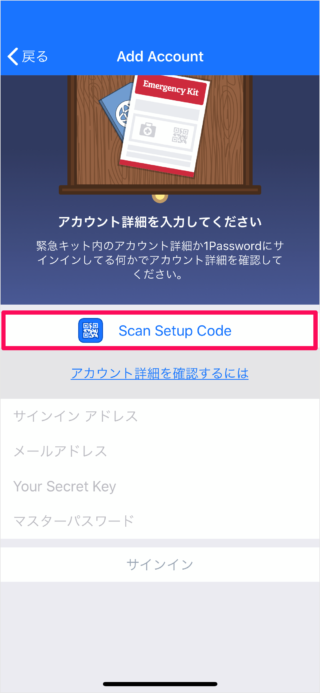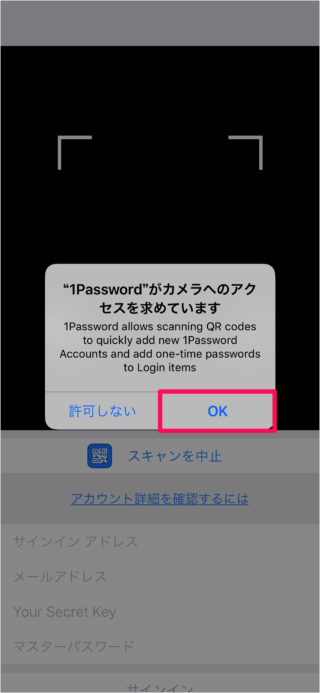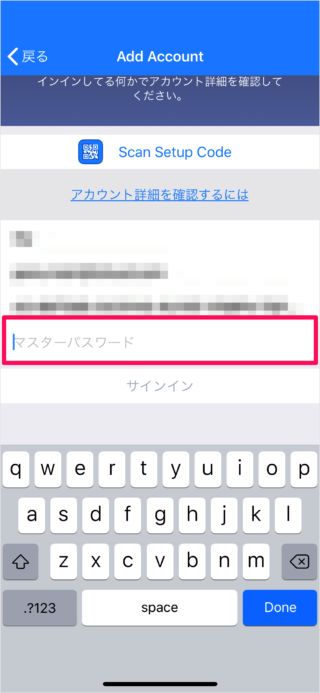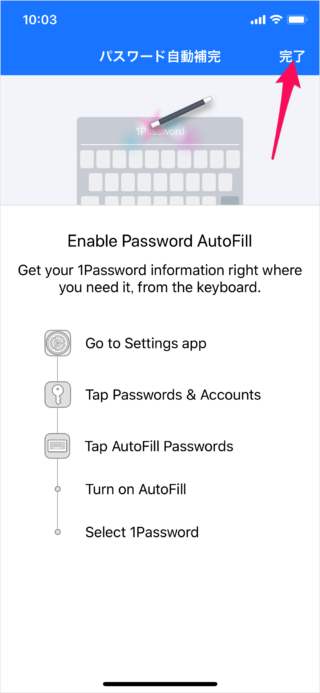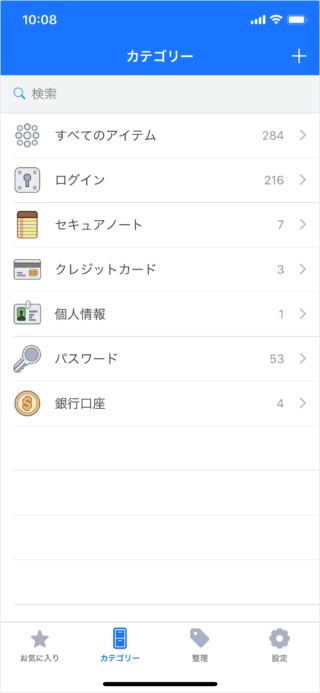iPhone/iPad の パスワード管理アプリ「1Password」に1Passwordアカウントでサインインする方法を紹介します。
新しく購入した iPhone/iPad に以前から使用していた「1Passwordアカウント」でサインインしたい(パスワード・データをそのまま使いたい)!
そんな場合は、今回紹介する方法でサインインしましょう。
iOSアプリ「1Password」
まずは、こちらから iOS(iPhoneとiPad)アプリ「1Password」をインストールします。
価格: 無料(記事公開時)
カテゴリ: 仕事効率化
© AgileBits Inc.
それでは実際にサインインしてみましょう。