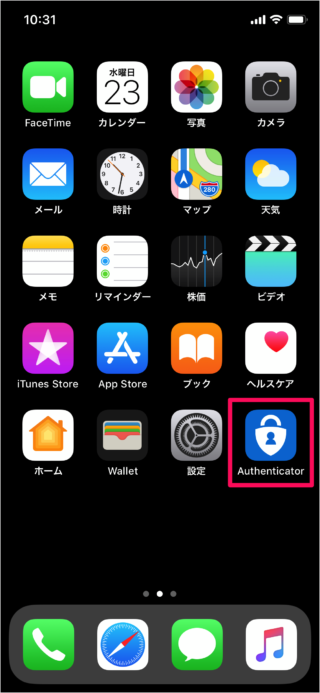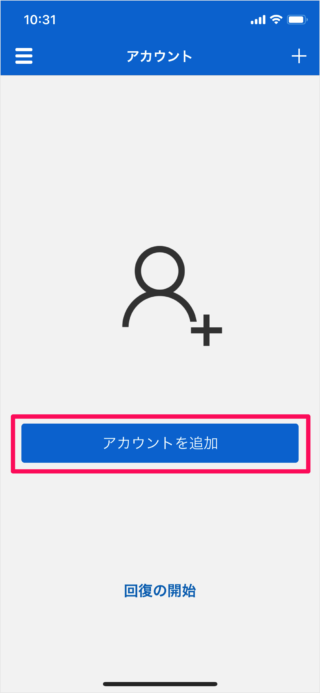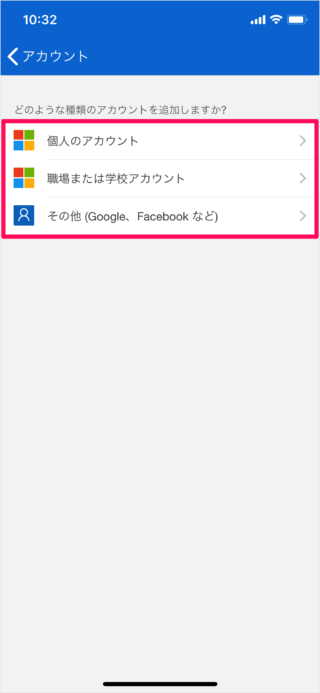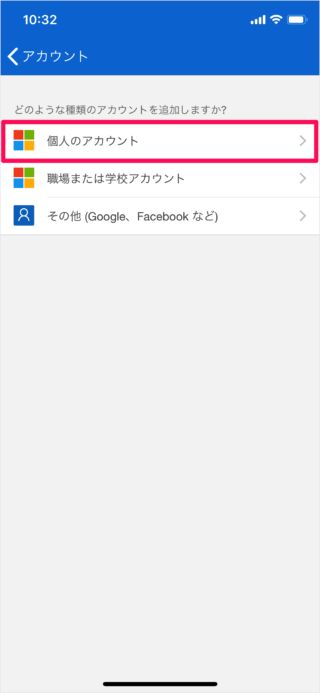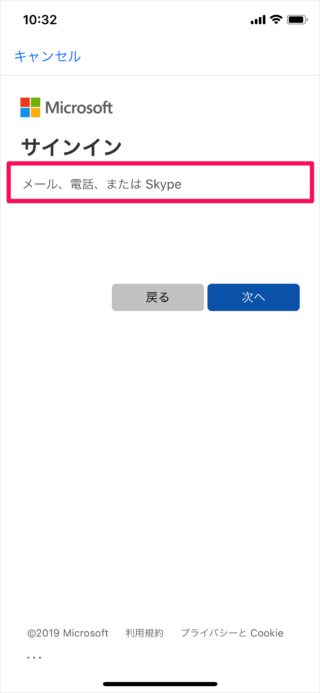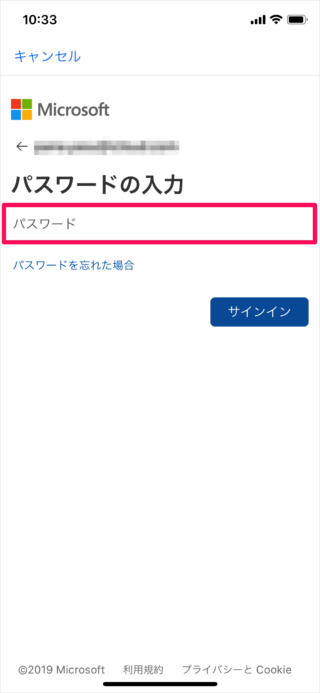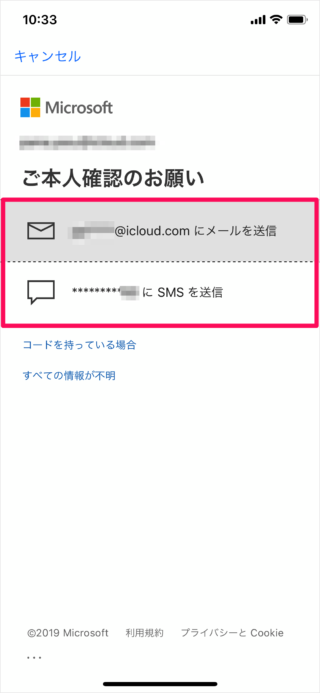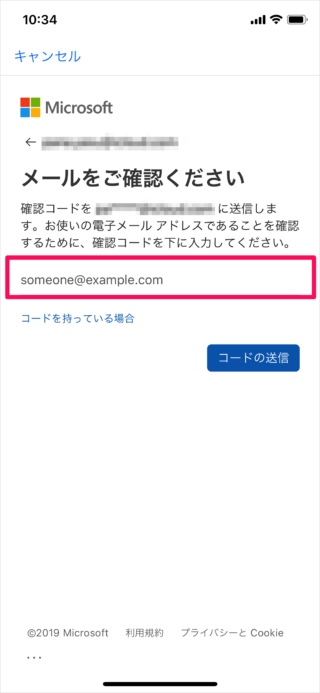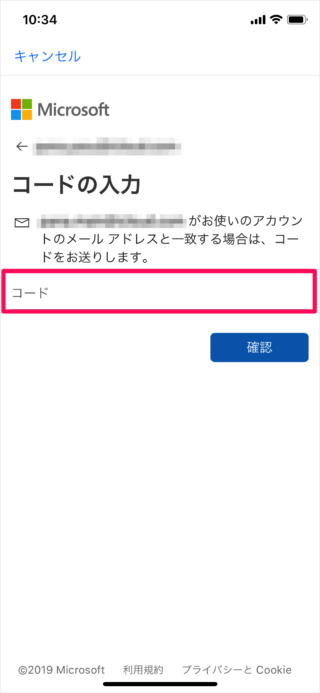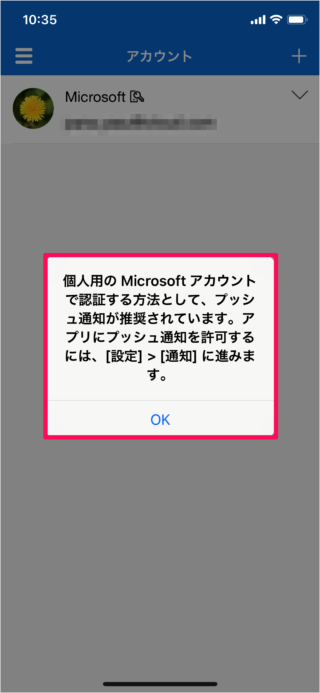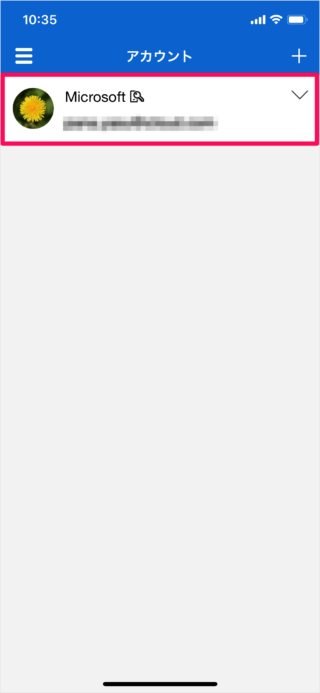iPhone/iPadアプリ「Microsoft Authenticator」にMicrosoftアカウントを追加する方法を紹介します。
アプリ「Microsoft Authenticator」を使えば、パスワードなしで安全・簡単にサインインすることができます。
アプリ「Microsoft Authenticator」 - Microsoftアカウントの追加
それでは実際にMicrosoftアカウントを追加しましょう。
すると、次のようなポップアップが表示されます。
個人用の Microsoftアカウントで認証する方法として、プッシュ通知が推奨されています。アプリにプッシュ通知を許可するには、「設定」→「通知」に進みます。
「OK」をタップします。