ここではiPhoneの指紋認証(Touch ID)の設定と使い方まとめを紹介しています。
Touch ID とは、iPhone 5sから搭載された指紋による生体認証です。指紋を iPhone に学習させることで、ロックの解除ができたりする機能のことです。
iPhoneのロック解除にパスコード入力が不要になります。
Touch IDが使用できるiPhone
Touch ID(指紋認証)が使用できるiPhoneのリストです。
- iPhone SE(第3世代)
- iPhone SE(第2世代)
- iPhone 8 Plus
- iPhone 8
- iPhone 7 Plus
- iPhone 7
- iPhone SE
- iPhone 6s Plus
- iPhone 6s
- iPhone 6 Plus
- iPhone 6
- iPhone 5s
Touch IDを有効に
それではTouch IDを有効にする方法をみていきます。
次の手順で操作します。
- ホーム画面の「設定」をタップし、設定アプリを起動しましょう。
- 「Touch IDとパスコード」をタップします。
- 「パスコード」を入力します。
- 「指紋を追加」をタップし
- Touch IDの設定しましょう。
- ホームボタン上に追加したい指を置きましょう。
- 指をホームボタンに当てて離す作業を繰り返しましょう。
- グリップの調整です。「続ける」をタップします。
- 指の境界部をホームボタンに離す作業を繰り返しましょう。
- Touch IDの準備ができました。「続ける」をタップします。
- 指紋認証でiPhoneのロックを解除することができます。
詳しい操作・設定方法の解説こちらをご覧ください。
iPhone 指紋認証(Touch ID)を有効にする方法
Touch IDを使用する項目の設定
Touch IDに指紋を追加したら、Touch IDを使用する項目を設定しておきましょう。Touch ID認証で、ロックを解除したりApple Payを使用することができます。
次の手順で設定します。
- ホーム画面の「設定」をタップし、設定アプリを起動しましょう。
- 「Touch IDとパスコード」をタップします。
- 「パスコード」を入力します。
- Touch IDの使用する項目を設定(オン/オフ)しましょう。
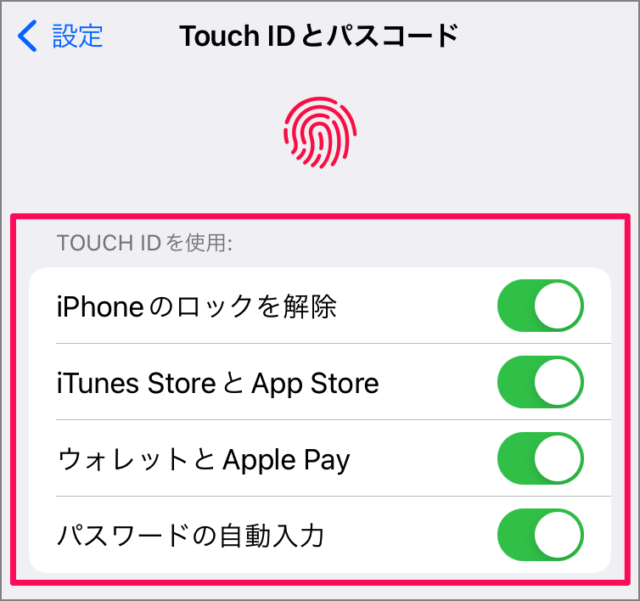
- iPhoneのロックを解除
- iTunes StoreとApp Store
- ウォレットとApple Pay
- パスワードの自動入力
詳しい操作・設定方法の解説こちらをご覧ください。
iPhone Touch IDが使用する項目を設定する方法
複数の指紋を追加
指紋はひとつだけではなく、「左手の親指」「右手の人差し指」……といったように複数の指紋を追加することができます。
次の手順で操作します。
- ホーム画面の「設定」をタップし、設定アプリを起動しましょう。
- 「Touch IDとパスコード」をタップします。
- 「パスコード」を入力します。
- 「指紋を追加」をタップし
- Touch IDの設定しましょう。
- ホームボタン上に追加したい指を置きましょう。
- 指をホームボタンに当てて離す作業を繰り返しましょう。
- グリップの調整です。「続ける」をタップします。
- 指の境界部をホームボタンに離す作業を繰り返しましょう。
- Touch IDの準備ができました。「続ける」をタップします。
- これで指紋の追加は完了です。
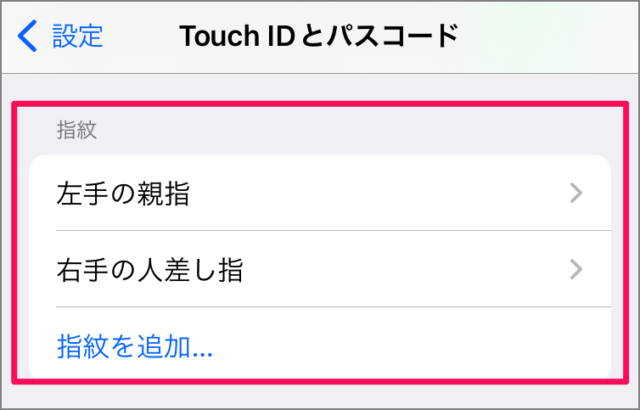
このように複数の指紋を追加することができます。
詳しい操作・設定方法の解説こちらをご覧ください。
iPhone 複数の指紋を追加する方法
指紋の名前を変更
登録した指紋は名前を変更することができます。「左手の親指」「右手の人差し指」……といったようにどの指を登録したかを判別できるように名前を変更することができます。
次の手順で名前を変更します。
- ホーム画面の「設定」をタップし、設定アプリを起動しましょう。
- 「Touch IDとパスコード」をタップします。
- 「パスコード」を入力します。
- 名前を変更する「指紋」を選択し
- 「指紋」の名前を変更し、「完了」をタップします。
- これで指紋の名前を変更することができました。
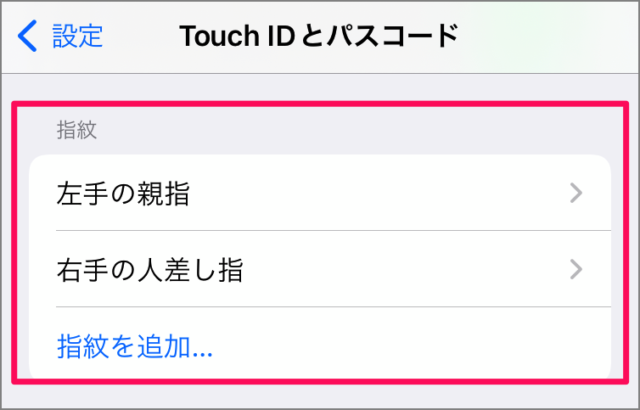
指紋の名前を変更しておくと、どの指を登録したかを判別できるようになるので便利です。
詳しい操作・設定方法の解説こちらをご覧ください。
iPhone 登録した指紋の名前を変更する方法
ホームボタンに指を当てて開く
ホームボタンを押さずに、軽く指を当てることで、iPhoneを開くことができます。
次の手順で設定(オン/オフ)します。
- ホーム画面の「設定」をタップし、設定アプリを起動しましょう。
- 「アクセシビリティ」をタップします。
- 「ホームボタン」をタップします。
- 「指を当てて開く」を設定(オン/オフ)しましょう。
詳しい操作・設定方法の解説こちらをご覧ください。
iPhone ホームボタンに指を当てて開く方法(オン/オフ)
Touch IDを無効に(指紋の削除)
Touch ID(指紋認証)を使用しない場合は指紋を削除し、Touch IDを無効にしましょう。
次の手順で操作します。
- ホーム画面の「設定」をタップし、設定アプリを起動しましょう。
- 「Touch IDとパスコード」をタップします。
- 「パスコード」を入力します。
- 削除する「指紋」を選択し
- 「指紋を削除」をタップしましょう。
- すべての指紋を削除すれば、Touch IDを無効にすることができます。
詳しい操作・設定方法の解説こちらをご覧ください。
iPhone 指紋認証(Touch ID)を削除・無効にする方法
iPhone パスコード
- iPhone パスコードを設定する(有効に)
- iPhone パスコードを変更する
- iPhone パスコードを6桁から4桁に変更する
- iPhone パスコードを英数字に変更する
- iPhone パスコードをオフ(無効)にする
- iPhone 指紋認証(Touch ID)の設定と使い方まとめ
- iPhone 顔認証(Face ID)の設定と使い方まとめ
- iPhone パスコード10回失敗するとデータを消去するように設定
- iPhone スクリーンタイム・パスコードの設定(オン/オフ)
- iPhone のロック時にUSBアクセサリの接続を許可(オン/オフ)
- iPhoneアプリ「Dropbox」をパスコードでロック(オン/オフ)








