iPhone X の初期設定(SIMフリーモデル)

新しく購入した iPhone X の設定方法を紹介します。
iPhone X を箱から取り出したら
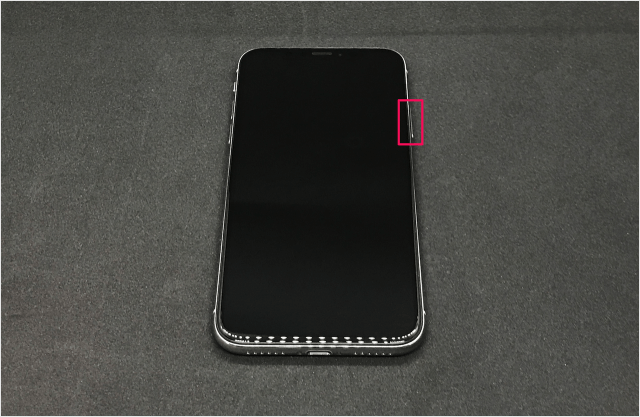
右側面にある「サイドボタン」を長押ししましょう。
すると、iPhone X の電源が投入され
画面にさまざまな言語で「こんにちは」が表示されます。
画面を上にスワイプしましょう。
iPhone X の初期設定
それでは設定していきます。
国または地域の選択です。
「日本」をタップします。
クイックスタートです。
既に設定された iOS 11を搭載したiPhone/iPadを近づけると自動的にサインインすることができます。
ここでは「手動で設定」をタップしました。
Face ID の設定です。
顔の特徴を利用して、ロック解除……などが行えます。
「続ける」をタップします。
顔をカメラの枠内に入れて、動かすことで「Face ID」を設定することができます。
Face IDが設定されました。
「続ける」をタップします。
パスコードの作成しましょう。
新しいパスコードを入力します。
Appとデータです。
ここでは「新しいiPhoneとして設定」しました。
「Apple ID」「パスワード」を入力します。
※ Apple IDを持っていない方は「Apple IDをお持ちでないか忘れた場合」をタップし、ウィザードに従いしましょう。
Apple IDの設定には数分かかることがあります....
利用規約の設定です。
「同意する」をタップしましょう。
エクスプレス設定です。
さまざまな項目を設定していきます。
「続ける」をタップします。
Apple Pay の設定です。
のどちらかをタップします。
iCloudキーチェーンの設定です。
のどちらかをタップします。
True Toneディスプレイの設定です。
のどちらかをタップします。
App解析の設定です。
のどちらかをタップします。
チュートリアル
設定が終わると、チュートリアルがはじまります。
iPhone X では、これまでの iPhone と操作が異なるので、チュートリアルはしっかりと読んでおきましょう。
ホームに移動
画面の下端から上にスワイプすると、いつでもホームに戻ることができます。
「続ける」をタップします。
最近使用したAppを切り替える
画面の下端から上にスワイプして一時停止すると、Appスイッチャーが表示されます。
「続ける」をタップします。
コントロールに素早くアクセス
コントロールセンターを開くには画面右上から下にスワイプします。コントロールを強く押すとその他のオプションが表示されます。
「続ける」をタップします。
Siriに頼む
サイドボタンを押したままにすると、いつでもSiriに話しかけることができます。
「続ける」をタップします。
ようこそiPhoneへ
画面を上にスワイプして使用開始しましょう。
このようにホーム画面が表示されれば、設定完了です。
iPhone/iPad の使い方や設定はこちらをご覧ください。








