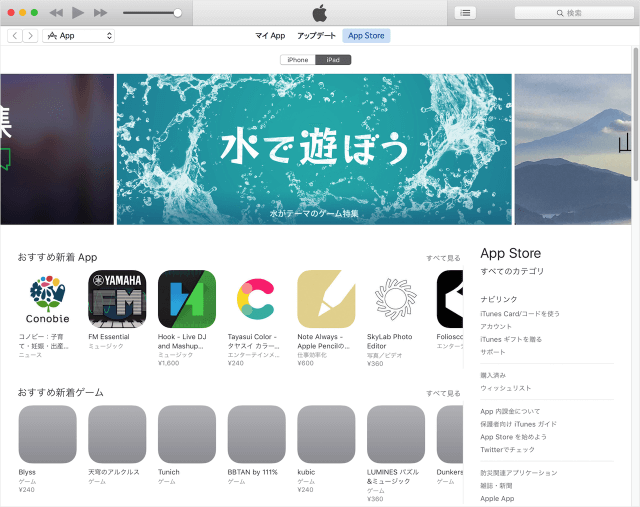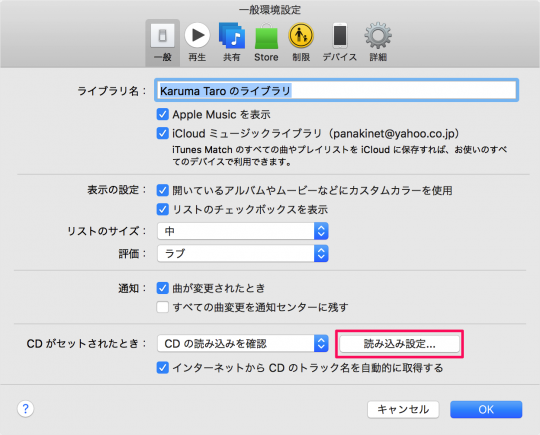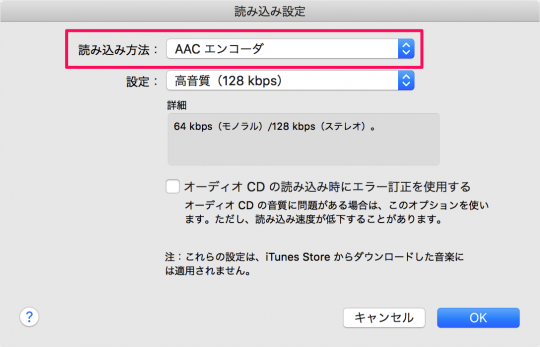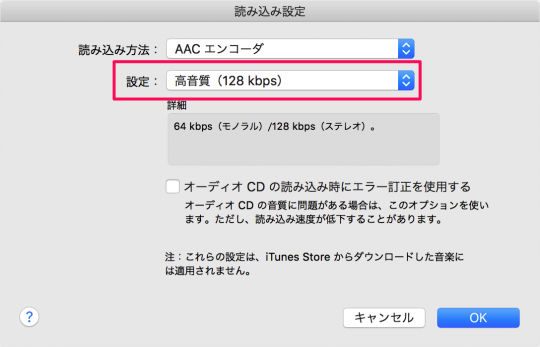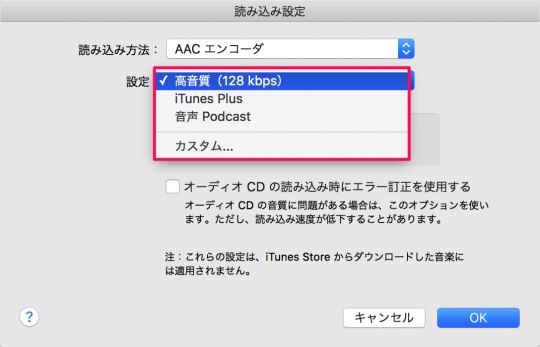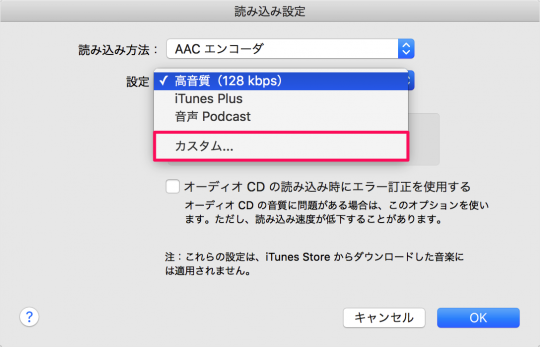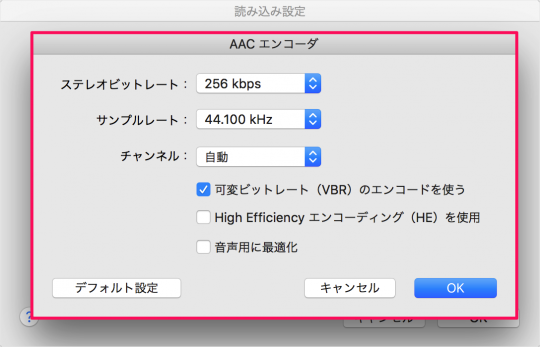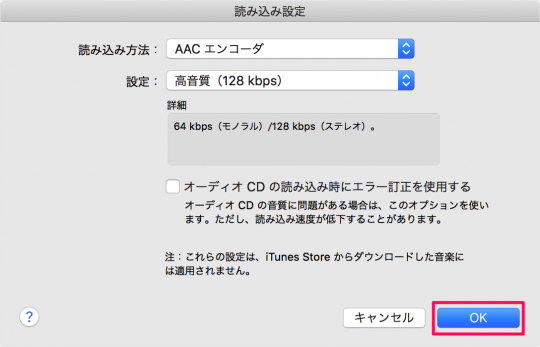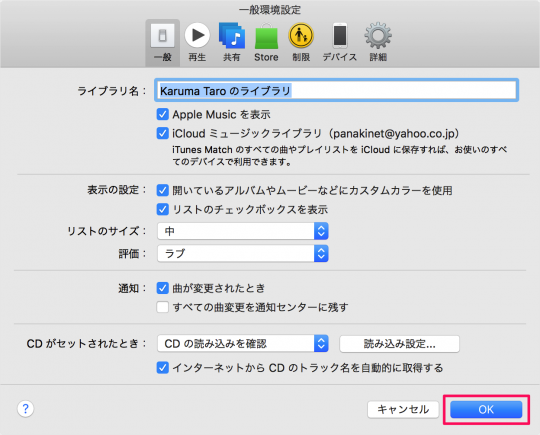CD を読み込むときの設定方法を紹介します。
iTunes で、CD を読み込むときのエンコード(aac、mp3、wav などのファイル形式)や音質(ビットレート)はお好みで設定を変更することができるので、ここではその方法をみていきます。
iTunes - CDの読み込み設定
それでは設定方法をみていきます。
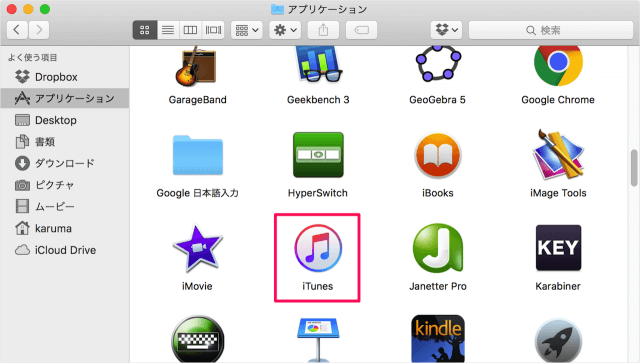
Finder の「アプリケーション」フォルダからアプリ「iTunes」を起動しましょう。
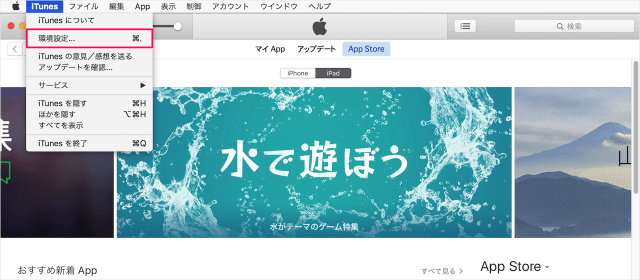
上部メニューの「iTunes」から「環境設定」をクリックしましょう。
「読み込む設定」をクリックしましょう。
「読み込み方法」の選択肢をクリックすると
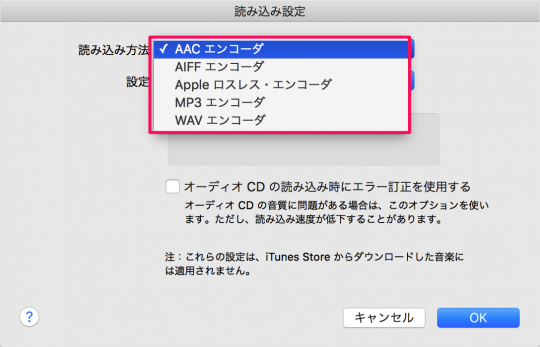
次のようなエンコードが表示されます。お好みのエンコードを選択しましょう。
- AAC エンコーダ
- AIFF エンコーダ
- Apple ロスレス・エンコーダ
- MP3 エンコーダ
- WAV エンコーダ
- 高音質
- iTunes Plus
- 音声 Podcast
表示される項目はエンコーダによって異なります。
- ステレオビットレート
- サンプルレート
- チャネル
- ……など
表示される項目はエンコーダによって異なります。
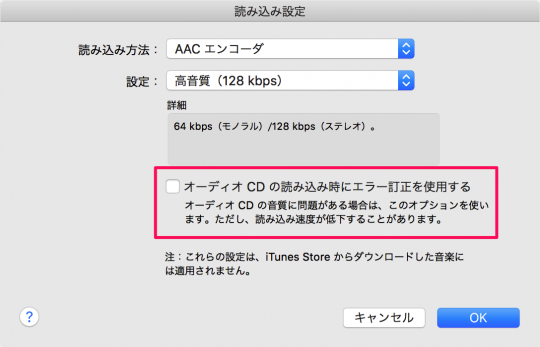
エラー訂正もあります。必要であれば、チェックを入れましょう。
- オーディオ CD の読み込み時にエラー訂正を使用する
オーディオ CD の音質に問題がある場合は、このオプションを使います。ただし、読み込み速度が低下することが有ります。