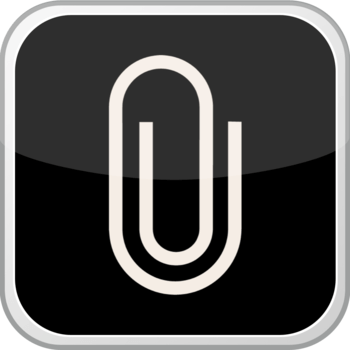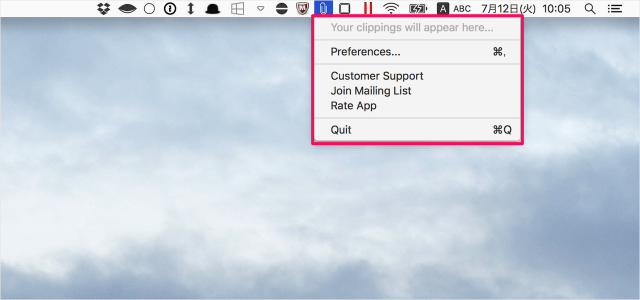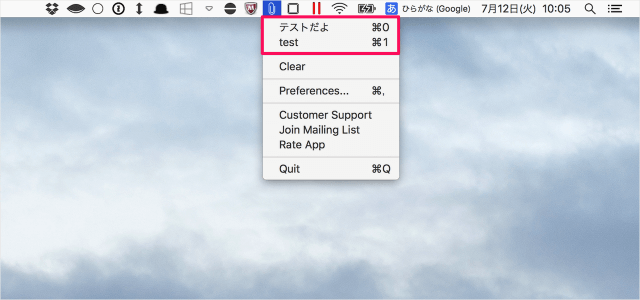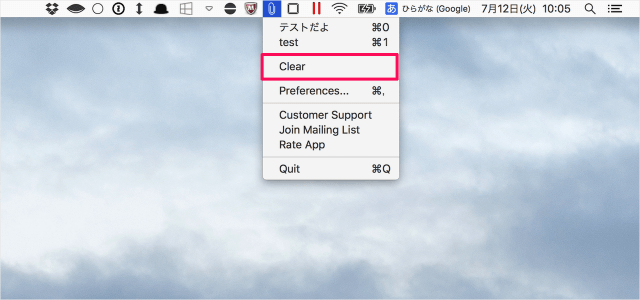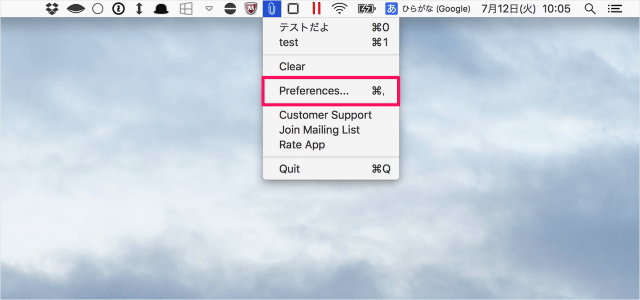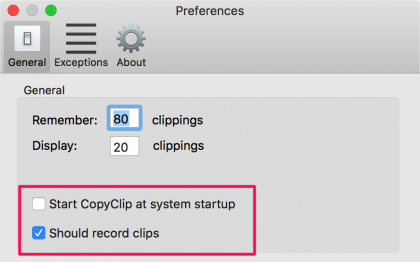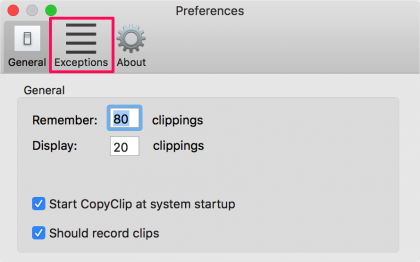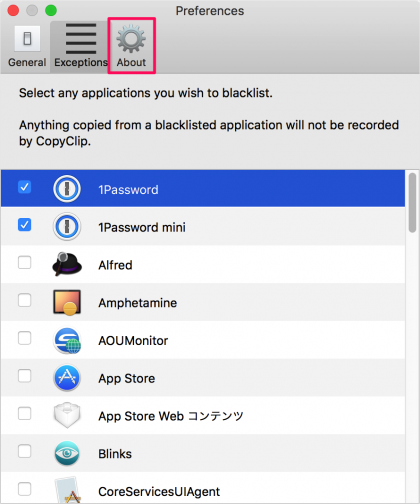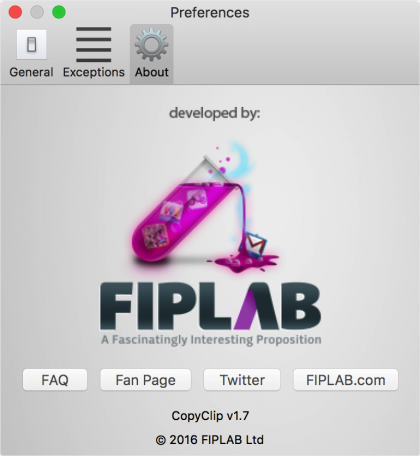目次
Mac のコピー履歴(クリップボード)を保存・管理するアプリ「CopyClip」を紹介します。
まずは、こちらからMacアプリ「CopyClip」をインストールしましょう。
CopyClip - Clipboard History Manager
価格: 無料(記事公開時)
カテゴリ: ユーティリティ
© 2016 FIPLAB Ltd
Macアプリ「CopyClip」
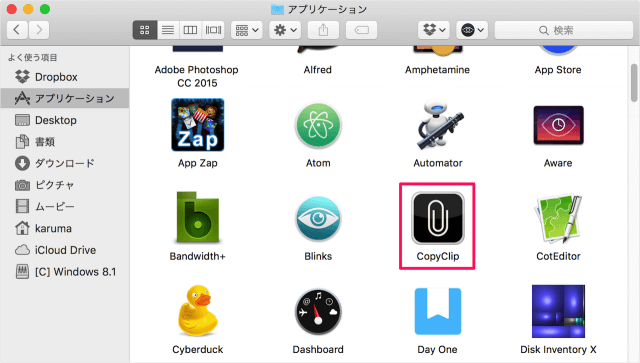
インストールしたアプリ「CopyClip」を起動しましょう。
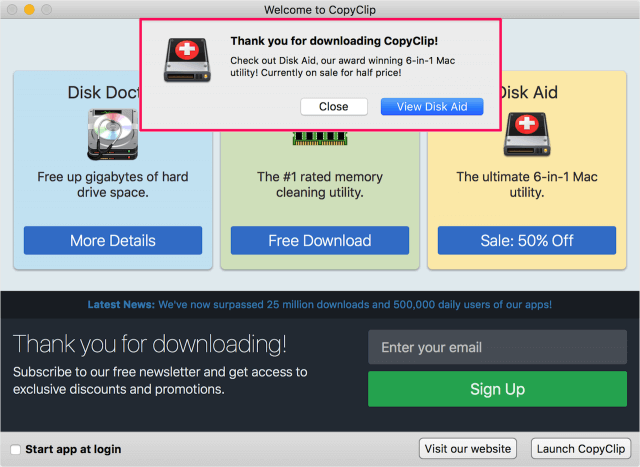
すると、「Thank you for downloading CopyClip!」というポップアップが表示されるので、「Close」をクリックしましょう。
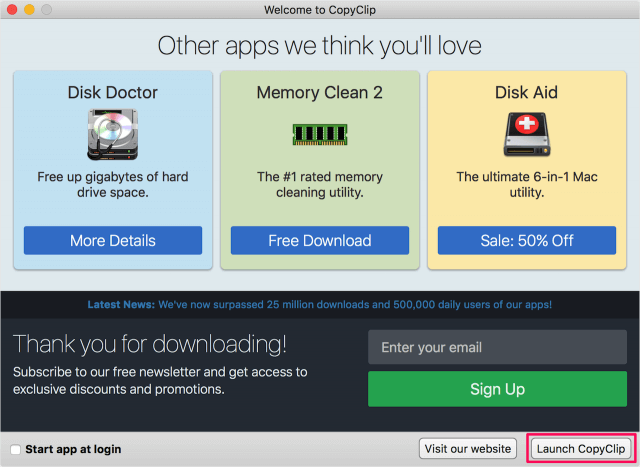
ウィンドウ右下の「Launch CopyClip」をクリックします。
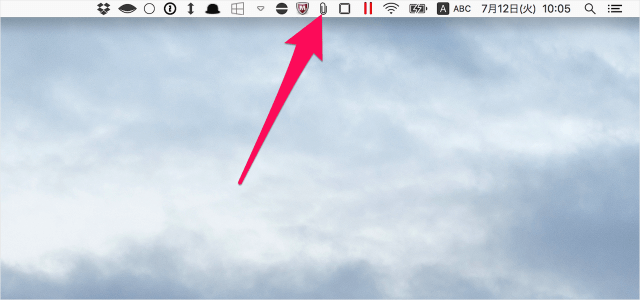
「CopyClip」が起動すると、メニューバーに「クリップ」アイコンが表示されるので、それをクリックしましょう。
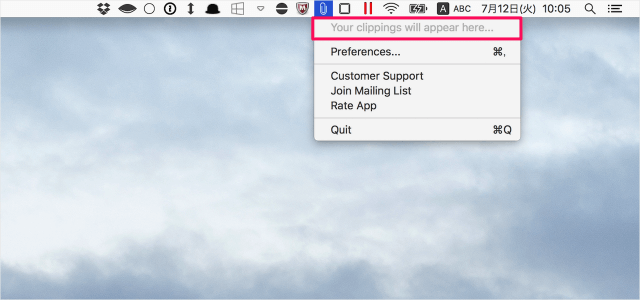
一番上にある「Your clippings will apper here...」というところのコピー履歴が表示されます。
何かを適当にコピーしてみましょう。
この状態で「コピー履歴をクリック」する、あるいは! ショートカットキー「Command + 数字」を押すとクリップボードのその項目がコピーされます。
Preferences(設定)
「Preferences(設定)」ウィンドウが表示されます。
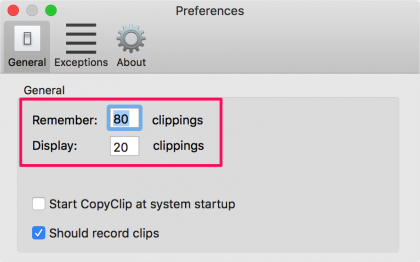
「General」では、コピー履歴の数(Remenber)や表示する数(Display)を設定することができます。
- Start CopyClip at system startup(Mac起動時アプリを起動)
- Should record clips(クリップボードを保存)
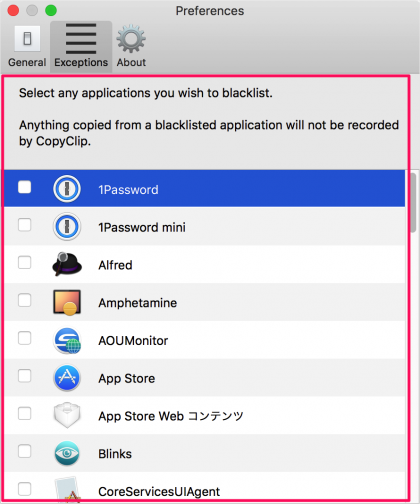
ここの項目(アプリ)にチェックを入れると、そのアプリでのコピーしたクリップボードは保存されなくなります。
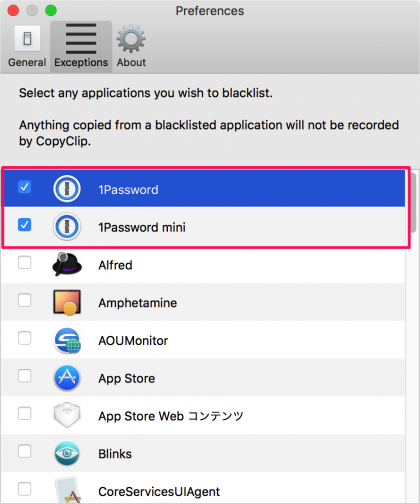
「1Password」などのパスワード管理アプリには必ずチェックを入れておきましょう。
このように使いやすく便利なアプリなので、おすすめです。