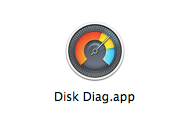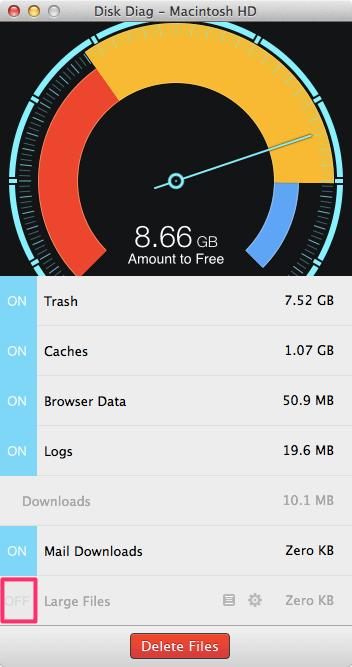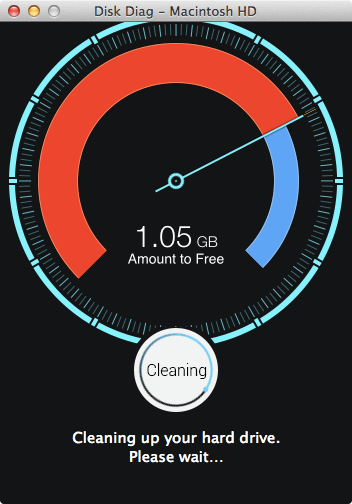Macアプリ「Disk Diag」を使って不要なファイルを探して削除し、ディスククリーンアップする方法を紹介します。
まずはMacアプリ「Disk Diag」をインストールしましょう。
Macアプリ「Disk Diag」

起動するとホームフォルダーの選択ウィンドウが表示されるので、右下の「Choose...」をクリックします。
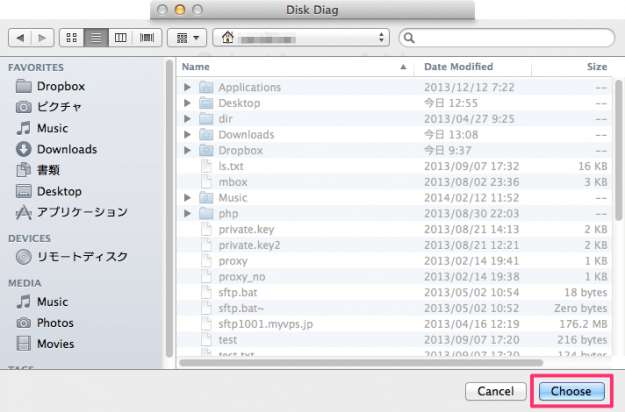
ユーザーのホームフォルダー(/Users/ユーザー名)が選択されているので、そのまま「Choose」をクリックします。変更したい場合は他のフォルダーを選択します。
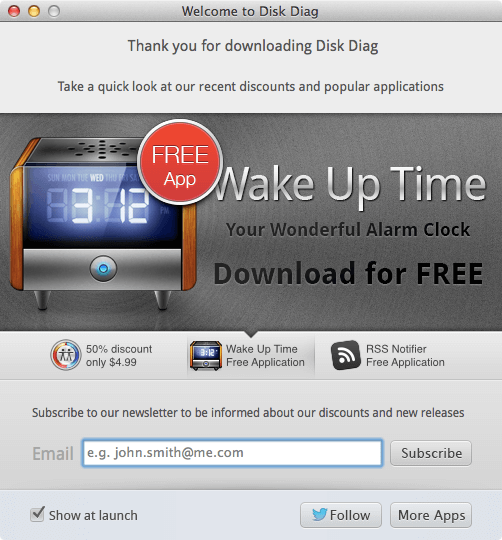
メールアドレスの登録を求められます。このアプリに興味がある方はメールアドレスを入力し、「Subscribe」をクリックします。登録したくない方は左上の「×」で、このウィンドウを閉じます。
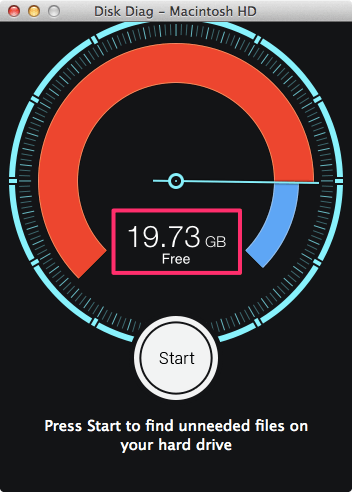
現在のディスク空き容量が表示されます。ここでは19.73GBですね。
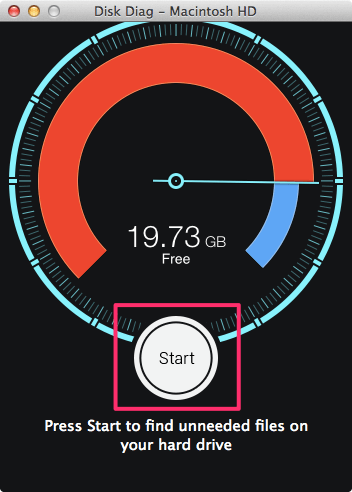
不要なファイルを削除するために「Start」をクリックします。
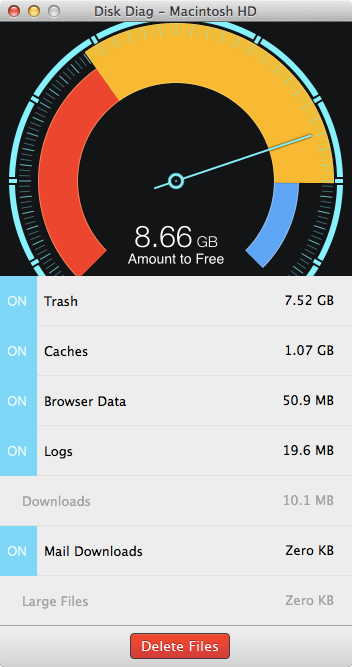
クリックすると削除する項目が表示されます。あらかじめ「ON」になっているものとそうでないものがあります。
- Trash - ごみ箱
- Caches - キャッシュ
- Browser Data - ブラウザーのデータ(入力フォームやクッキーなど)
- Logs - ログ
- Downloads - ダウンロードしたファイルやフォルダー
- Mail Downloads - ダウンロードしたメール
- Large Files - 容量の大きいファイル
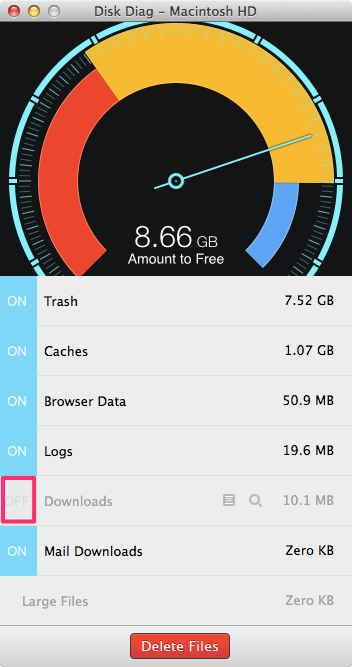
例えば「ON」になっていない項目を削除したい場合は、その項目の左端をクリックします。
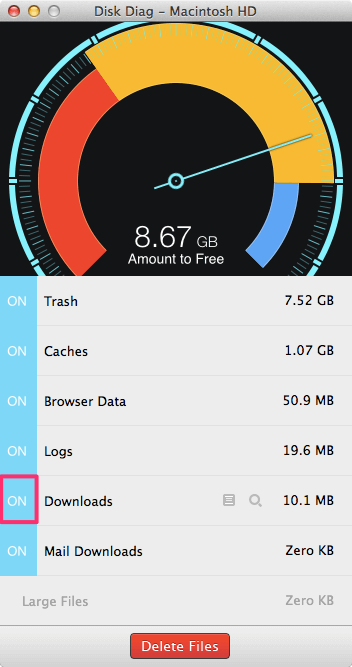
するとこのように「ON」になります。「OFF」にしたい場合は「ON」をクリックします。
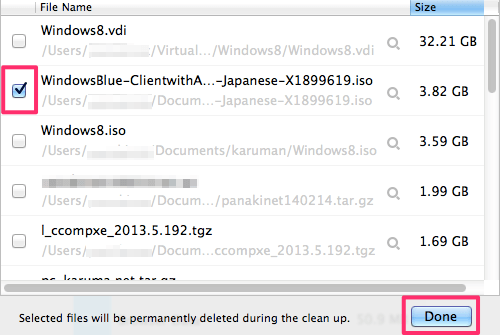
このように容量の大きなファイル一覧が表示されるので、削除したいファイルにチェックを入れ「Done」をクリックします。
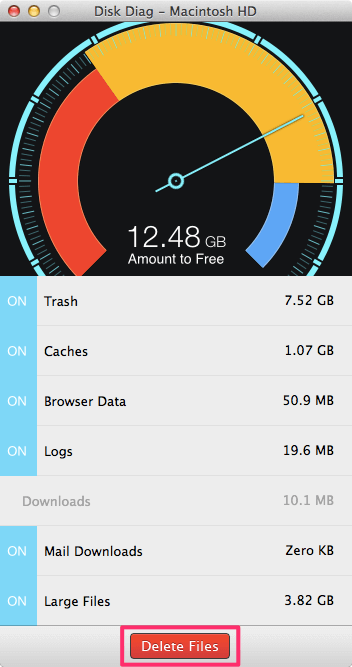
これで準備完了です。「Delete Files」をクリックします。
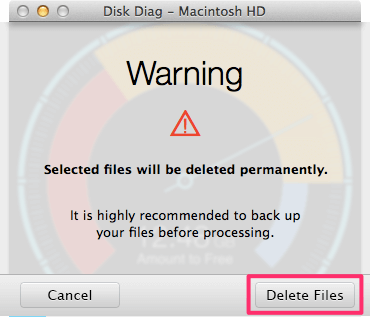
クリックすると、「ファイルを削除すると元に戻せません。バックアップを取っておこうね。」というワーニングが表示されます。問題なければ「Delete Files」をクリックします。
Warning Selected files will be deteleted permanently. It is highly recommended to back up your files before processing.
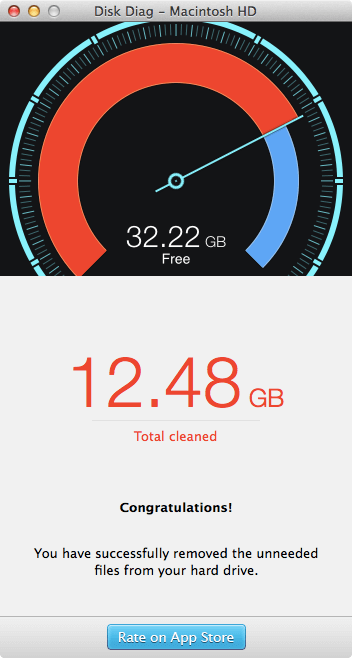
しばらくするとこのように削除した容量が表示されます。ここでは「12.48GB」の不要ファイルが削除できました。
簡単に不要ファイルを削除できるので、おすすめ!