左右のコマンドキーを押すと英語と日本語の入力を切り替えるMacアプリ「英かな」を紹介します。
JISキーボードを使っている方は「英数」キー「かな」キーを押すことで英語と日本語の入力を切り替えることがきますが、USキーボードには「英数」キーと「かな」キーがありません。
そのため、英語と日本語の入力を切り替えるために「コマンド(command)」キーを押しながら「スペース」キーを押す必要があります。
この操作がめんどくさい……
そんなときは今回紹介するアプリ「英かな」を使いましょう。このアプリを使えば、次の操作が行えるようになります。
- 左のコマンドキーを押すと英語入力に切替え
- 右のコマンドキーを押すと日本語入力に切替え
アプリ「英かな」のインストールする方法は?
アプリ「英かな」のインストールする方法は次の手順です。
-
「英かな」にアクセスする
-
アプリ「英かな」をダウンロードする
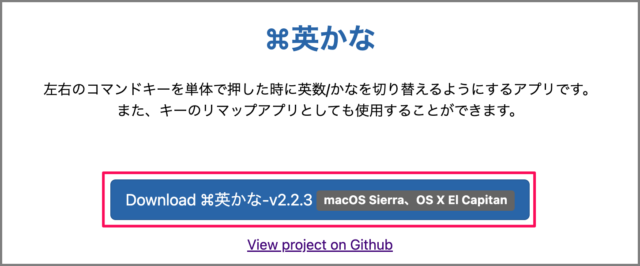
「Download 英かな」をクリックします。 -
アプリ「英かな」をインストールする
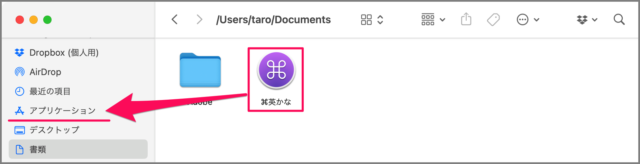
「英かな」アプリを「アプリケーション」フォルダへドラッグ&ドロップしましょう。
これでアプリ「英かな」のインストールは完了です。
次は実際に使ってみましょう。
アプリ「英かな」の使い方
-
アプリ「英かな」を起動する
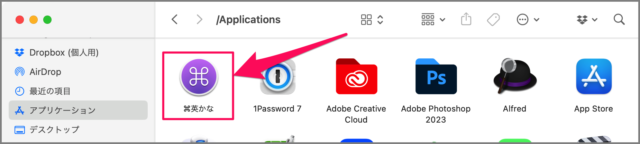
「アプリケーション」へ移動し、アプリ「英かな」を起動しましょう。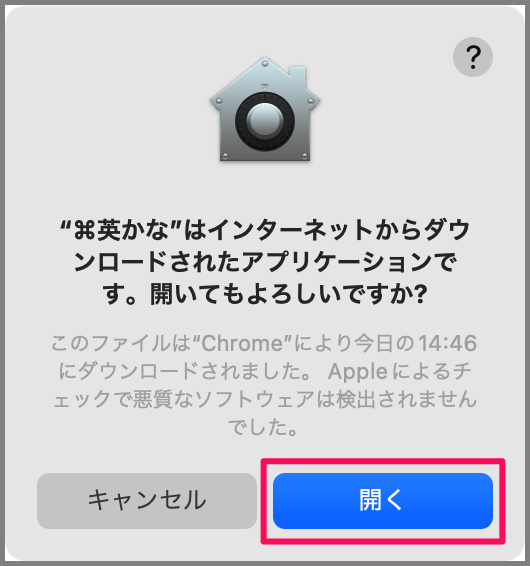
起動すると「開いてもよろしいですか?」というポップアップが表示されるので、「開く」をクリックします。 -
初期設定をする
アプリ「英かな」には初期設定が必要なので、初回起動時のみ以下の設定を行いましょう。
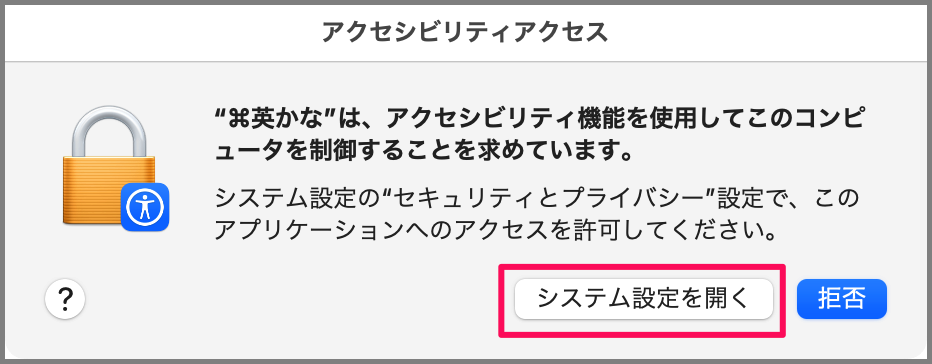
「システム設定を開く」をクリックします。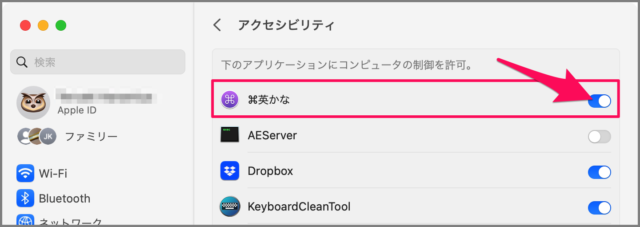
システム設定のアクセシビリティ 「英かな」を [オン] にしましょう。設定したら、システム設定は終了しましょう。
これで初期設定完了です。
左右のコマンドキーで英/かなを切り替えることができます。
-
アプリの設定を確認する
設定も確認しておきましょう。
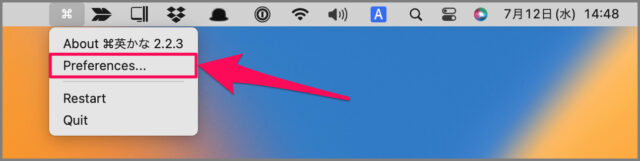
上部メニューの [英かな] アイコンをクリックすると、メニューが表示されるので [設定] をクリックします。キーリマップ
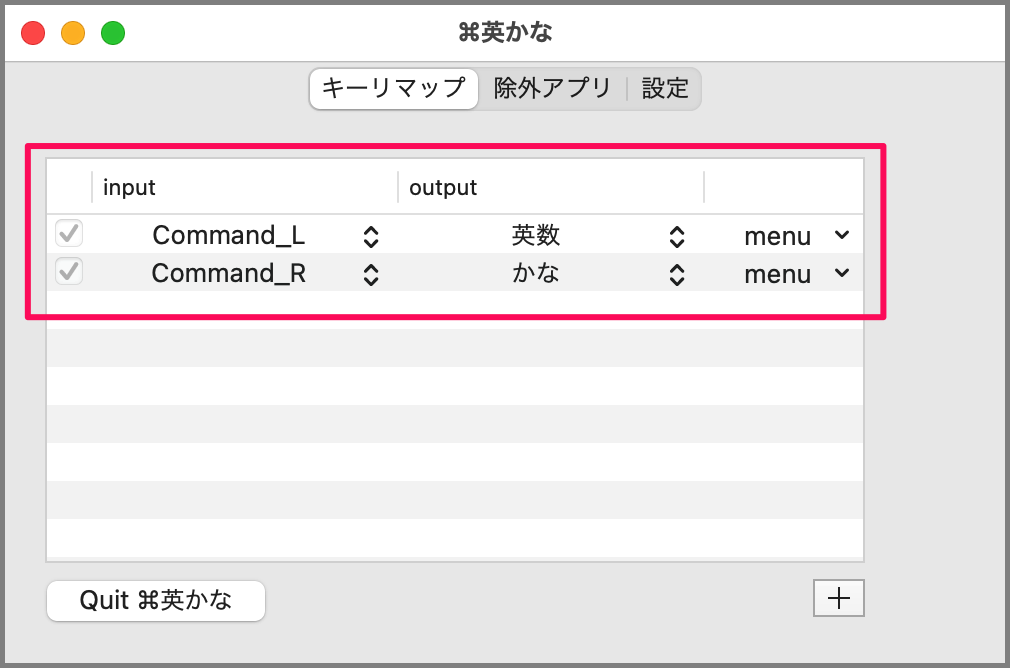
設定の「キーリマップ」項目です。- 「Command_L」キーを押すと「英数」キーを出力(output)
- 「Command_R」キーを押すと「かな」キーを出力(output)
するように設定されています。画面左下の「+」をクリックすると、他のキーリマップを追加することもできます。
設定
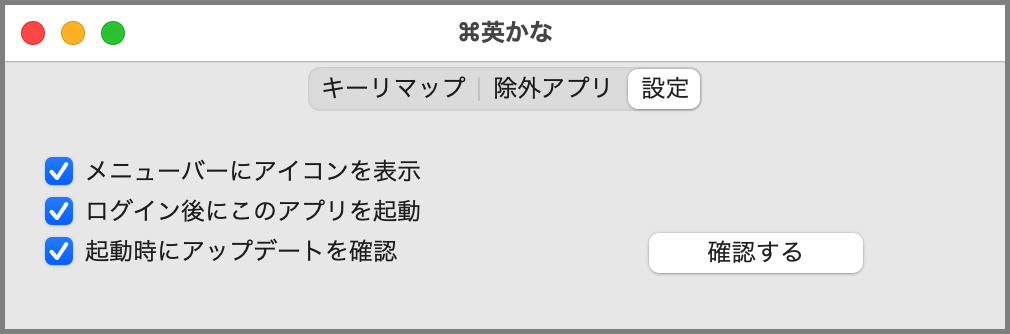
次は「設定」をみてみましょう。次の項目を設定することができます。- メニューバーにアイコンを表示
- ログイン後にこのアプリを起動
- 起動時にアップデートを確認
好みに合わせて設定しましょう。
これでアプリ「英かな」の使い方は完了です。








