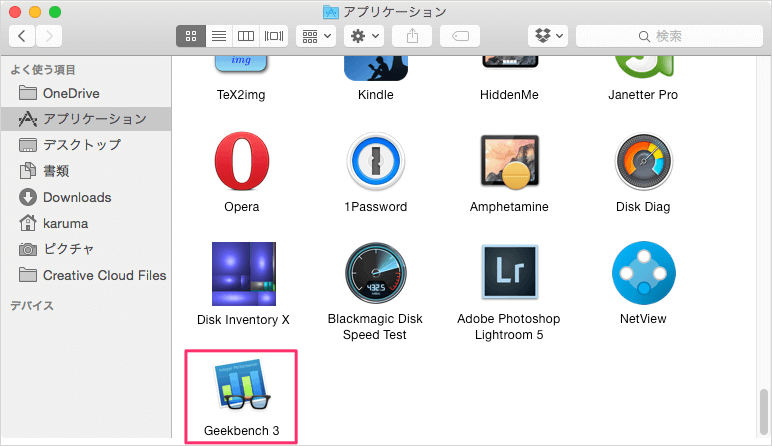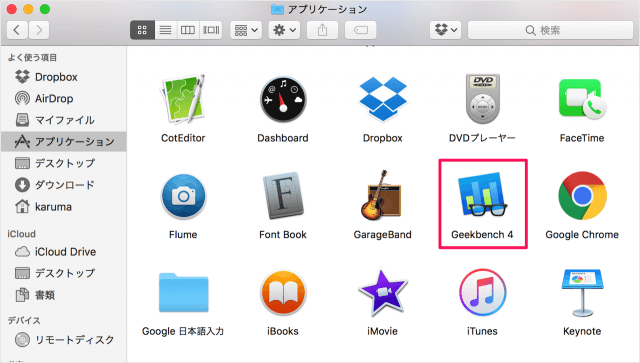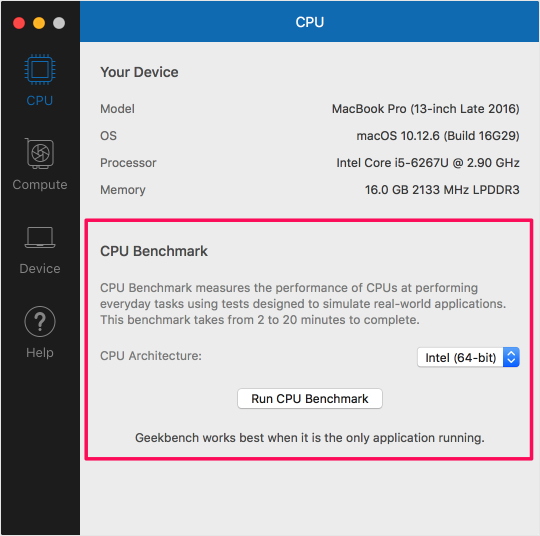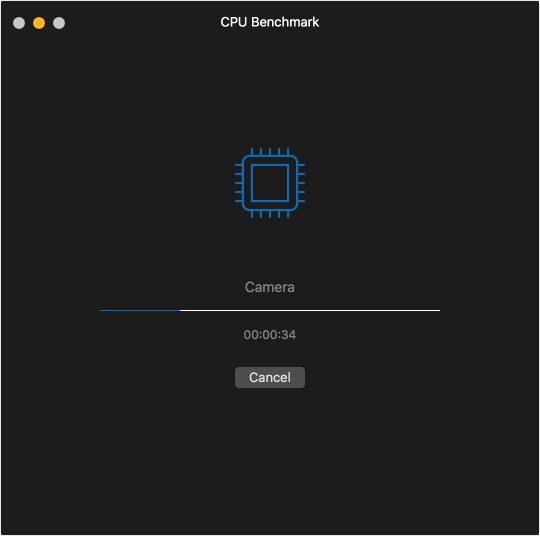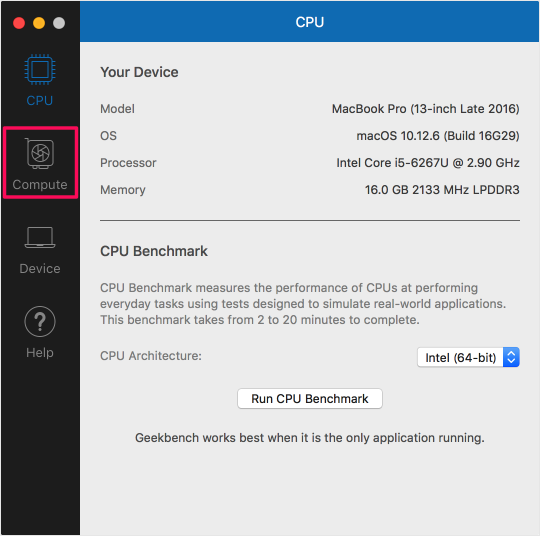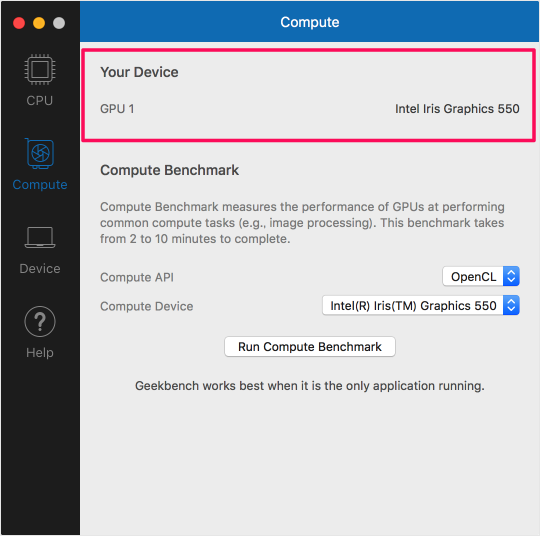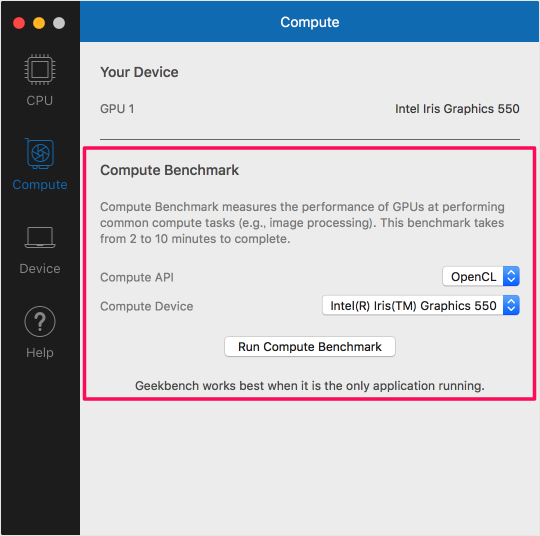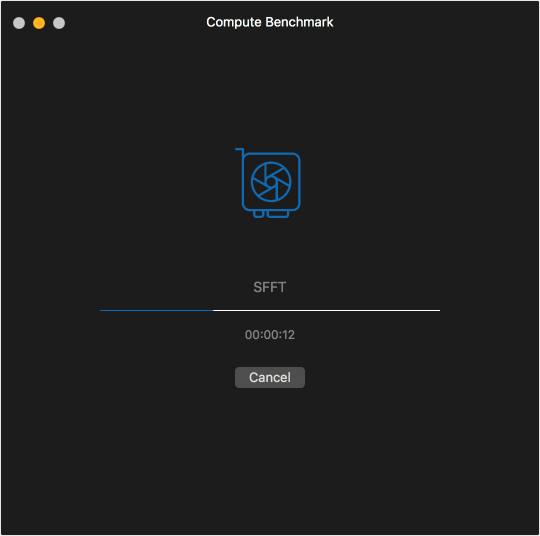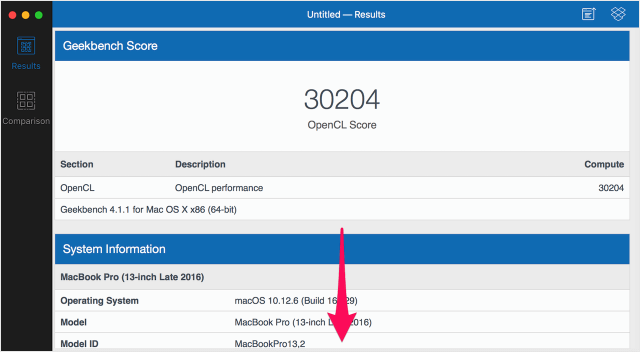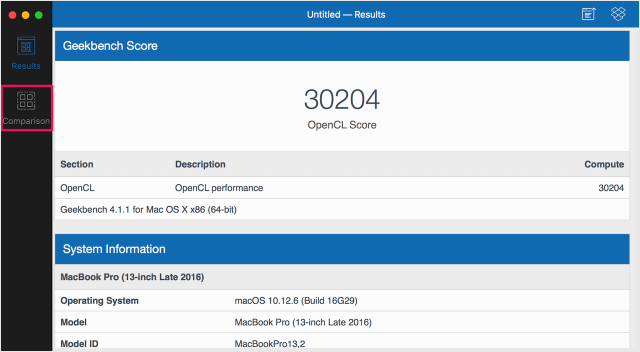目次
Macのベンチマークを測定するアプリ「Geekbench」を紹介します。
ここではアプリ「Geekbench」の簡単な使い方を紹介します。
Macアプリ「Geekbench」
まずは、こちらからMacアプリ「Geekbench」をインストールしましょう。
ベンチマークの測定
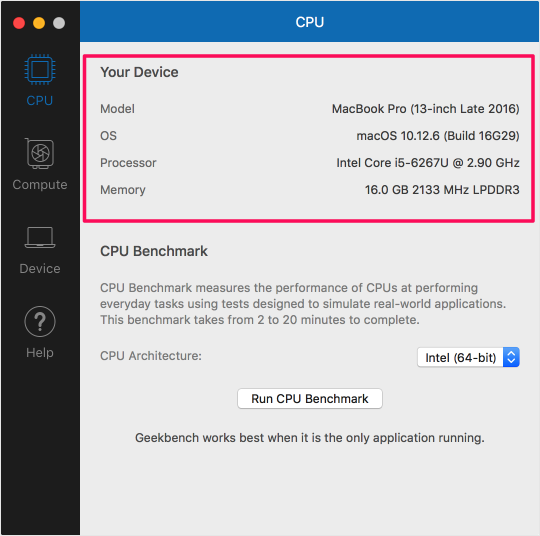
すると、Macのデバイス情報(Your Device)が表示されます。
- Model
- OS
- Processor
- Memory
CPU
さまざまなテストを実行し、CPUのベンチマークを測定します。
測定には2〜20分かかります。
ベンチマークを測定する前に他のアプリを閉じましょう。
プロセッサーの32-bit/64-bitを選択し、「Run CPU Benchmark」をクリックします。
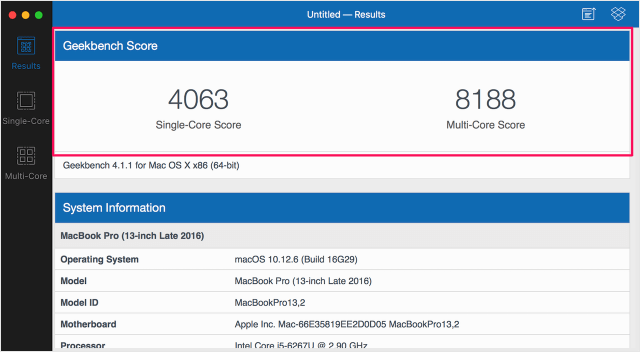
しばらくすると、このようにベンチマークが終了し、このように測定結果が表示されます。
「Geekbench Score」に表示されているスコアの値が大きいほど、そのパソコンの処理能力が高いことを示します。
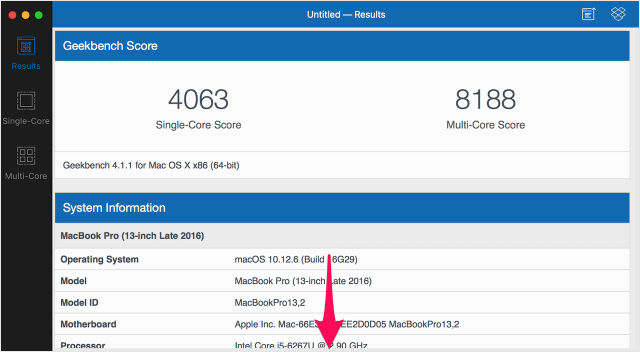
測定結果は次のように多岐にわたります。細かい数値を確認したい場合は画面を下へスクロールしましょう。
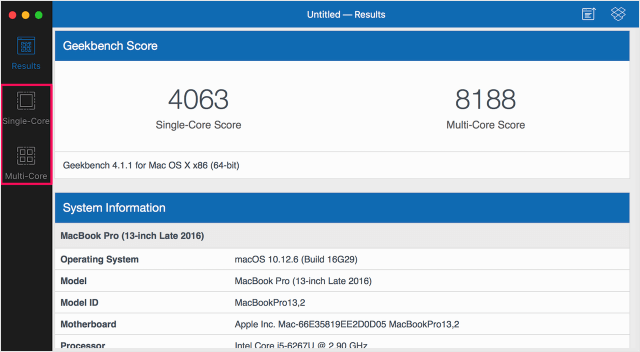
「Single-Core」「Multi-Core」の結果も合わせてみておきましょう。
測定結果は閉じておきましょう。
Compute
さまざまなタスクを実行し、GPUのベンチマークを測定します。
測定には2〜10分かかります。
ベンチマークを測定する前に他のアプリを閉じましょう。
「API」「Device」を選択し、「Run Compute Benchmark」をクリックします。
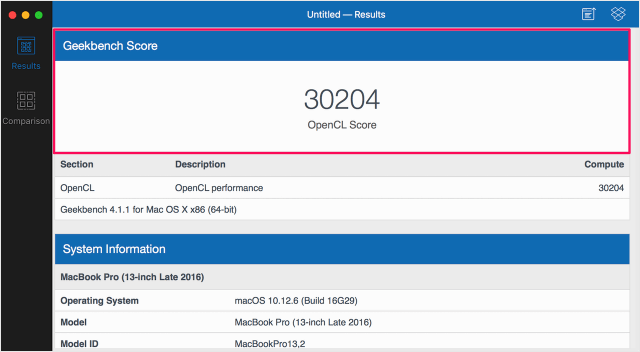
しばらくすると、このようにベンチマークが終了し、このように測定結果が表示されます。
「Geekbench Score」に表示されているスコアの値が大きいほど、その画像処理能力が高いことを示します。