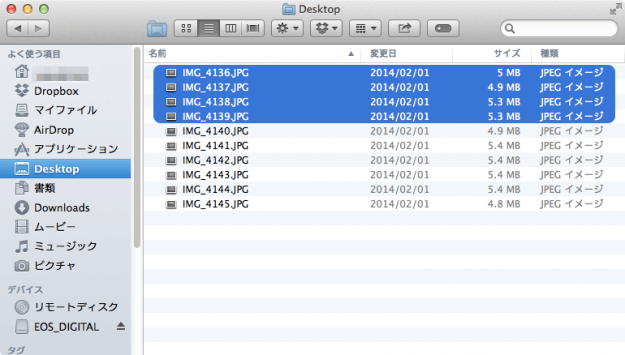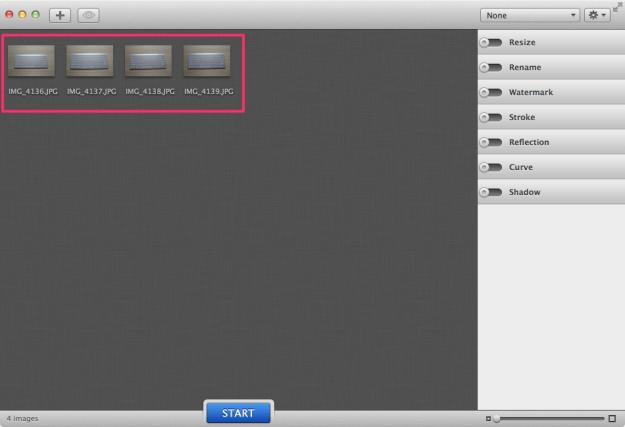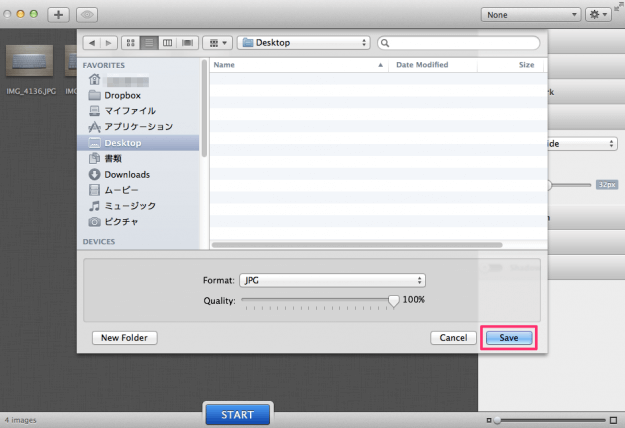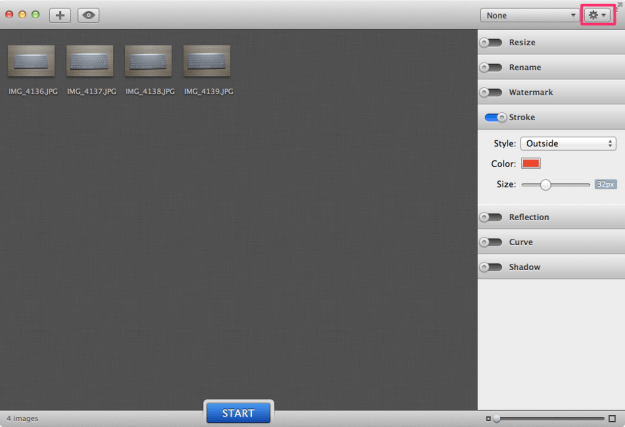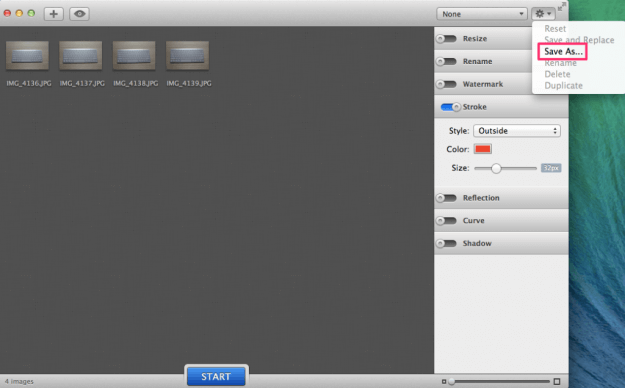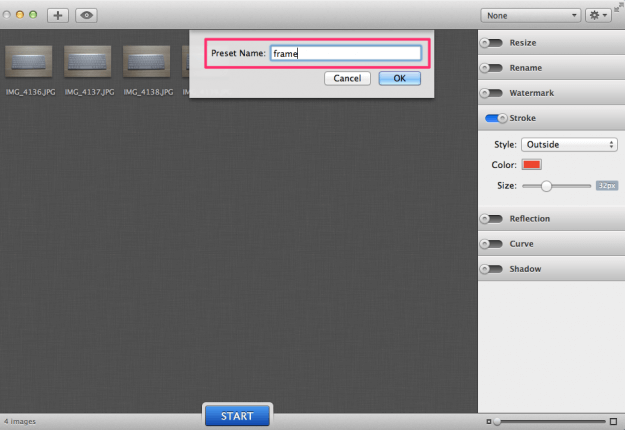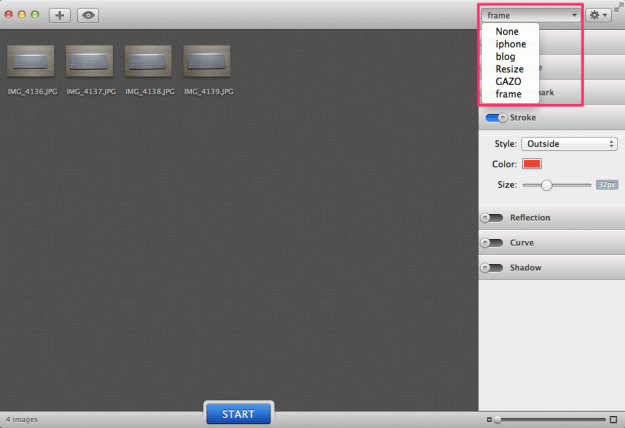目次
Macアプリ「iMage Tools」を使って、複数の画像に一括で縁取り(フレーム)をつける方法を紹介します。
まずは、Macアプリ「iMage Tools」をインストールしましょう。
複数の画像に一括で縁取り
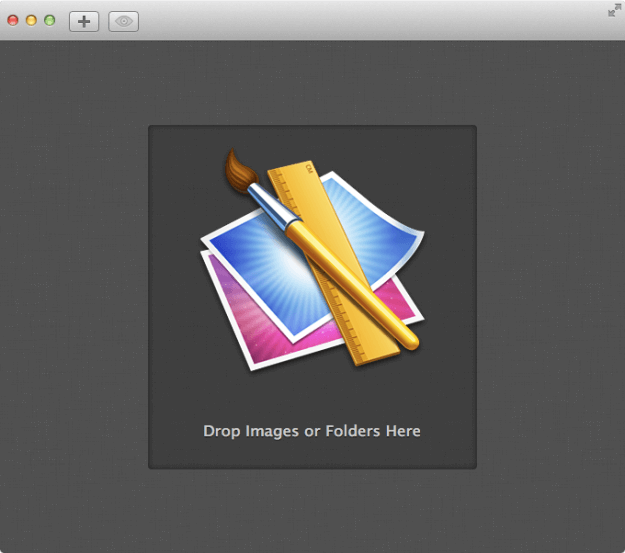
真ん中の「Drop Images or Folders Here」に画像をドラッグアンドドロップします。
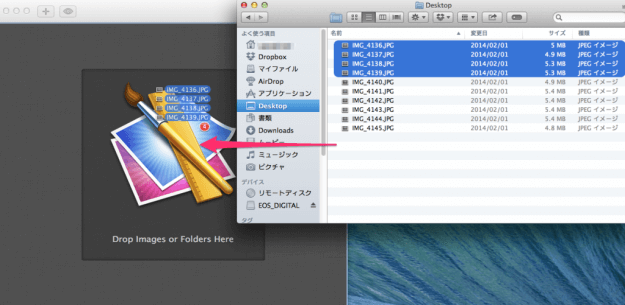
選択した画像を「iMage Tools」にドラッグアンドドロップします。
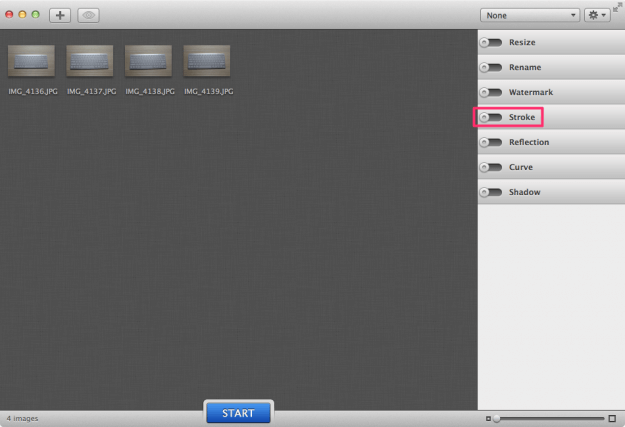
読み込まれた画像を縁取りするために「Stroke」をクリックします。
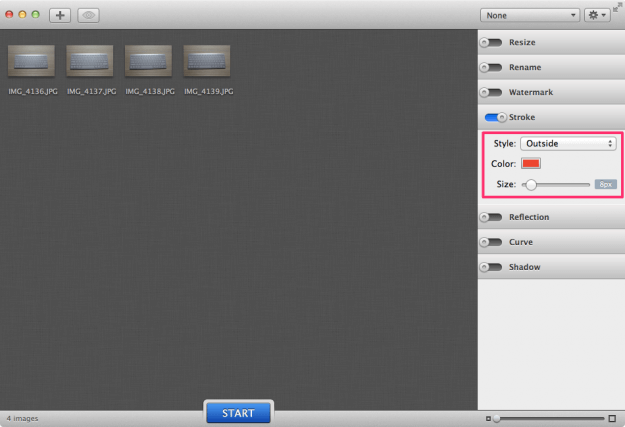
すると、縁取りの設定「Style」「Color」「Size」が表示されます。
- Style
- Outside - 縁取りを画像の外側に
- Center - 縁取りを画像の縁の真ん中に
Inside - 縁取りを画像の内側に
- Color
- 縁取りの色を選択します。
- Size
- 縁取りの線幅を指定します。
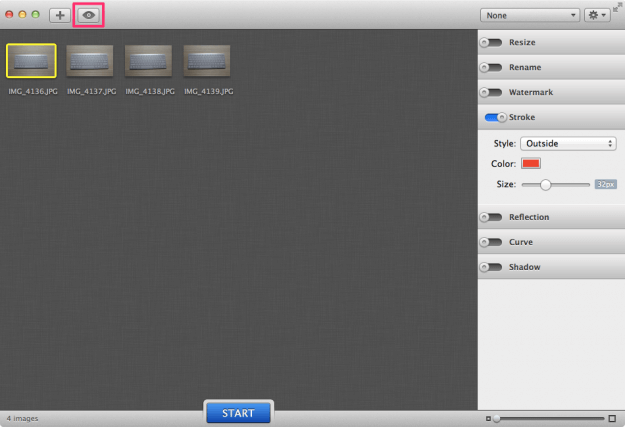
縁取りを設定したら画像を選択し、「目のマーク」をクリックしプレビューをみてみましょう。
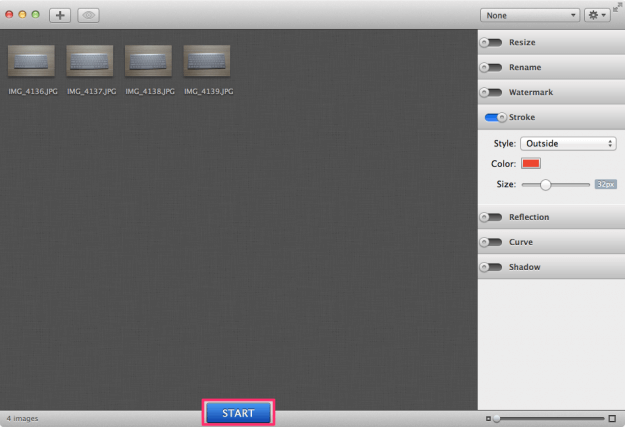
プレビューを確認し縁取りの設定を完了したら、下にある「START」をクリックします。
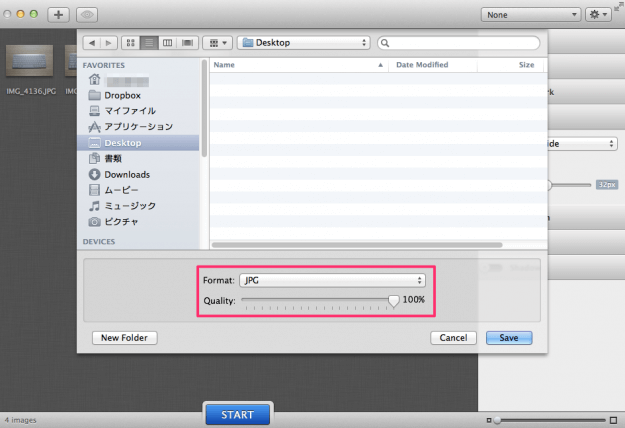
保存する画像のFormat(フォーマット、JPG、PNG、BMP、TIFF)とQuarity(画質)を選択します。
これで画像の縁取り完了です。
設定の保存
アプリ「iMage Tools」では、よく使う設定を保存することができます。便利!