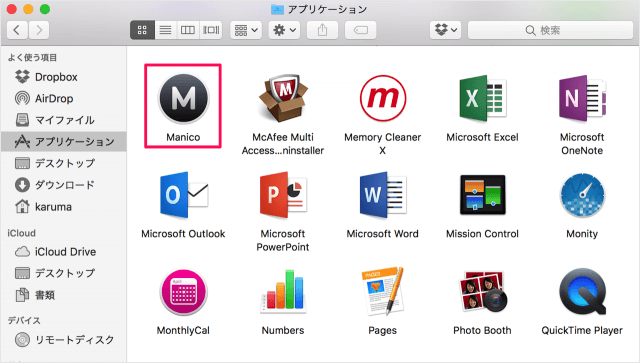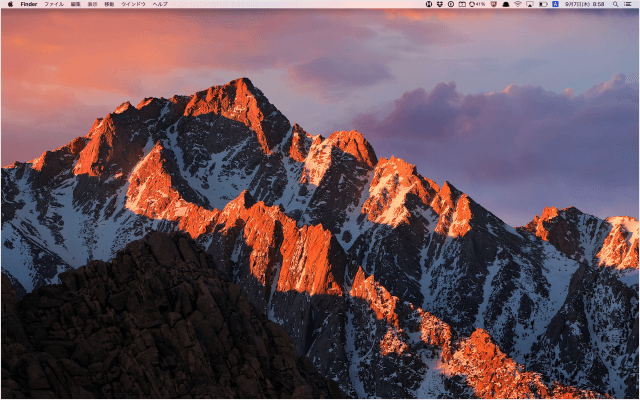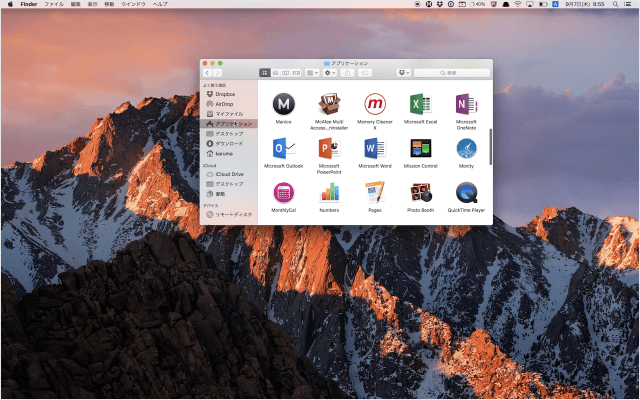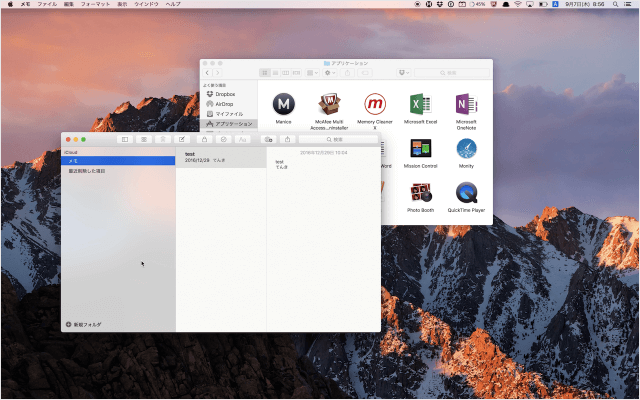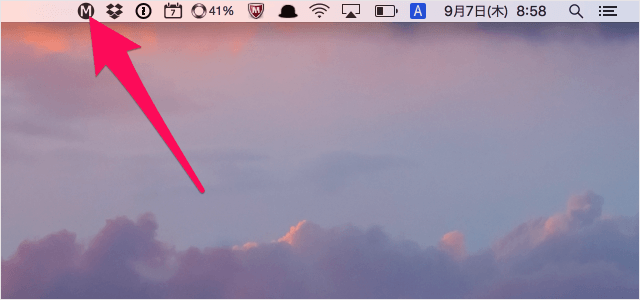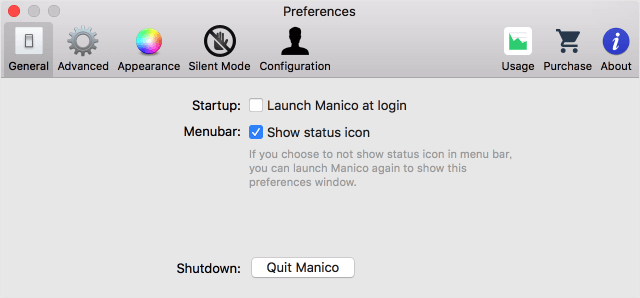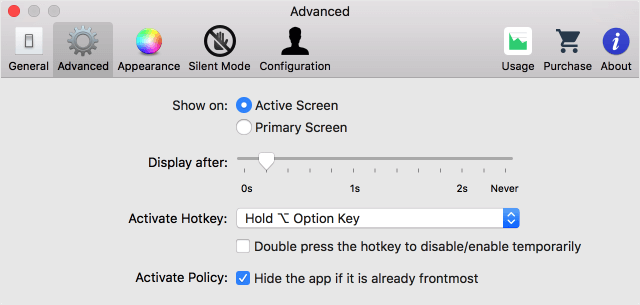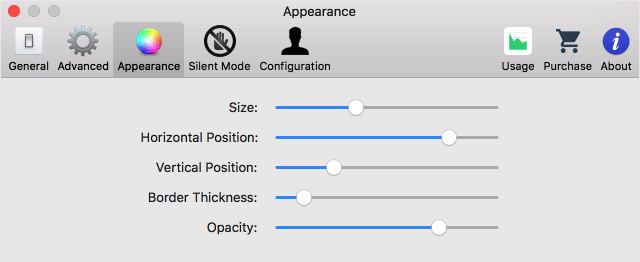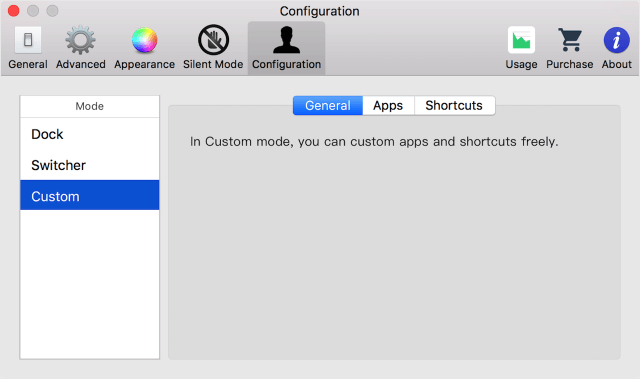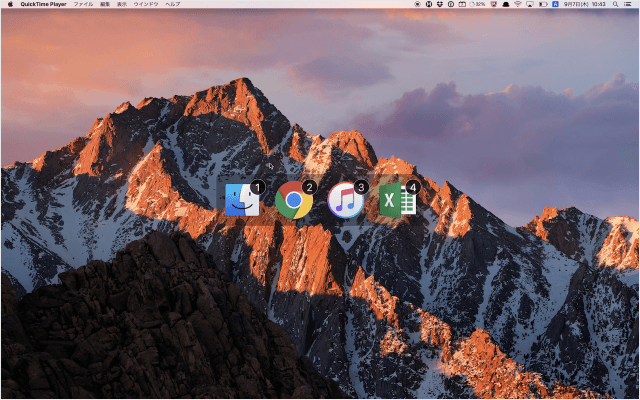ホットキー(ショートカットキー)で素早くアプリを起動・切り替え! を実現してくれるアプリ「Manico」を紹介します。
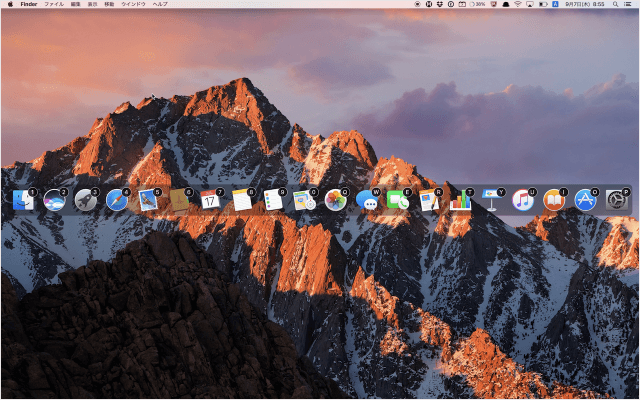
こんな感じでアプリにホットキーが割り当てられ、アプリの起動・切り替えをササッと実行することができます。
また、割り当てるアプリはカスタマイズすることができるので、おすすめ!
Macアプリ「Manico」
まずは、こちらからアプリ「Manico」をインストールしましょう。
価格: 無料(記事公開時)
カテゴリ: ユーティリティ
Ding Zhou
Copyright © Tualatrix Chou
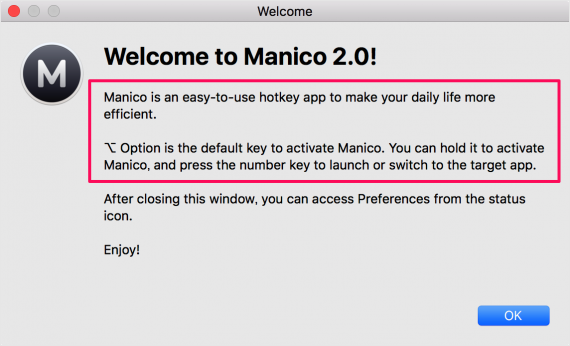
すると、「Welcome to Manico」というウィンドウが表示されます。
Manico is an easy-to-use hotkey app to make your daily life more efficient.
(ホットキーでより効率的にアプリ使用)
Option is the default key to activate Manico. You can hold it to activate Manico, and press the number key to launch or switch to the target app.
(オプションキーを長押しすると Manico がアクティブになり、数字キーを押すとアプリを起動・切り替え)
とのことです。「OK」をクリックしましょう。
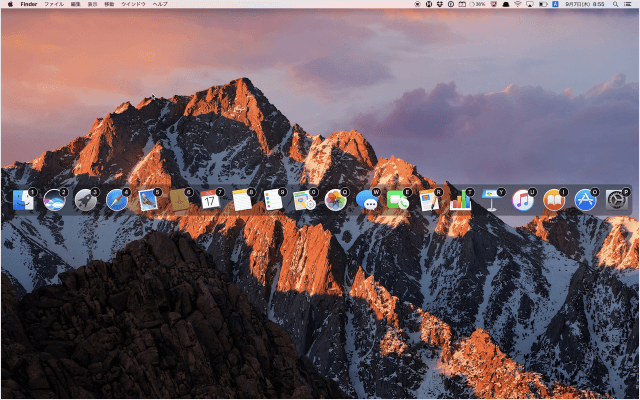
1秒くらいで、Dockに登録しているアプリ・アイコンが真ん中に表示されます。
アプリ・アイコンの右上にある「数字」「アルファベット」キーを押してみましょう。
ここでは数字の「1」キーを押してみました。
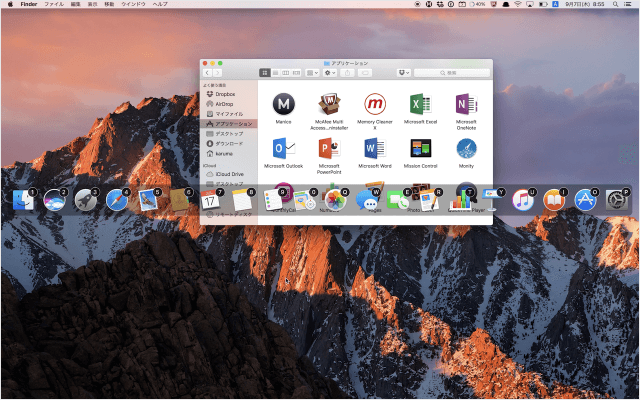
もう一度、「option」キーを押し、数字の「8」キーを押すと……
こんな感じでアプリを起動・切り替えることができます。
設定
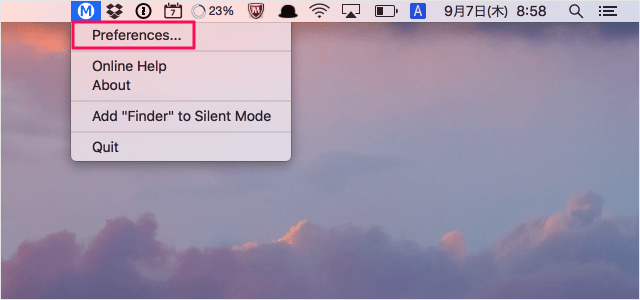
このようにメニューが表示されるので「Preferences...」をクリックしましょう。
アプリ「Manico」のスタートアップ、メニューバーの表示について設定します。
ホットキーのリアクションやホットキーそのものの変更などを設定します。
真ん中に表示されるアプリ・アイコンのサイズや位置などを設定します。
ホットキーを押したときに表示するアプリを設定します。