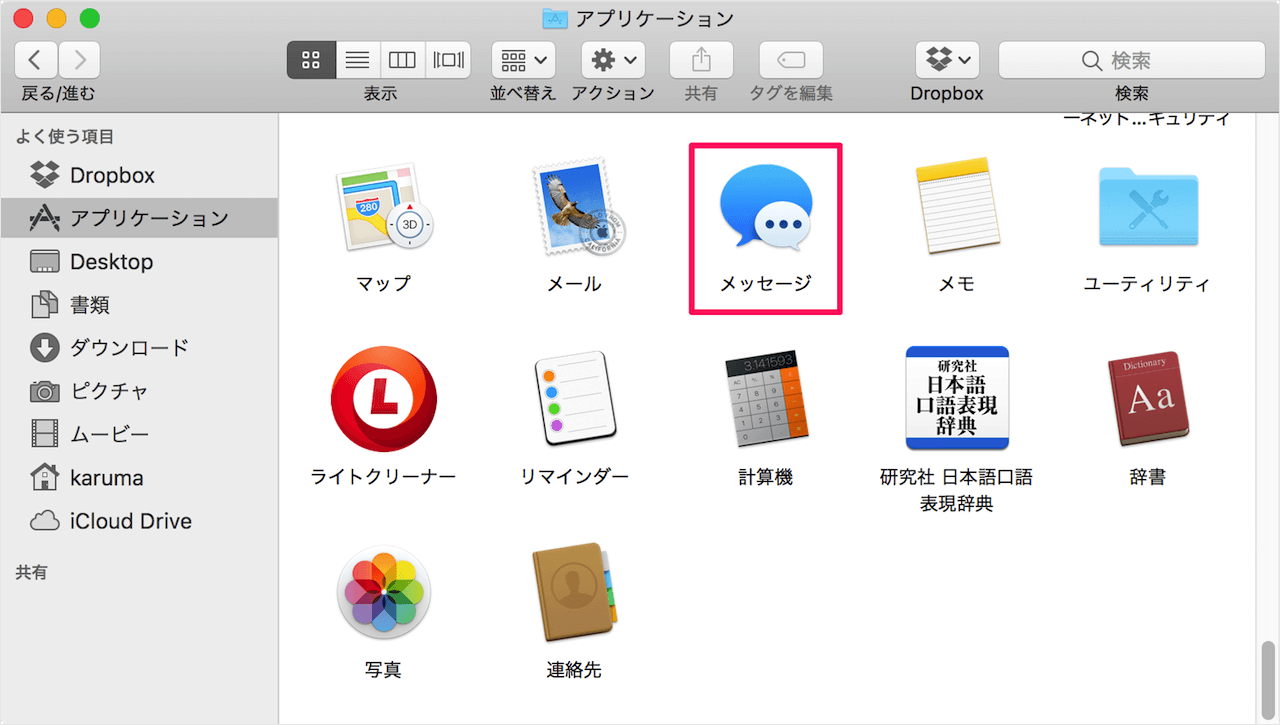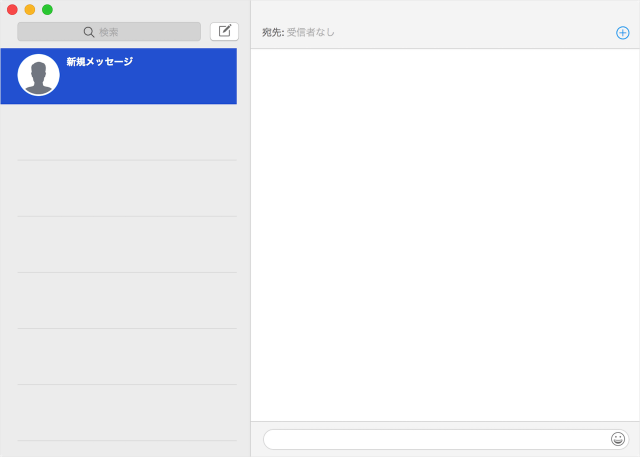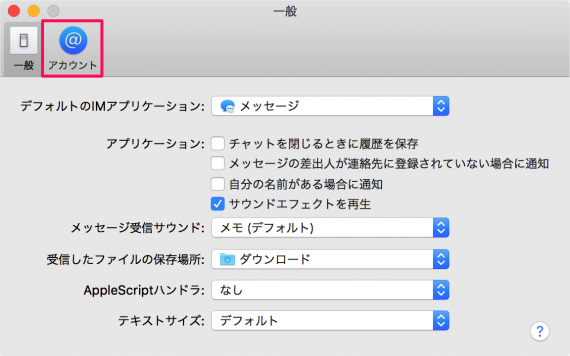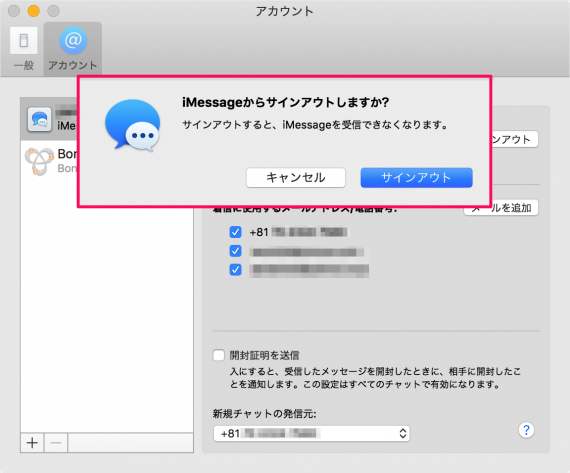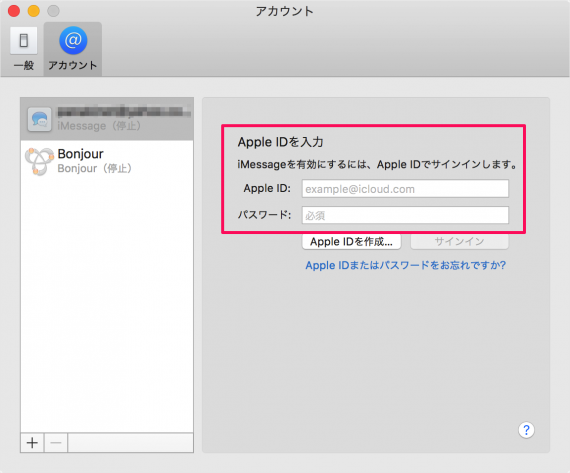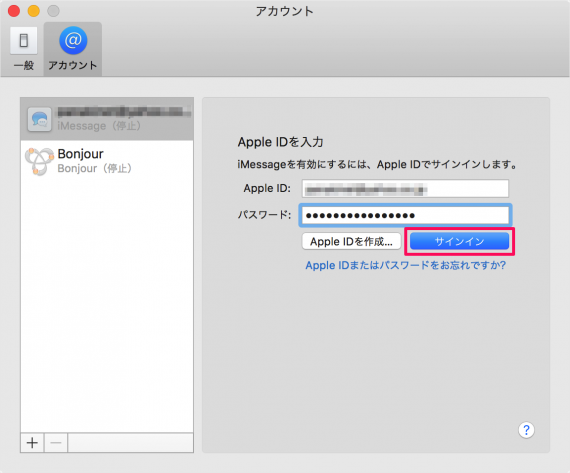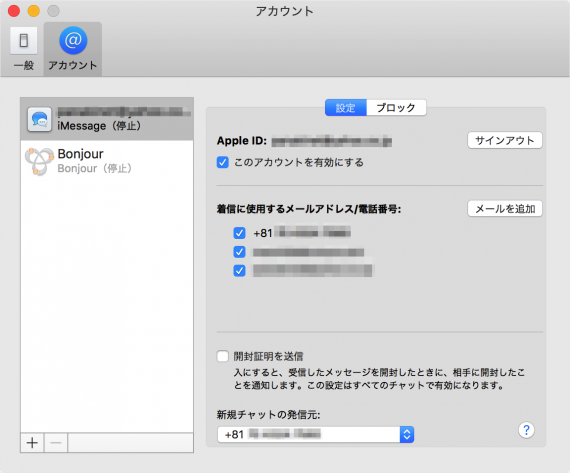目次
Macアプリ「メッセージ」で、iMessage のサインインとサインアウト方法を紹介します。
Mac で、Apple ID を利用している方は iMessage にサインインした状態になっています。Apple ID の変更などの理由で iMessage から一旦サインアウトし、別の ID でサインインしたいといった場合は今回紹介する方法を実行してみましょう。
iMessage サインインとサインアウト
それでは実際にサインインとサインアウトしてみましょう。
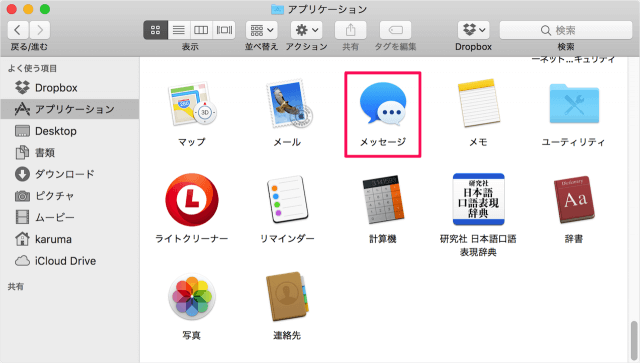
Finder の「アプリケーション」フォルダからアプリ「メッセージ」を起動します。
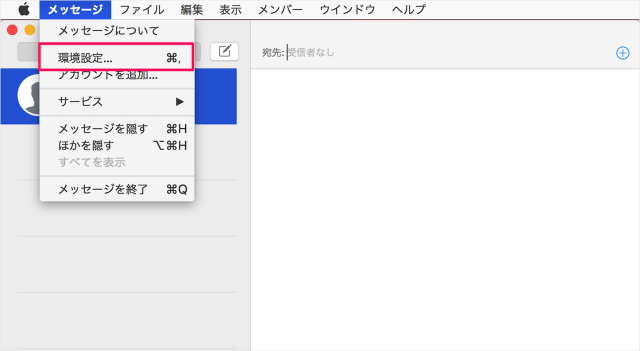
上部メニュー「メッセージ」から「環境設定」をクリックします。
「アカウント」をクリックします。
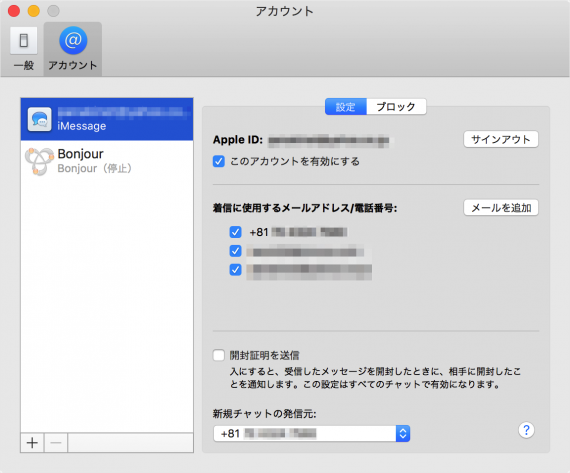
すると、「Apple ID」「メールアドレス」「電話番号」といったアカウントの詳細が表示されます。
Apple ID を利用している方は、このように iMessage にサインインした状態になっています。
サインアウト
まずはサインアウトする方法をみていきます。
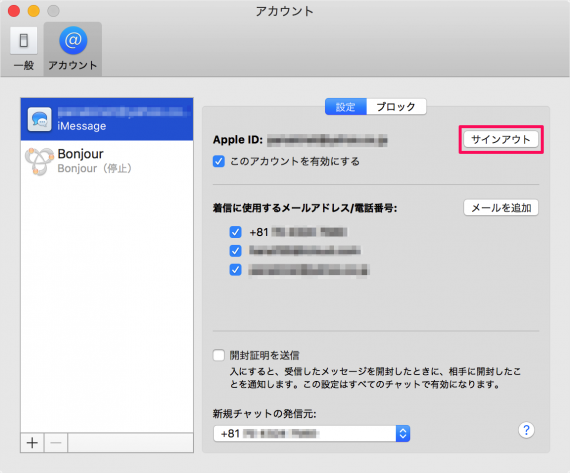
Apple ID の右の方にある「サインアウト」をクリックします。
iMessageからサインアウトしますか? サインアウトすると、iMessageを受信できなくなります。
「サインアウト」をクリックしましょう。
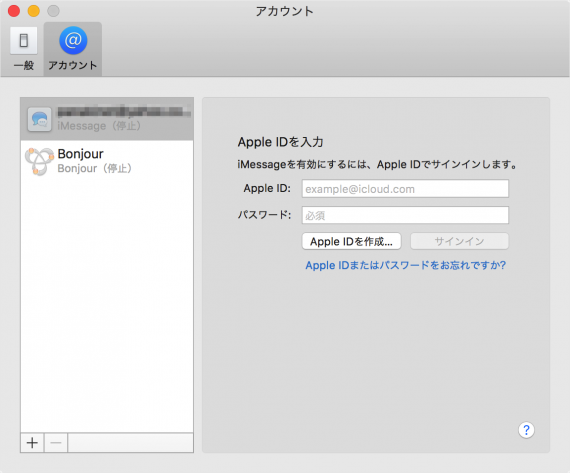
すると、このように iMessage からサインアウトすることができます。
サインイン
次はサインインする方法をみていきます。
- Apple ID
- パスワード
を入力し