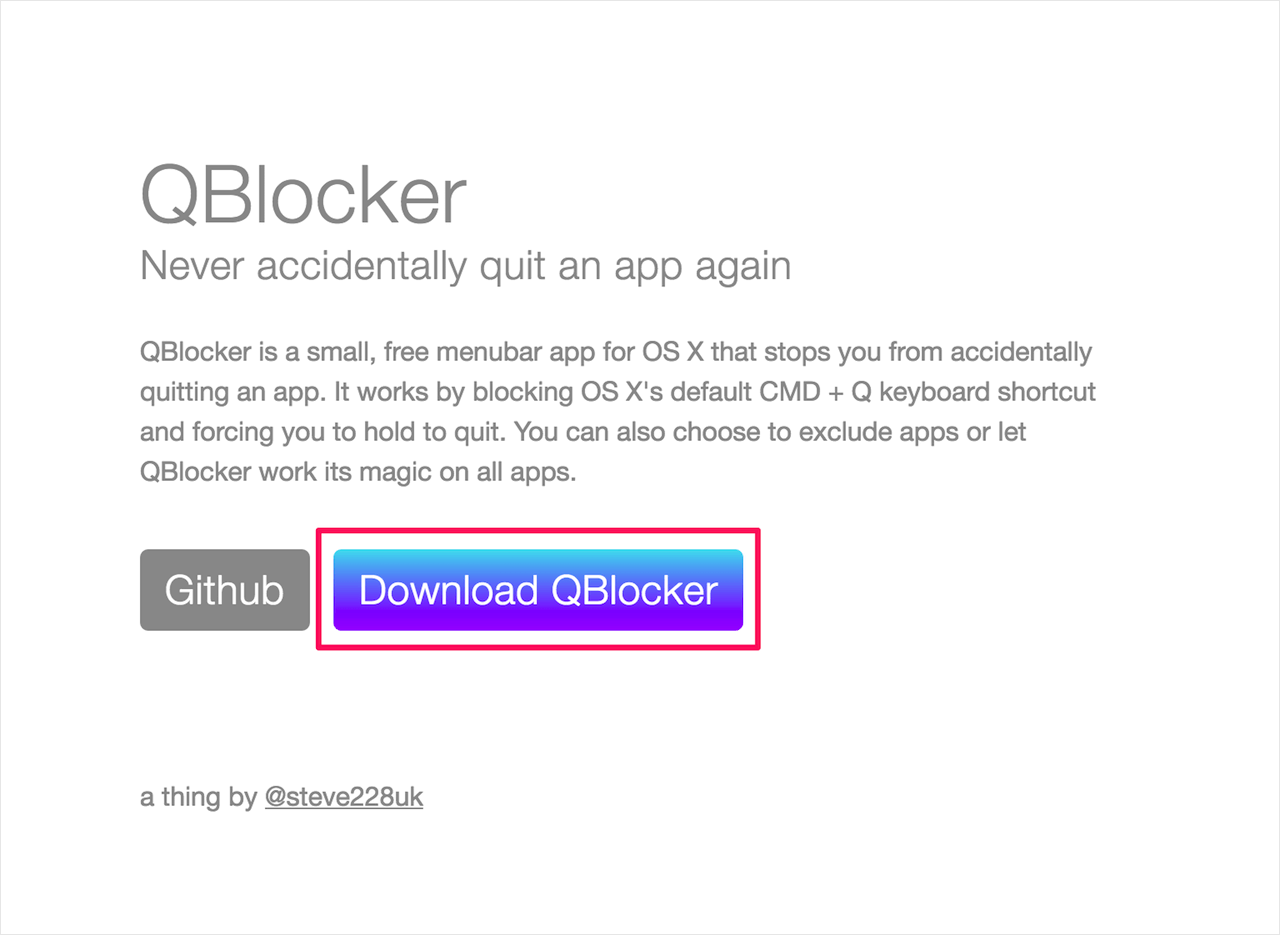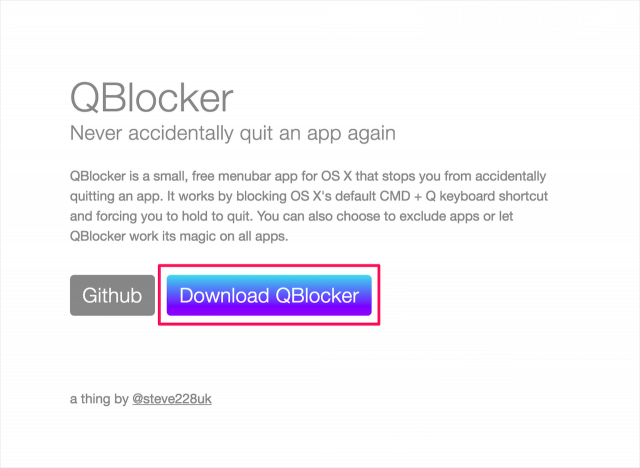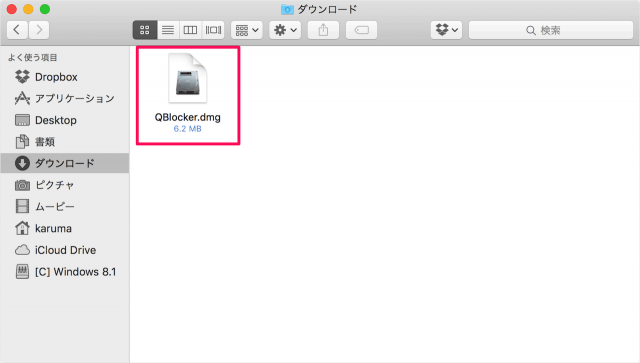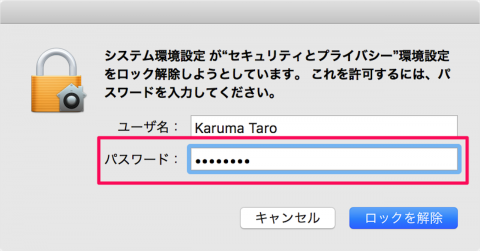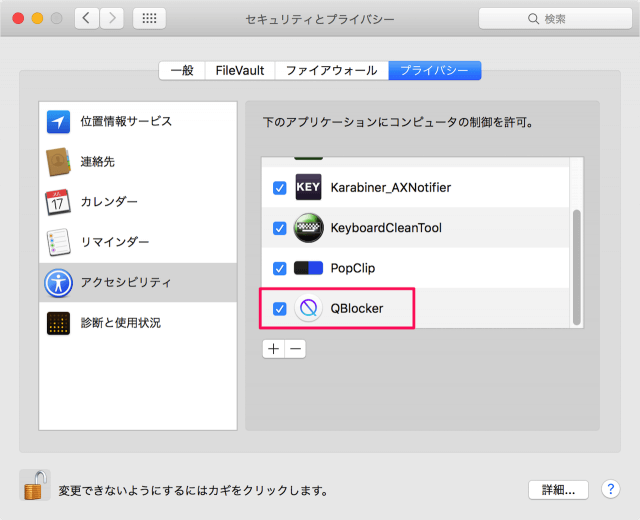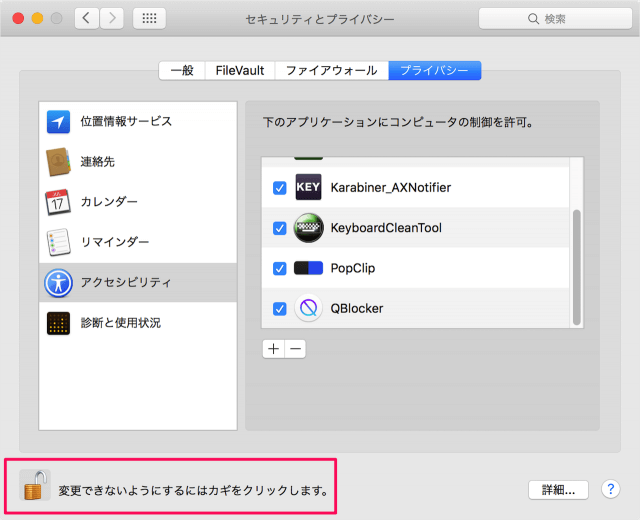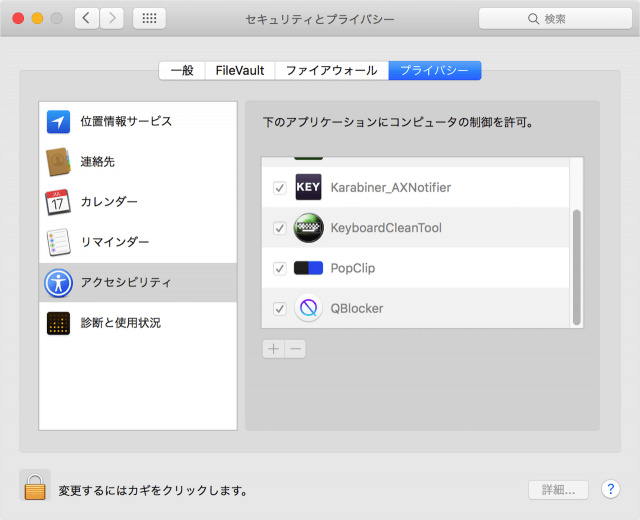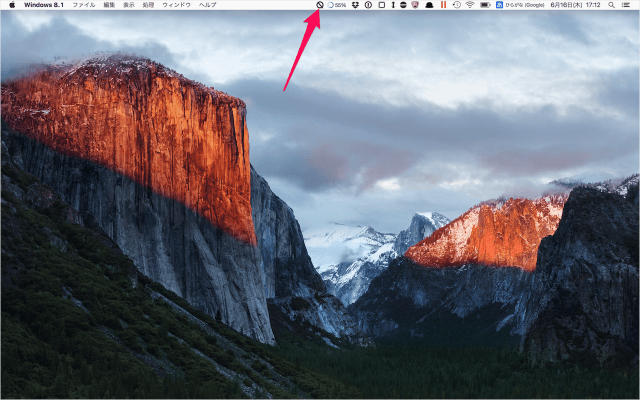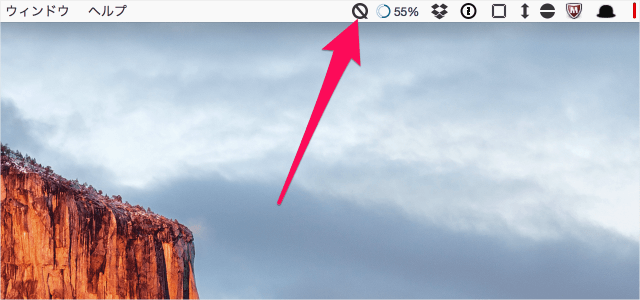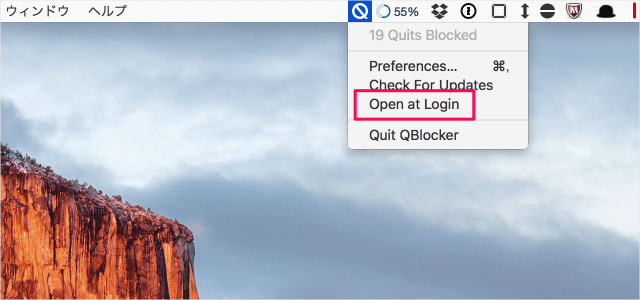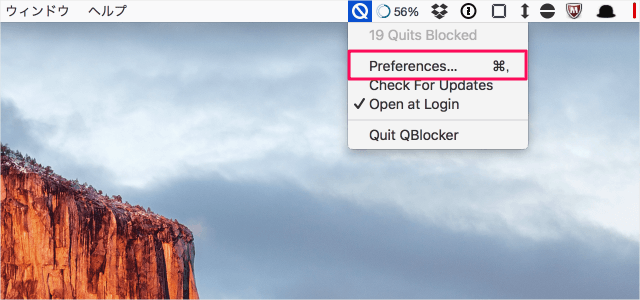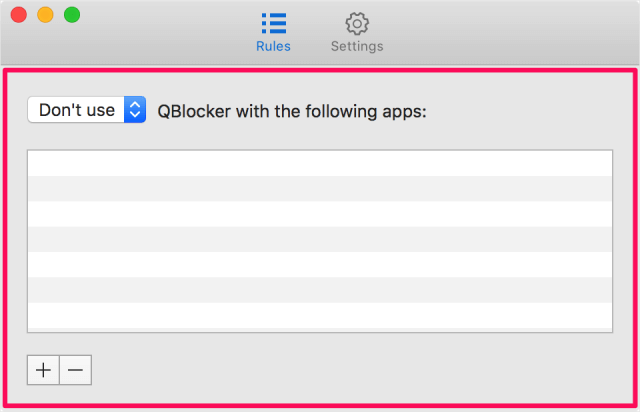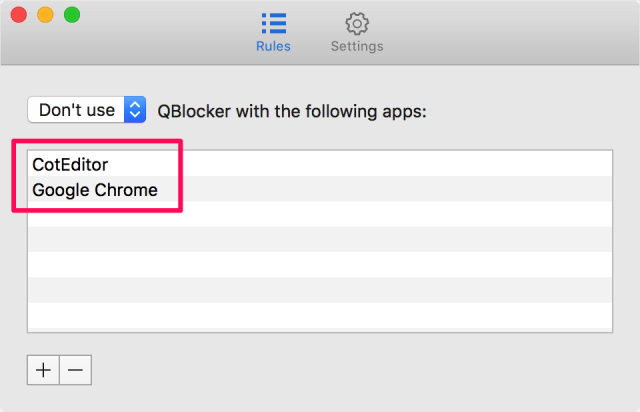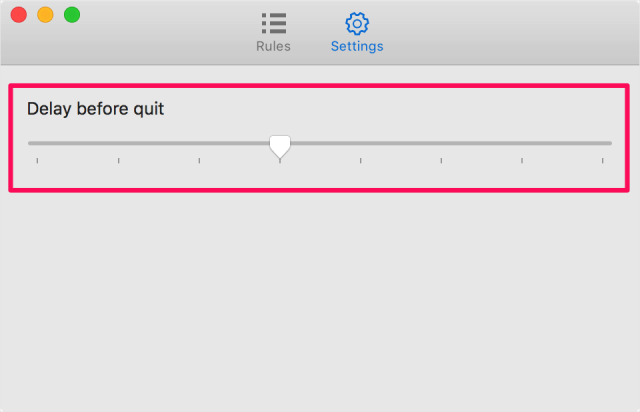Macアプリ「QBlocker」を紹介します。
アプリ「QBlocker」を使えば、意図せずにうっかり! アプリを終了させるショートカットキー「Command + Q」を押してしまった場合に警告を表示してくれます。
アプリを終了させたい場合はショートカットキー「Command + Q」を長押しすれば、OKです。
Macアプリ「QBlocker」
まずは、こちらからMacアプリ「QBlocker」をインストールしましょう。
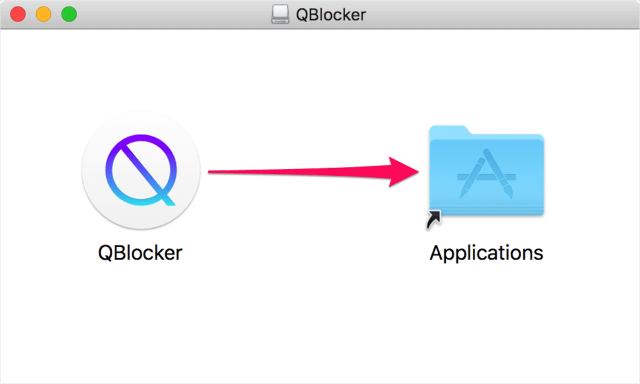
アプリ「QBlocker」をフォルダ「Applications」にドロッグ&ドロップします。
それでは実際に使ってみましょう。
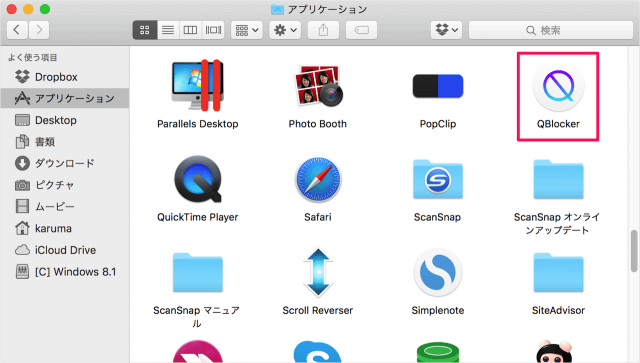
「アプリケーション」フォルダからアプリ「QBlocker」を起動します。
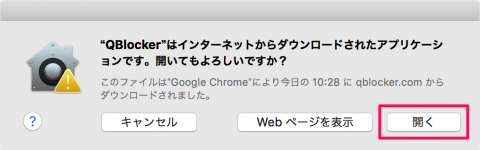
すると、「QBlocker はインターネットからダウンロードされたアプリケーションです。開いてもよろしいですか?」というポップアップが表示されるので、「開く」をクリックします。
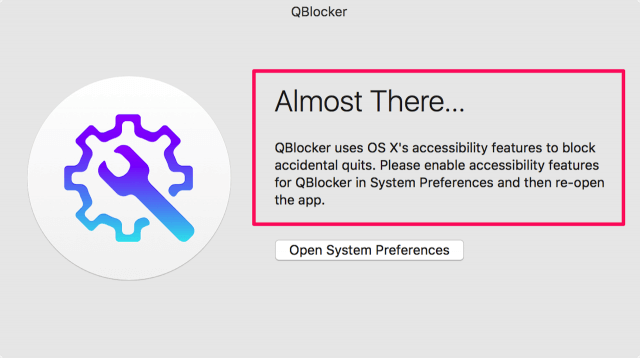
「Almost There...」というウィンドウが表示されます。
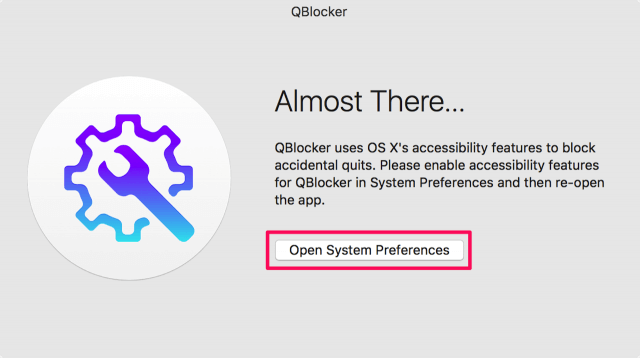
「Open System Preferences」をクリックします。

すると、システム環境設定の「セキュリティとプライバシー」が表示されるので
左下の「錠前(カギ)」をクリックしましょう。
それでは使ってみましょう。
何かアプリを起動し、ショートカットキー「Command + Q」を押します。
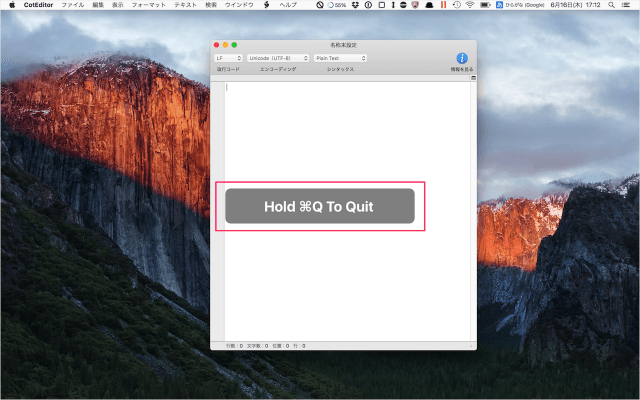
すると、「Hold Command + Q To Quit」というポップアップが表示されます。
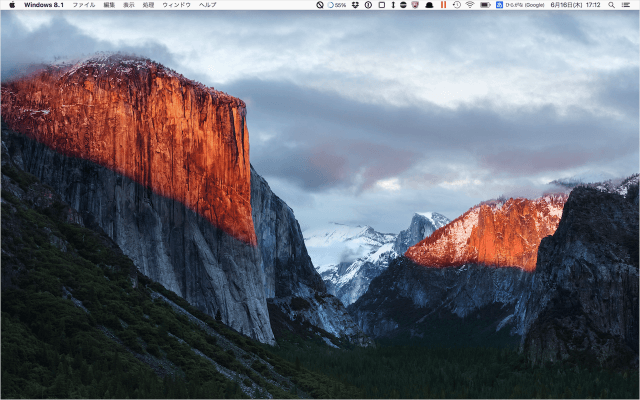
そのまま、ショートカットキー「Command + Q」を長押しするとアプリが終了します。
すぐにアプリが終了しないので、うっかり!「Command + Q」によるアプリ終了を防いでくれます。