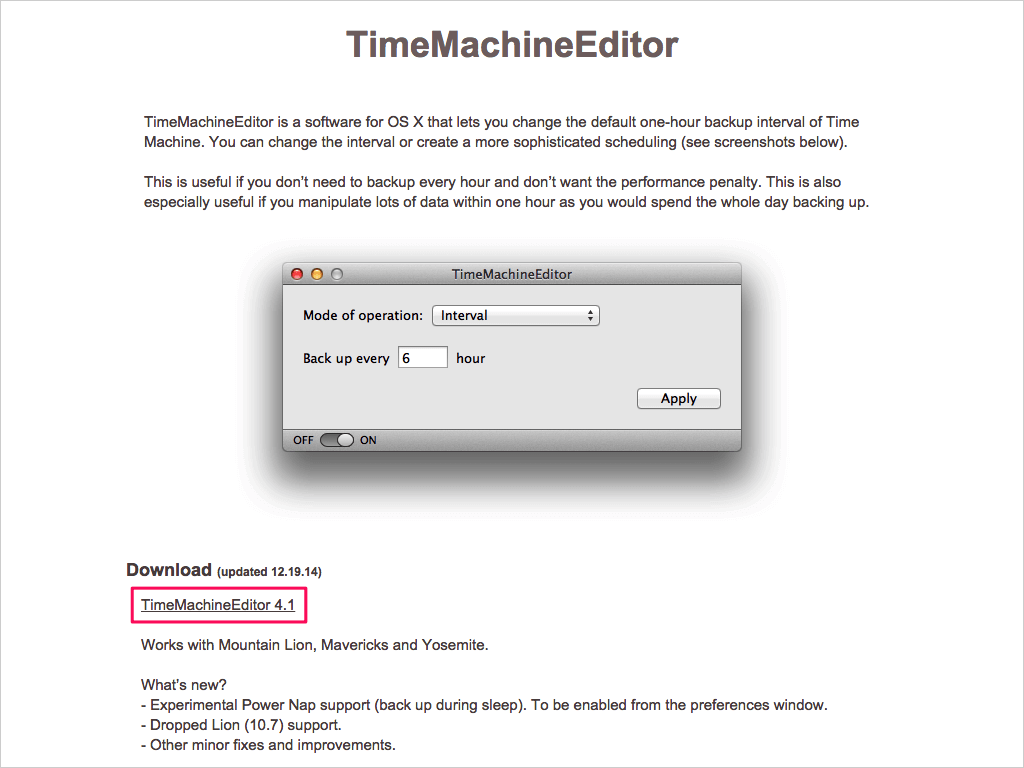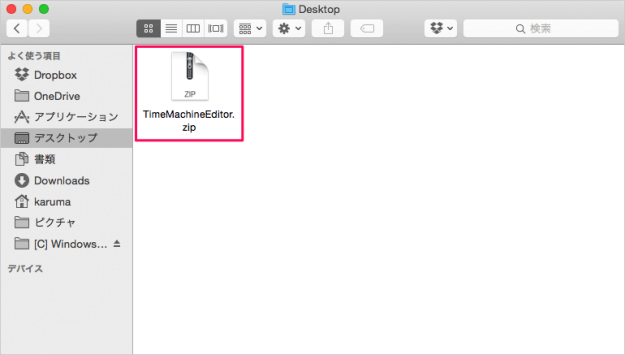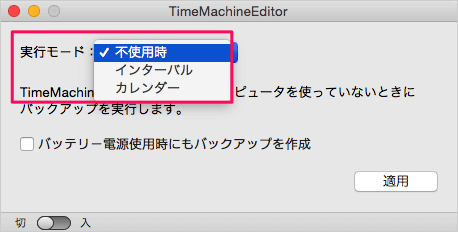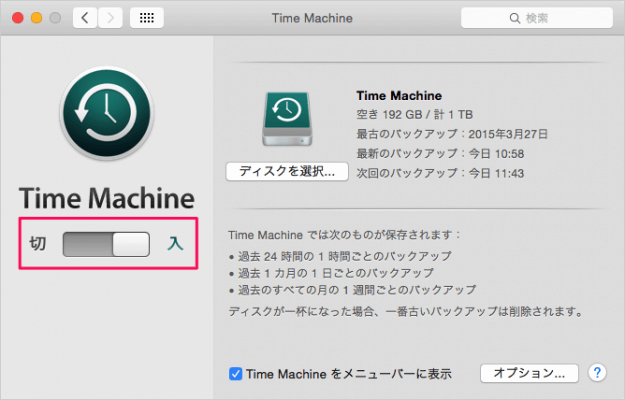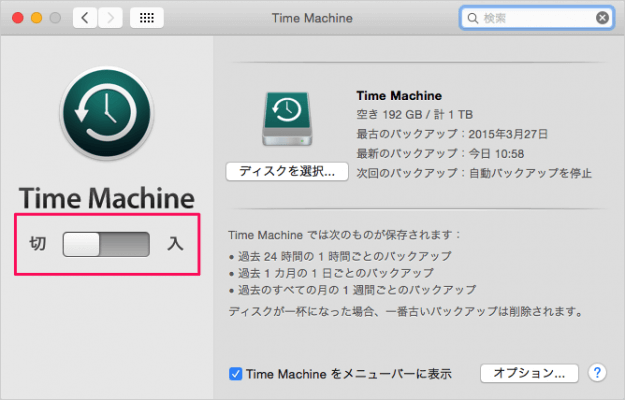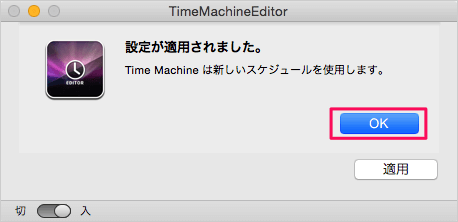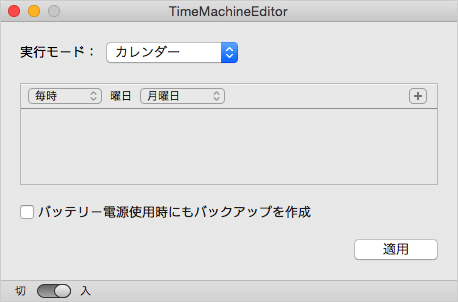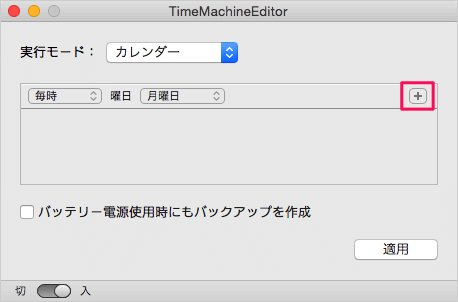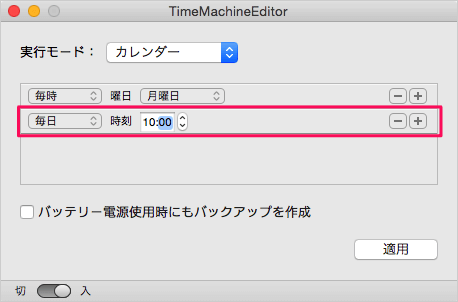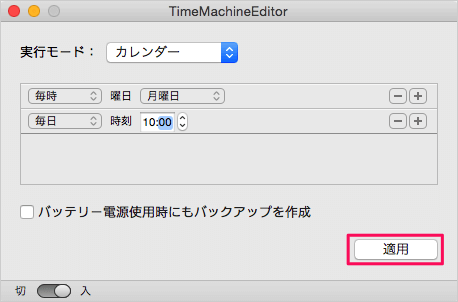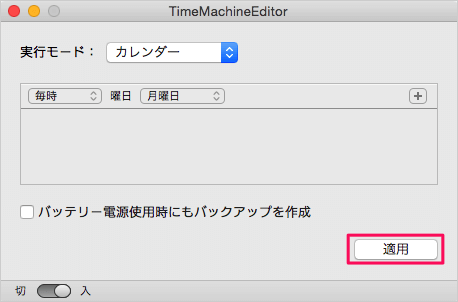Macアプリ「TimeMachineEditor」を使って、Time Machine のバックアップ・スケジュールを設定する方法を紹介します。
Time Machine にはスケージュル機能がなく、1時間おきに自動的にバックアップを行うため、高負荷な作業とバックアップが重なってしまう場合がよくあります。
そんな状況でお困りの方は今回紹介するアプリ「TimeMachineEditor」を使って、バックアップ・スケジュールを設定しましょう。
Macアプリ「TimeMachineEditor」
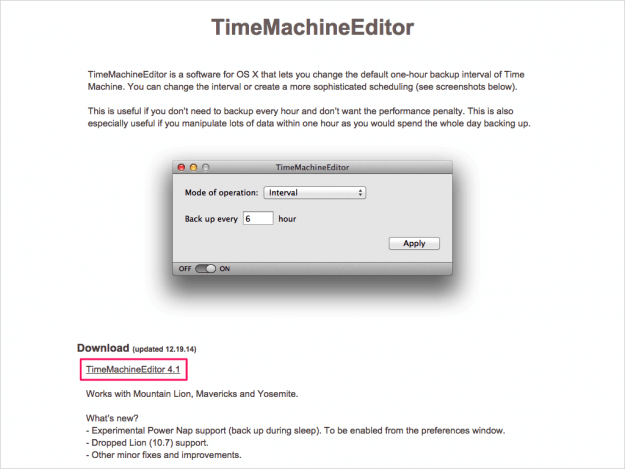
TimeMachineEditor のページです。Download項目の「TimeMachineEditor」をクリックしましょう。
クリックすると、zipファイルのダウンロードがはじまります。
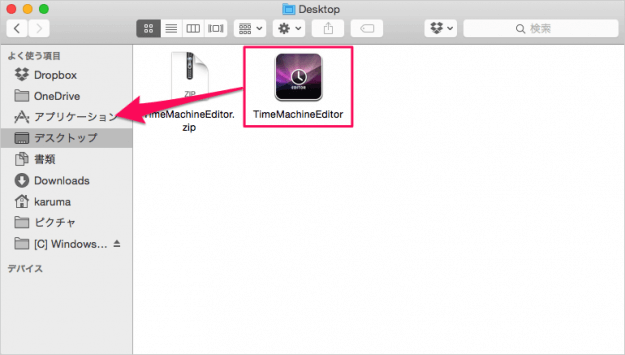
アプリ「TimeMachineEditor」を「アプリケーション」フォルダへ移動します。
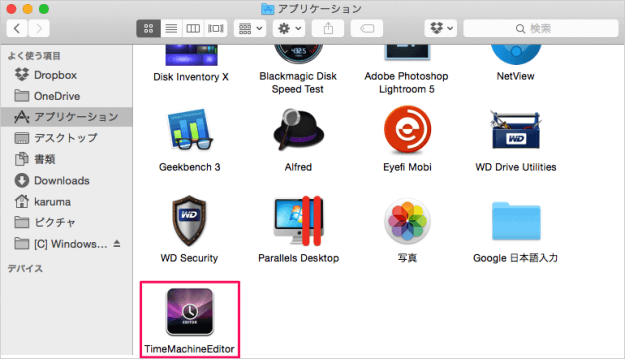
「アプリケーション」フォルダへ移動し、アプリ「TimeMachineEditor」を起動します。
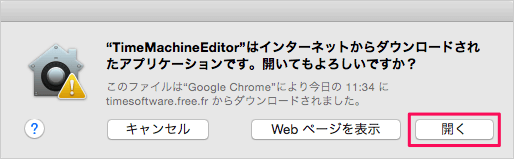
起動すると「TimeMachineEditor はインターネットからダウンロードされたアプリケーションです。開いてもよろしいですか?」というポップアップが表示されるので、「開く」をクリックします。
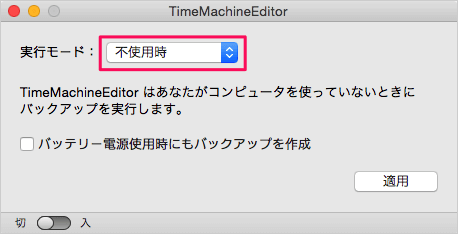
クリックすると「TimeMachineEditor」ウィンドウが表示されます。実行モードの選択項目をクリックしましょう。
- 不使用時
- インターバル
- カレンダー
不使用時はTimeMachineEditorを使わない場合に選択します。使用する場合は「インターバル」「カレンダー」のどちらかを選択します。
インターバル
まずは実行モード「カレンダー」をみていきます。
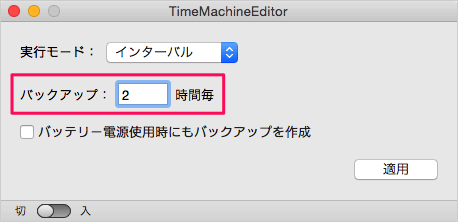
インターバルはバックアップする「時間毎」の数値を入力します。ここでは「2」と入力しているので、2時間毎にバックアップが行われます。

「バッテリー電源使用時にもバックアップを作成」する場合はチェックを入れましょう。
バッテリーを節約したい場合は、ここにはチェックを入れないほうがいいでしょう。
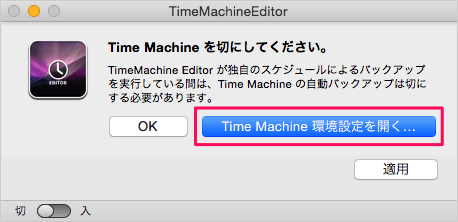
Time Machine の設定が「入」になっている場合は「Time Machine を切にしてください。」というポップアップが表示されるので、「Time Machine 環境設定を開く」をクリックします。
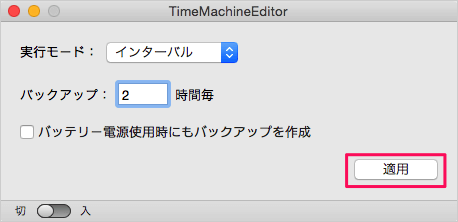
TimeMachineEditor の戻り「適用」をクリックします。
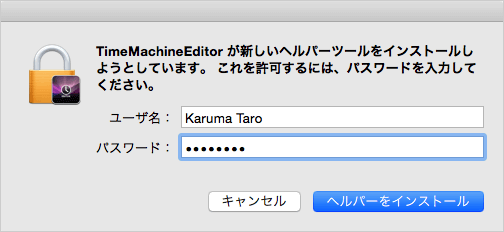
「パスワード」を入力し、「ヘルパーをインストール」をクリックします。
これで設定完了です。
カレンダー
次は実行モード「カレンダー」をみていきます。
「毎時」「月曜日」にバックアップするスケージュルが登録されています。
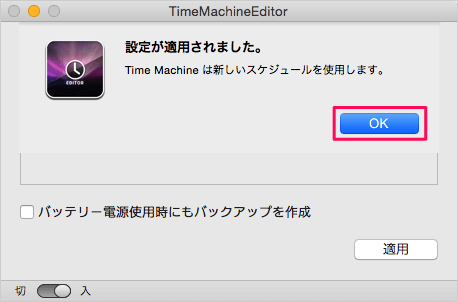
すると「設定が適用されました。」というポップアップが表示されるので、「OK」をクリックしましょう。
これで設定完了です。