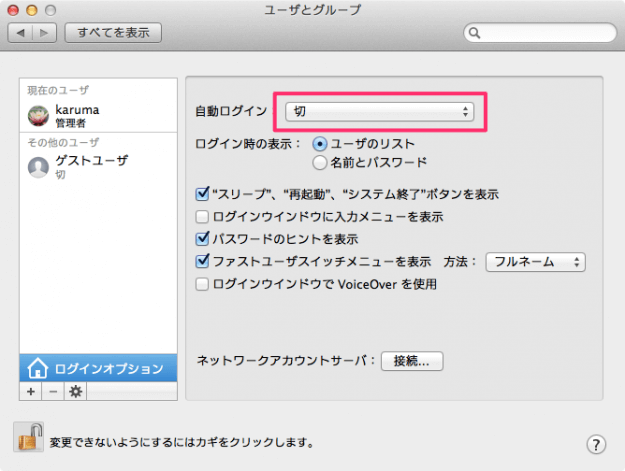Macで自動ログイン(パスワード入力を省略)する方法を紹介します。
Macをひとりで使っていて、持ち歩くこともない。そういった場合は、毎回毎回パスワードを入力するのがめんどくさいので、パスワード入力を省略する「自動ログイン」を設定しましょう。
自動ログイン
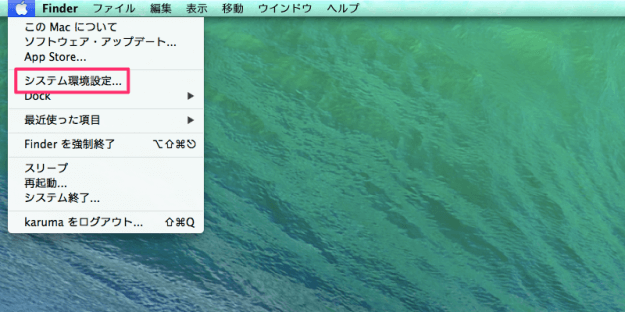
クリックするとAppleメニューが表示されるので、その中から「システム環境設定」をクリックします。
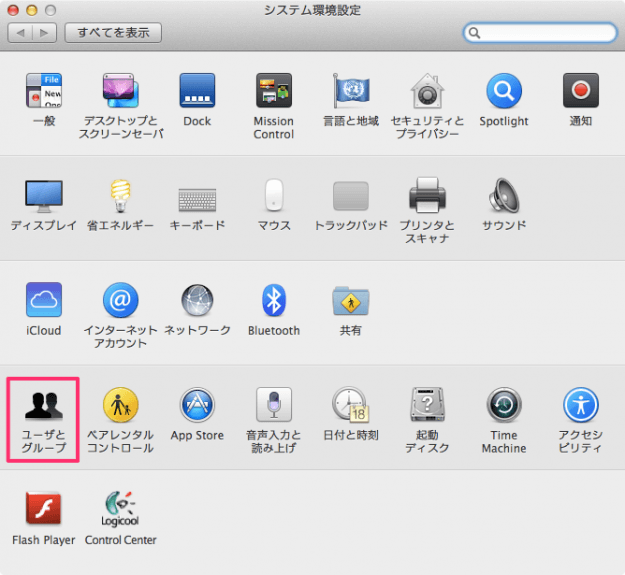
クリックすると「システム環境設定」ウィンドウが表示されるので、その中から「ユーザーとグループ」をクリックします。
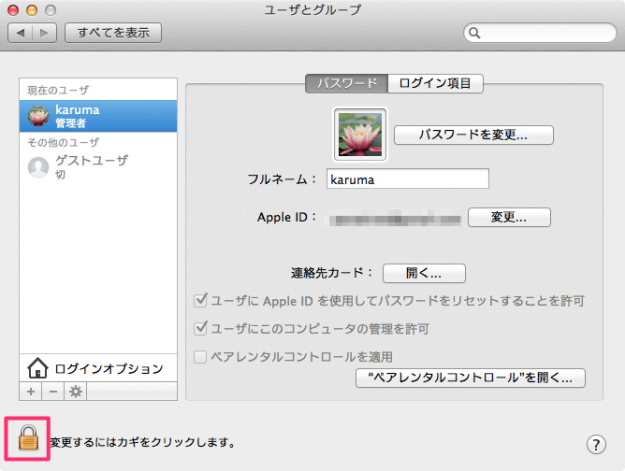
クリックすると「ユーザーとグループ」の設定画面が表示されるので、設定を変更するために左下のカギをクリックします。

クリックすると管理者のパスワード入力を求められるので、パスワードを入力し「ロックを解除」をクリックします。
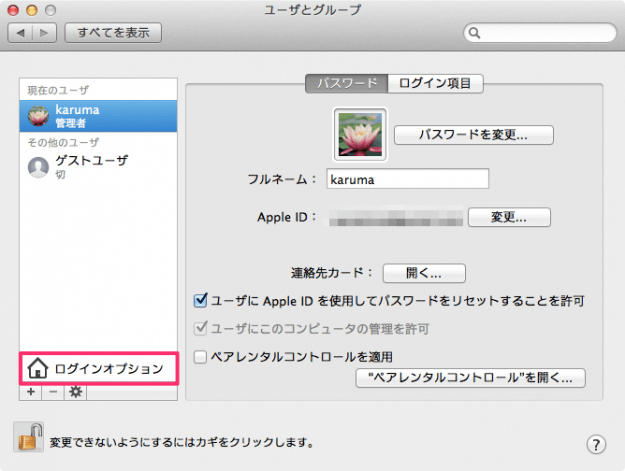
ロックが解除されたら(鍵が開きます)、左カラムのログインオプションをクリックします。
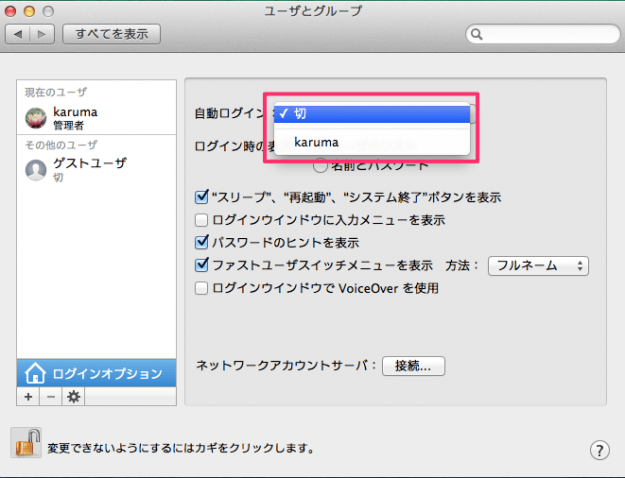
クリックすると「切」とMacに登録しているユーザー名(ここでは、karumaだけ)が表示されるので、自動ログインさせたいユーザーを選択します。
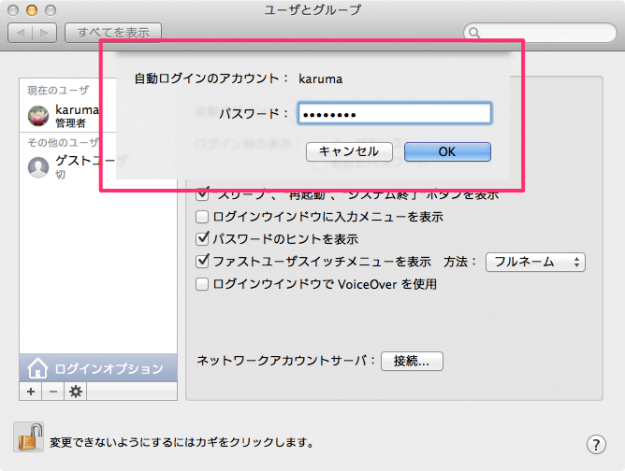
選択すると自動ログイン・アカウントのパスワード入力を促されるので、入力し「OK」をクリックします。