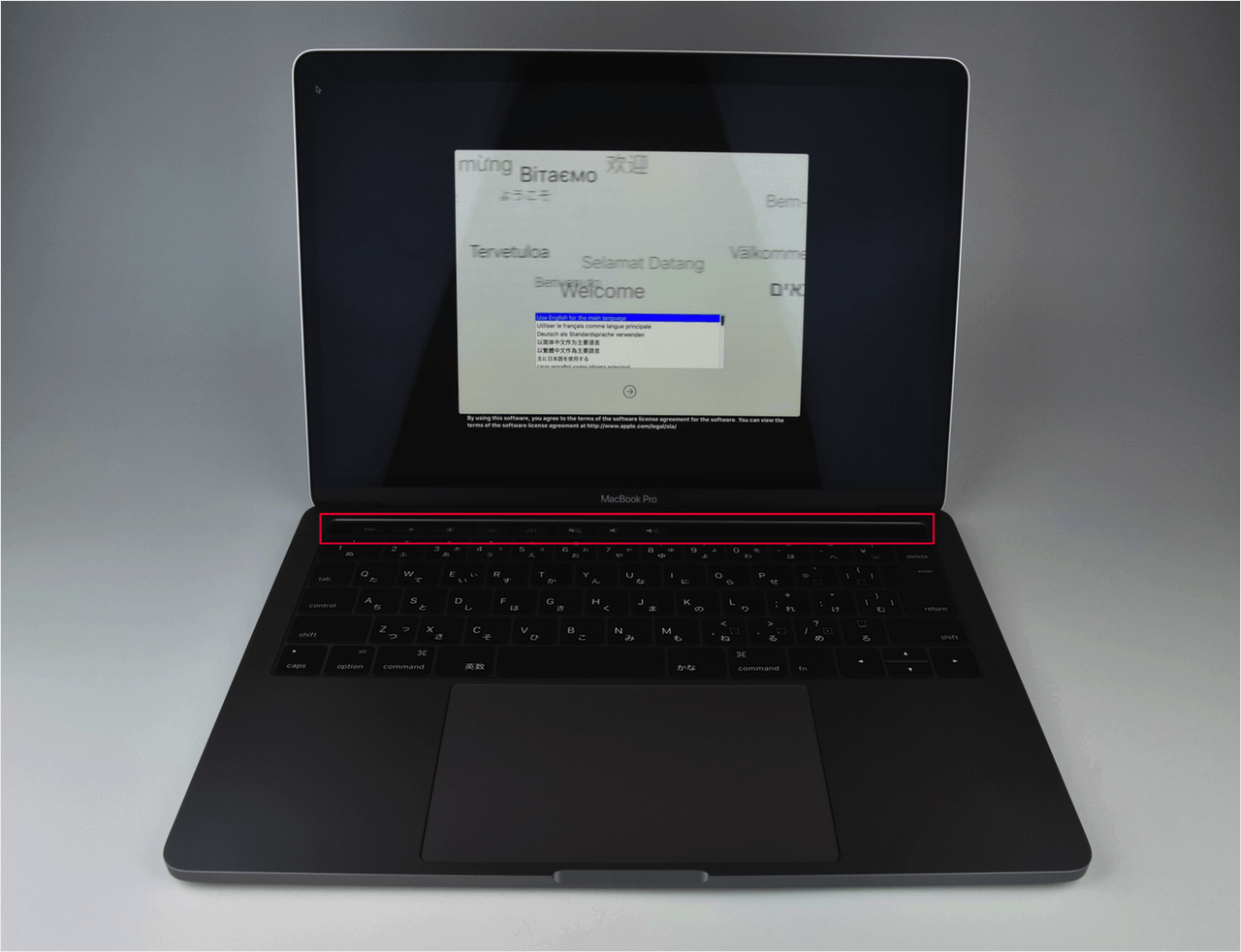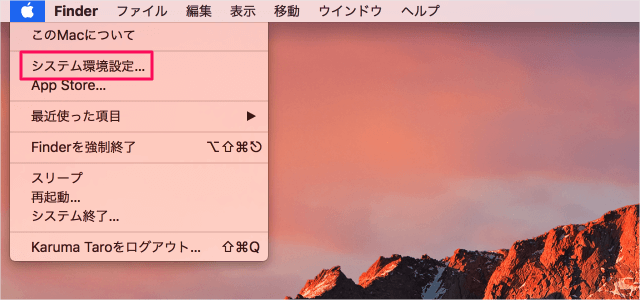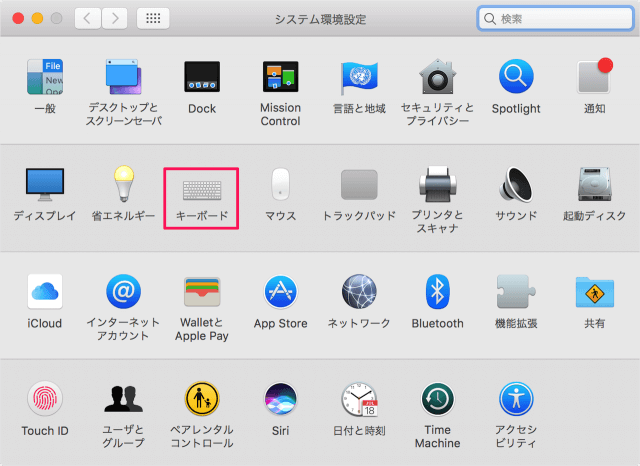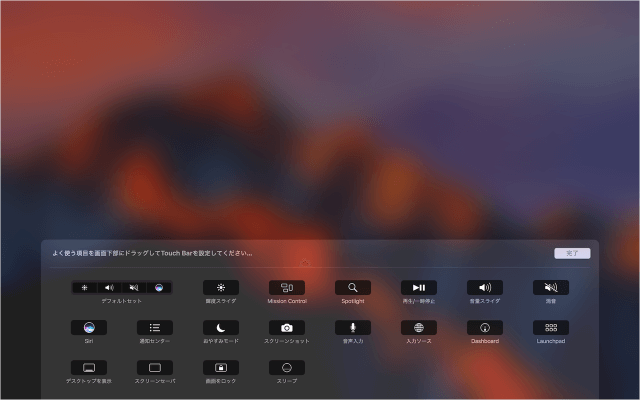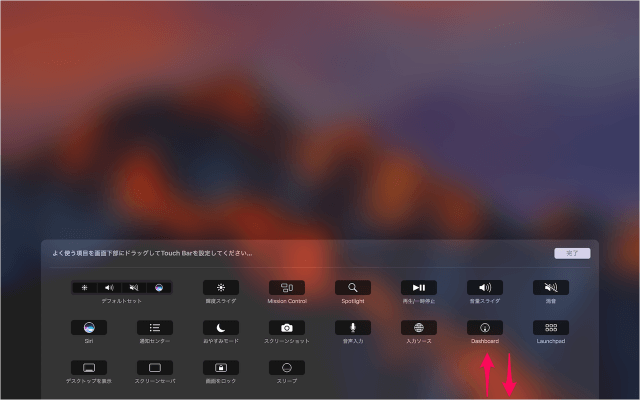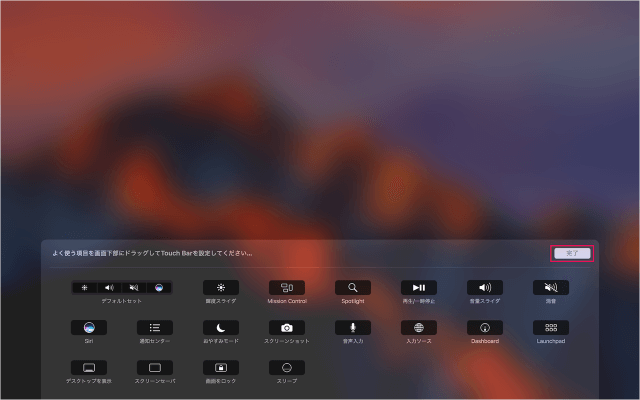目次
Mac の Touch Bar(Control Strip)をカスタマイズする方法を紹介します。
Touch Bar とは、MacBook Pro(Late 2016)から搭載された
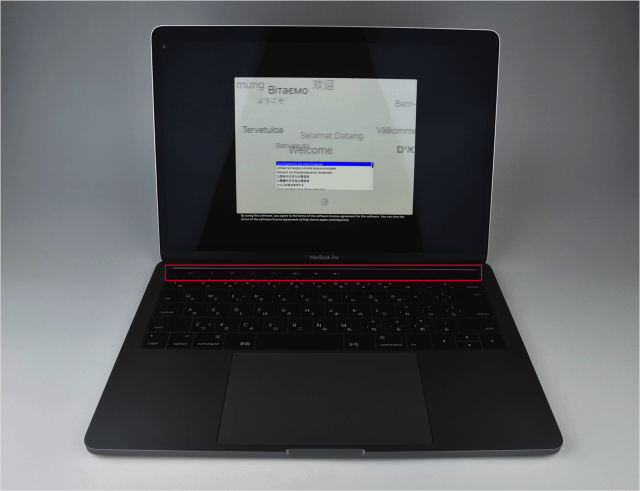
キーボードの上の部分にあるタッチ操作のできる細長いディスプレイのことです。
Control Strip とは
アプリが起動中でも、常に Touch Bar からボタン操作することができます。
よく使うボタンをここに置いておくと便利ですね。
それでは実際に「Control Strip」をカスタマイズしてみましょう。
Control Strip のカスタマイズ
「キーボード」をクリックします。
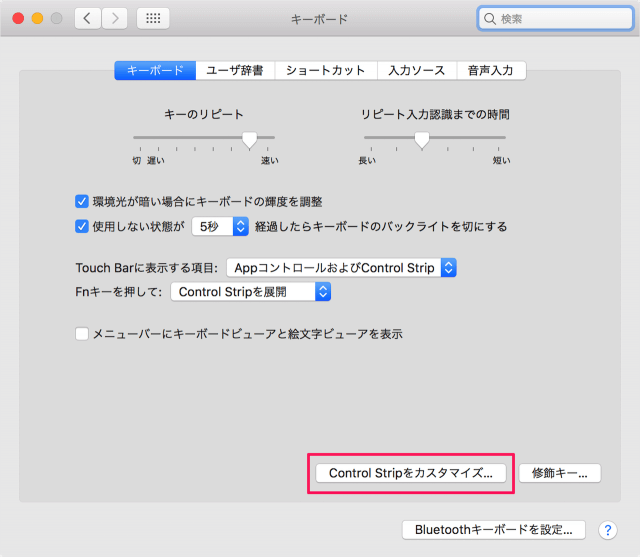
「Control Strip をカスタマイズ」をクリックしましょう。
Control Strip には次のボタンを配置することができます。
- 音量スライダ
- Mission Control
- Spotlight
- 再生/一時停止
- 音量スライダ
- 消音
- Siri
- 通知センター
- おやすみモード
- スクリーンショット
- 音声入力
- 入力ソース
- Dashboard
- Launchpad
- デスクトップ表示
- スクリーンセーバ
- 画面をロック
- スリープ
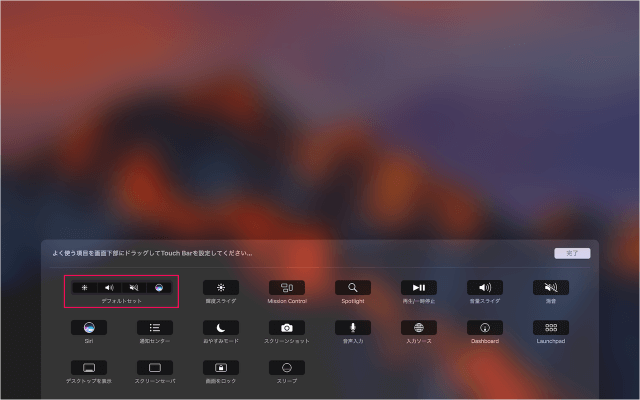
Control Strip のデフォルトセットはこのようになっています。
- 輝度スライダ(ディスプレイの明るさ)
- 音量スライダ
- 消音(ミュート)
- Siri
カスタマイズ
- Touch Bar からボタンを削除
Touch Bar からディスプレイにボタンをドラッグ&ドロップすると
- Touch Bar にボタンを追加
ディスプレイから Touch Bar にボタンをドラッグ&ドロップ