目次
Mac のゴミ箱を空にする方法を紹介します。
長い間、Macを使っているとゴミ箱がいっぱいになってくるので定期的に削除するようにしましょう。週末に削除!といったように決めておくといいかもしれませんね。
それでは [Dock] [Finderメニュー] [ショートカットキー] からゴミ箱を空にする3つの方法をみていきましょう。
ゴミ箱を空にする方法は?
Mac のゴミ箱を空にする方法は次の手順です。
-
[ゴミ箱] アイコンを右クリックする
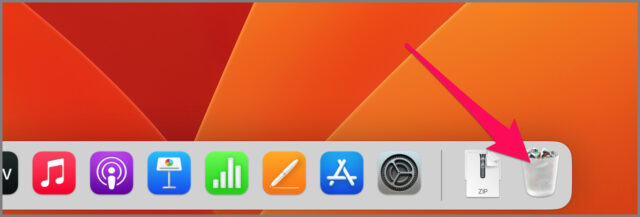
Doch の一番右にある [ゴミ箱] にマウスカーソルをもっていき右クリックしましょう。 -
[ゴミ箱を空にする] を選択する
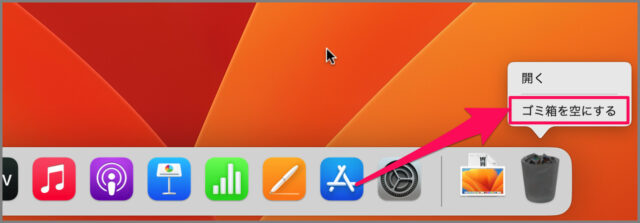
表示されたメニューの [ゴミ箱を空にする] を選択します。 -
[ゴミ箱を空にする] をクリックする
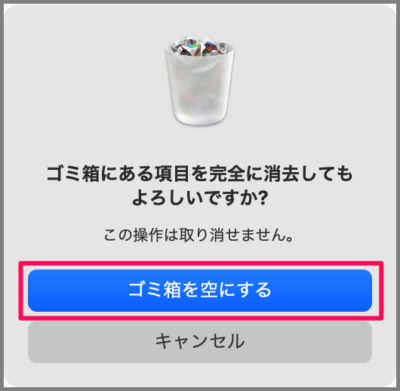
「ゴミ箱にある項目を完全に消去してもよろしいですか?」というポップアップが表示されるので、[ゴミ箱を空にする] をクリックします。 -
[ゴミ箱] アイコンを確認する
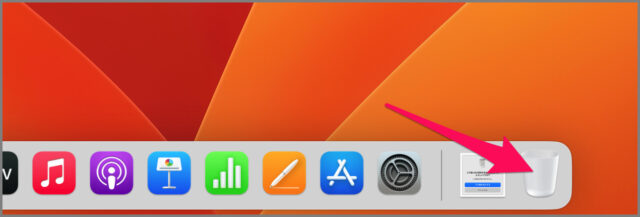
[ゴミ箱] アイコンを確認してみると、空っぽのゴミ箱になっていますね。これで Mac のゴミ箱を空にすることができました。
[Finderメニュー] [ショートカットキー] からゴミ箱を空にする方法も引き続きご覧ください。
Finderメニューからゴミ箱を空にする
Finderメニューからゴミ箱を空にする方法です。
Finderを起動します。
上部メニュー [Finder] → [ゴミ箱を空にする] を選択します。
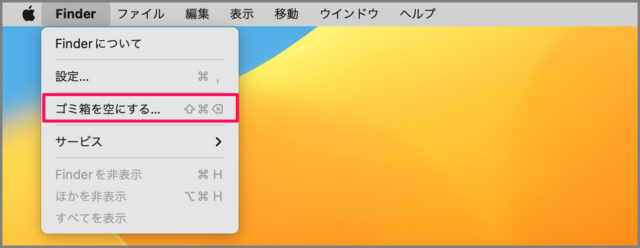
「ゴミ箱にある項目を完全に消去してもよろしいですか?」というポップアップが表示されるので、[ゴミ箱を空にする] をクリックします。
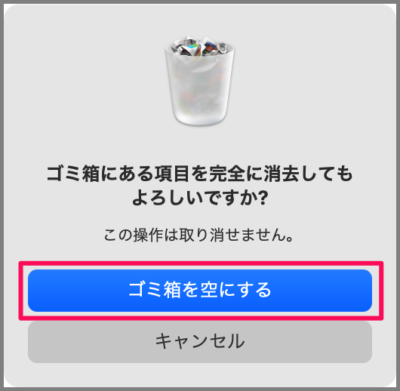
ショートカットキーでゴミ箱を空にする
ショートカットキーでゴミ箱を空にする方法です。
ショートカットキー commnad + shift + delete を押します。
「ゴミ箱にある項目を完全に消去してもよろしいですか?」というポップアップが表示されるので、[ゴミ箱を空にする] をクリックします。
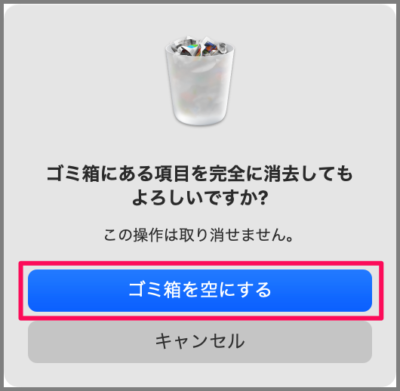
ゴミ箱を完全に削除する方法です。こちらもご覧ください。








