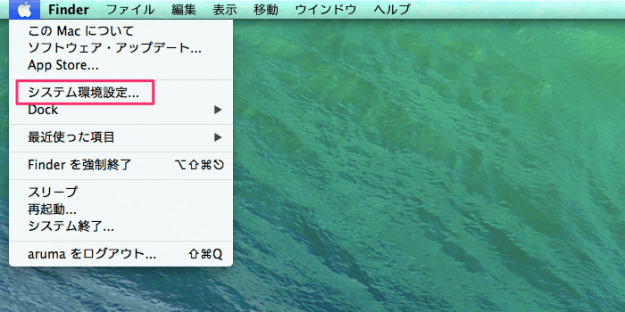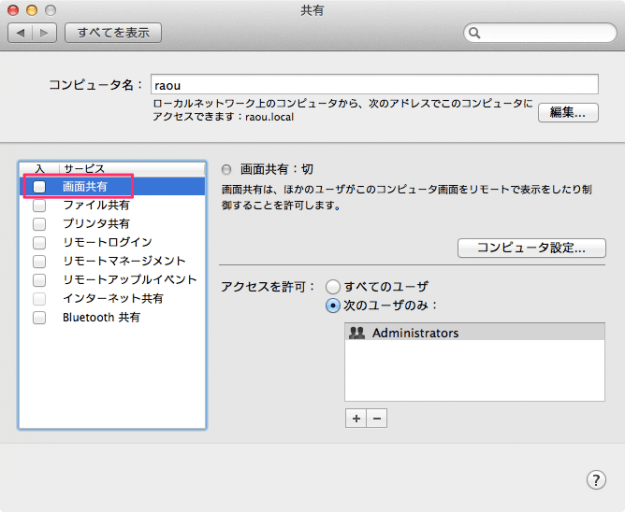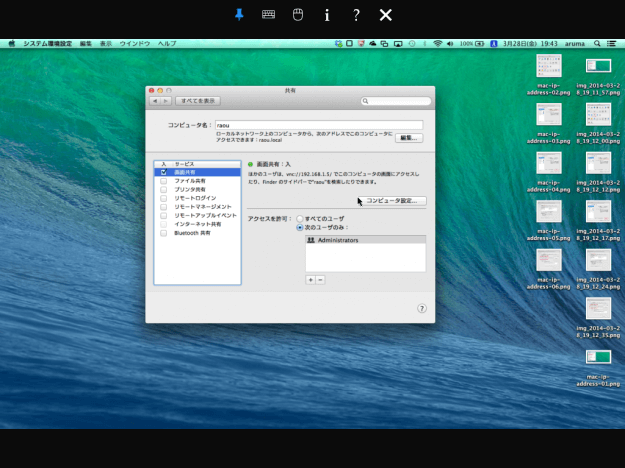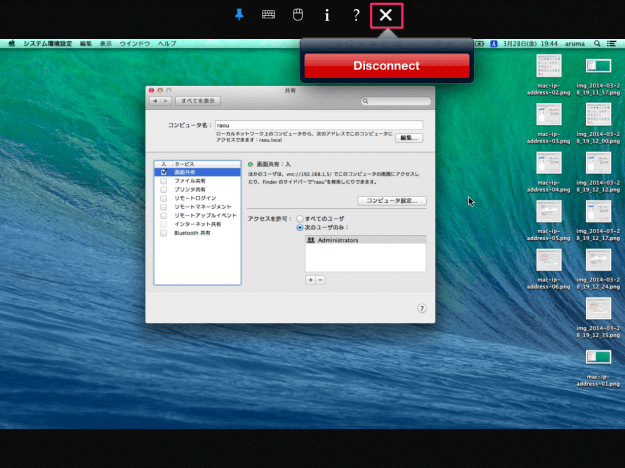目次
iPhone/iPadアプリ「VNC Viewer」を使って、Macを操作する方法を紹介します。
まずは、iPhone/iPadからMacへ接続するために「画面共有」の設定をしていきます。
画面共有の設定
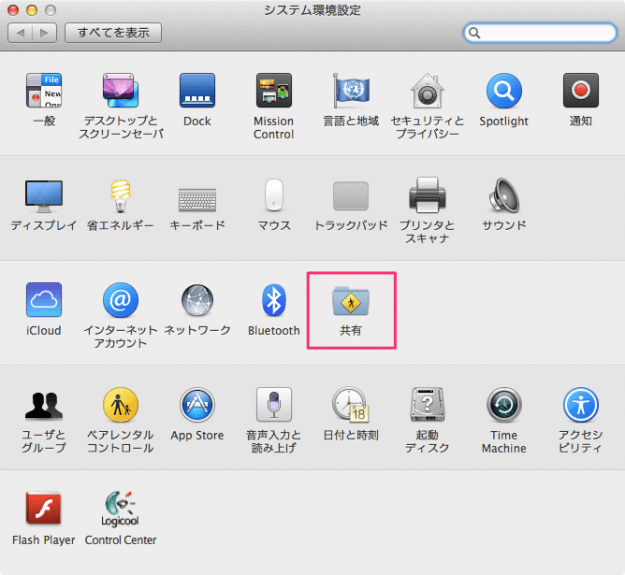
クリックすると「システム環境設定」ウィンドウが表示されるので、その中から「共有」アイコンをクリックします。
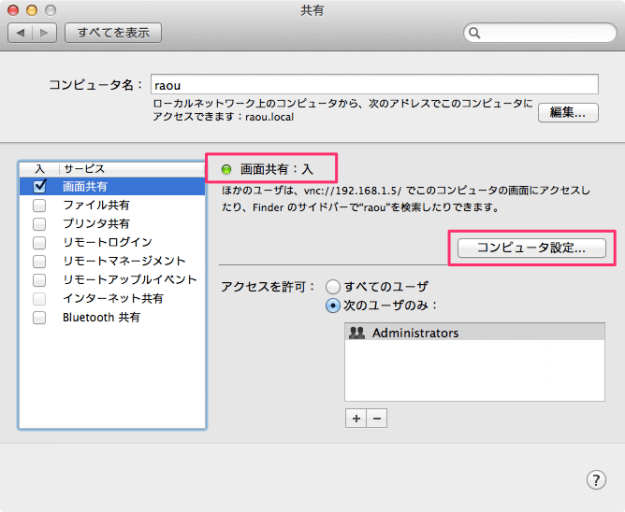
チェックを入れると「画面共有:入」になります。次に「VNC」からの接続設定をするために「コンピュータ設定」をクリックします。
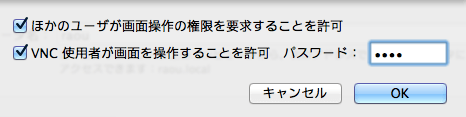
以下の項目にチェックを入れ「パスワード」を入力し、「OK」をクリックします。
- ほかのユーザーが画面操作の権限を要求することを許可
- VNC 使用者が画面を操作することを許可
iPhone/iPadアプリ「VNC Viewer」
まずは、iPhone/iPadアプリ「VNC Viewer」をインストールしましょう。
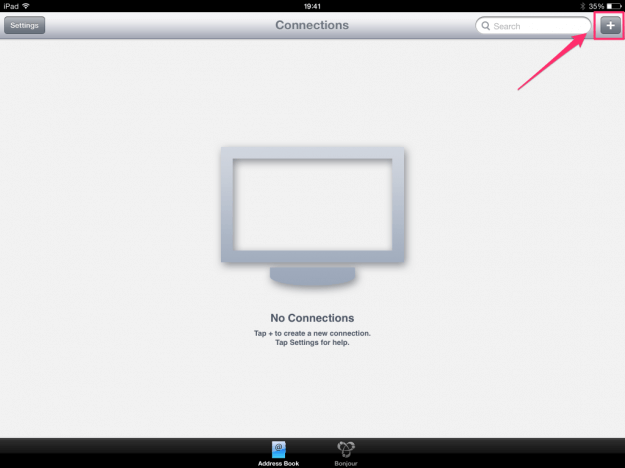
インストールした「VNC Viewer」を起動し、右上の「+」ボタンをタップします。
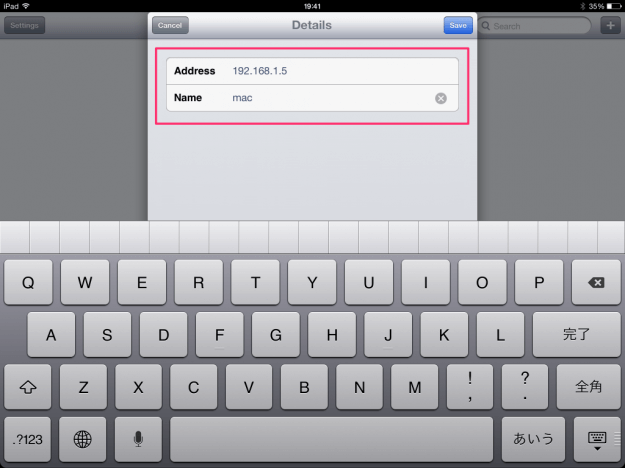
操作するMacの「Address(IPアドレス)」と「Name(何でもOKです)」を入力し、「Save」をタップします。
MacのIPアドレスを確認する方法はこちら。
» IPアドレスを確認する方法
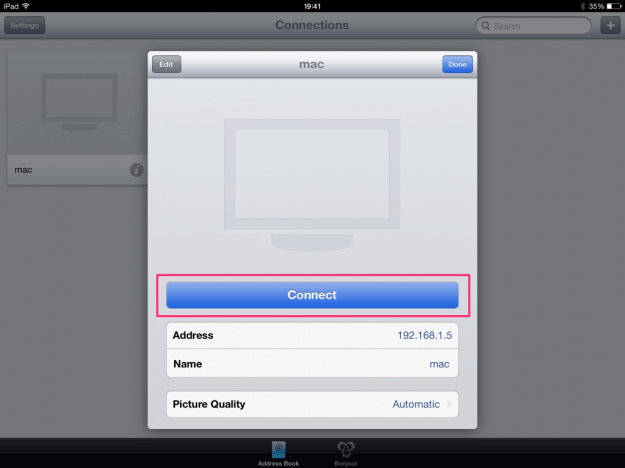
「Address」「Name」を確認し、「Connect」をタップします。
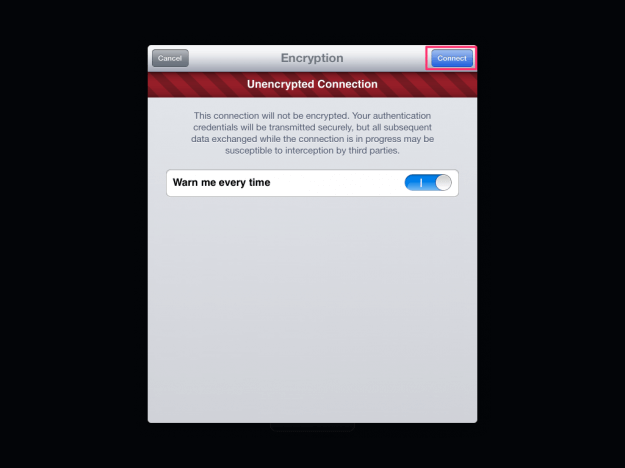
暗号化の注意事項が表示されます。「Connect」をタップします。
※「この接続は暗号化されないけどいいですか?」みたいなことが表示されています。
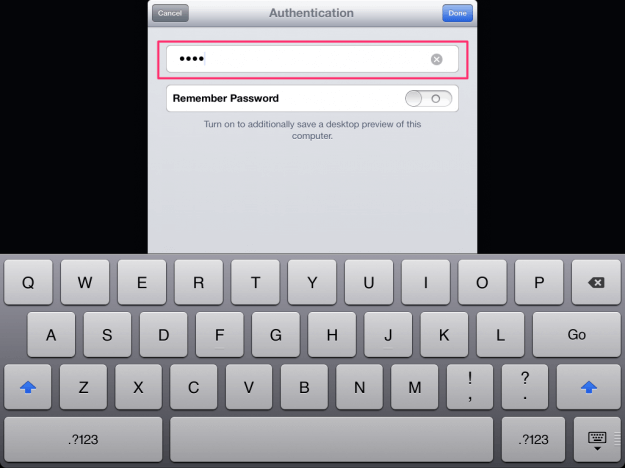
先ほど設定した「パスワード」を入力し、「Done」をタップします。
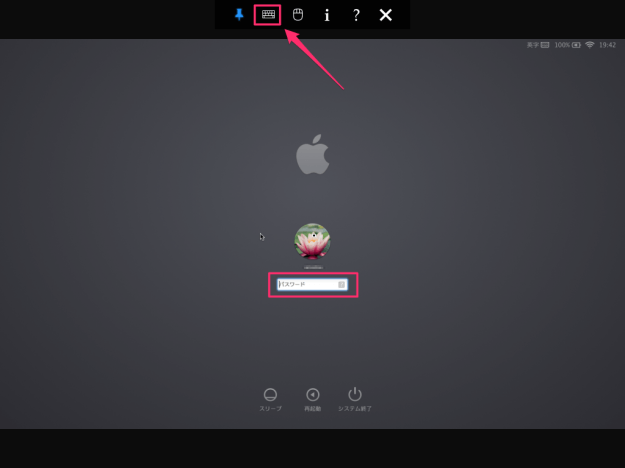
タップすると、Macのサインイン画面が表示されるので上部メニューの「キーボード」をタップし、サインインします。
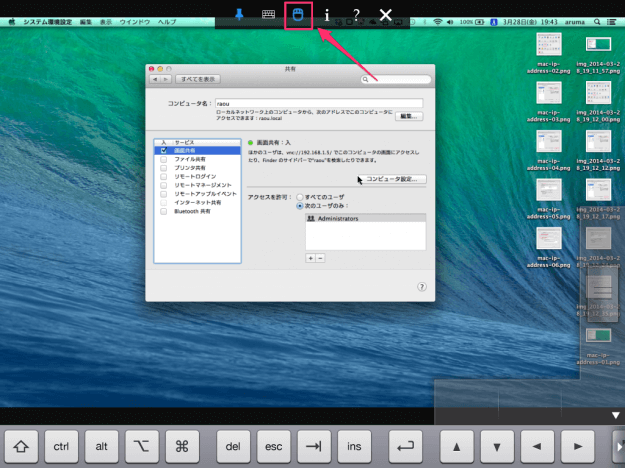
「マウス」マークをタップすると、マウスカーソルを動かせませす。
それでは思う存分!Macを操作しましょう。なかなか便利ですよ。