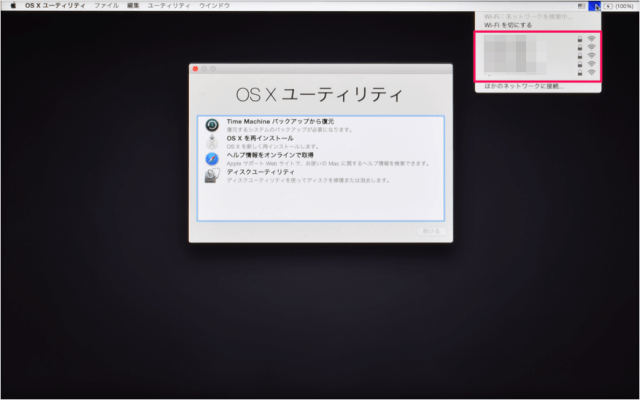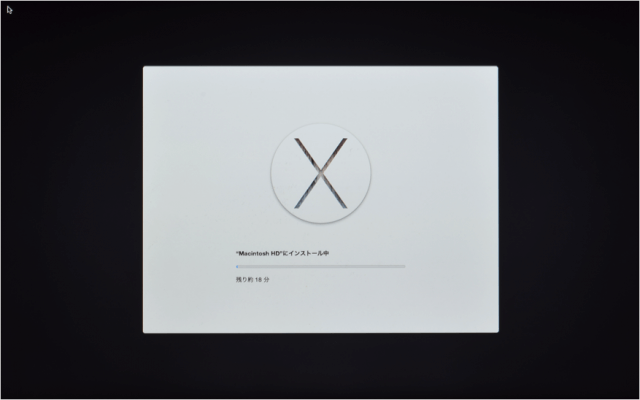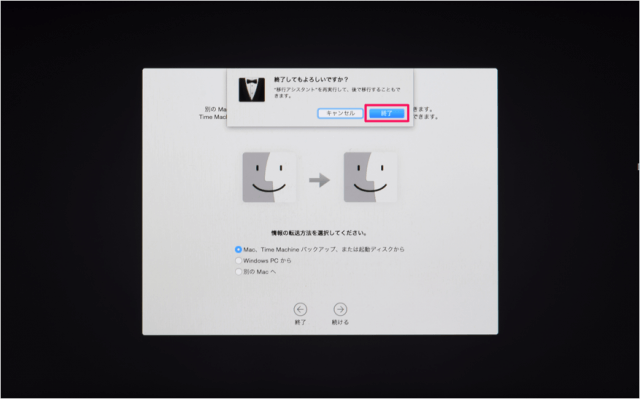Mac OS X Yosemite のクリーンインストール(再インストール)方法を紹介します。
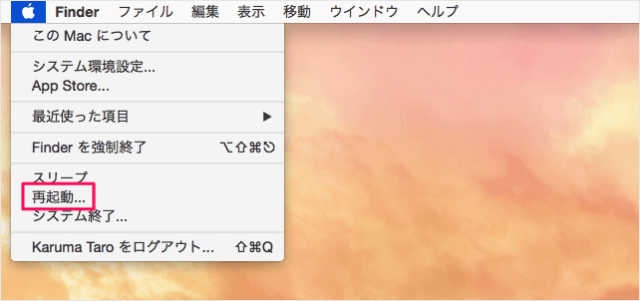
上部メニューバーの「りんご」アイコンをクリックし、表示されるメニューから「再起動」をクリックします。
画面が暗くなったら「Command + R」キー押し続けます。
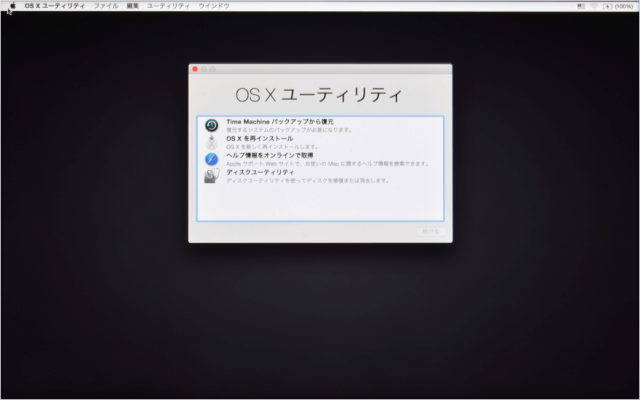
すると、「OS X ユーティリティ」というウィンドウが表示されます。
この画面が表示されたら押し続けていたキーは離しましょう。
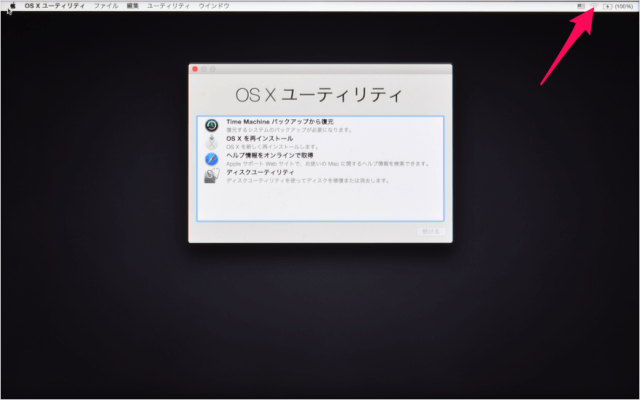
再インストールにはネットワークの接続が必要です。右上の「Wi-Fi」アイコンをクリックし
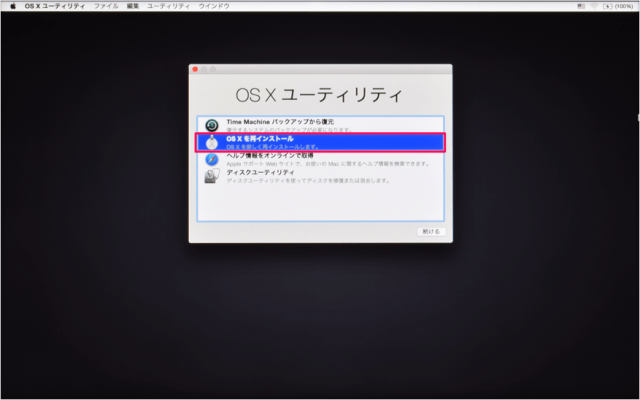
ネットワークの接続が完了したら「OS X を再インストール」を選択し、「続ける」をクリックします。
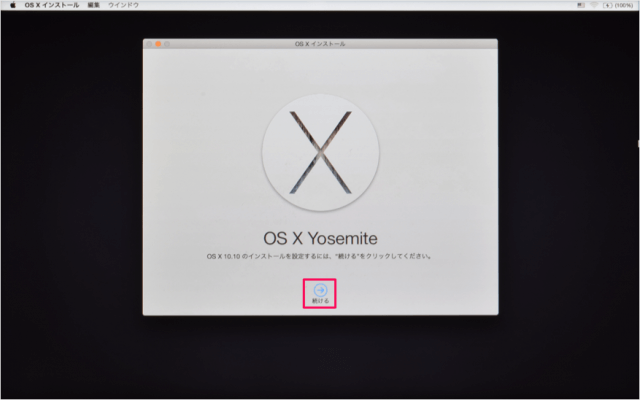
OS X 10.10 Yosemite のインストールを設定するには「続ける」をクリックします。
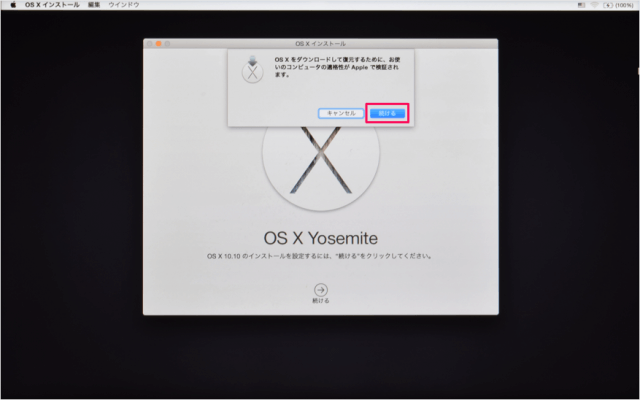
クリックすると、「OS X をダウンロードして復元するためにお使いのコンピュータの適格性が Apple で検証されます。」というポップアップが表示されるので、「続ける」をクリックします。
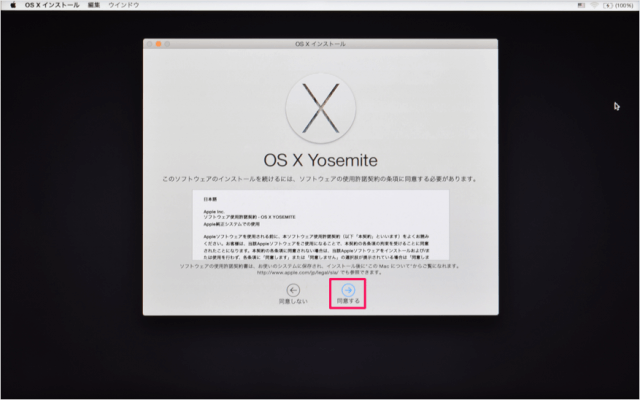
ソフトウェアの使用許諾契約です。「同意する」をクリックします。
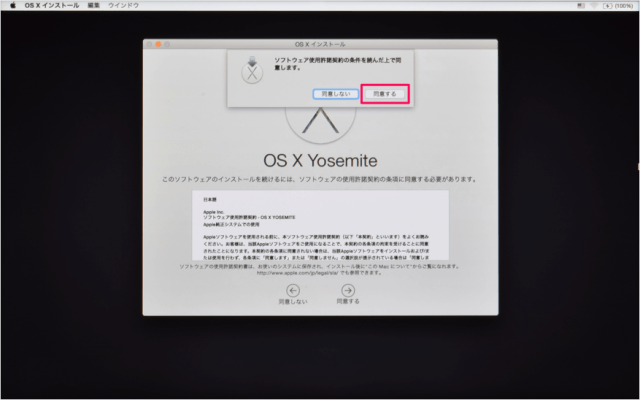
クリックすると「ソフトウェア使用許諾契約の条件を読んだ上で同意します。」というポップアップが表示されるので、「同意する」をクリックします。
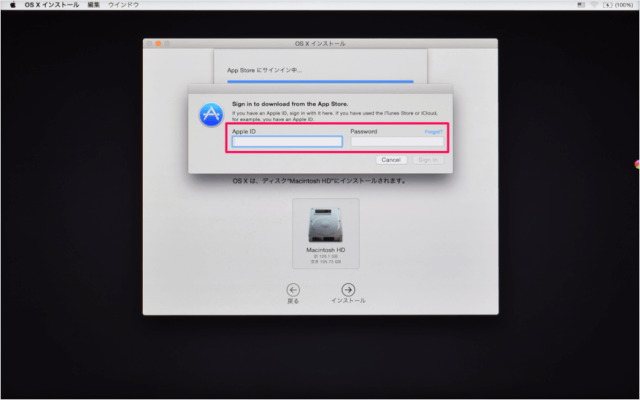
「Apple ID」「Password」を入力し、「Sign in」をクリックします。
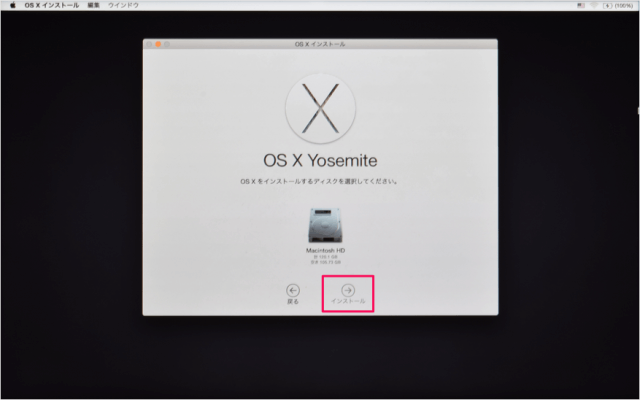
OS X をインストールするディスクを選択し、「インストール」をクリックします。
この例ではディスクがひとつしか表示されていませんが、Mac に複数のディスクを接続している場合はいくつか表示されます。その際は「Macintosh HD」を選ぶようにしましょう。間違えないように!
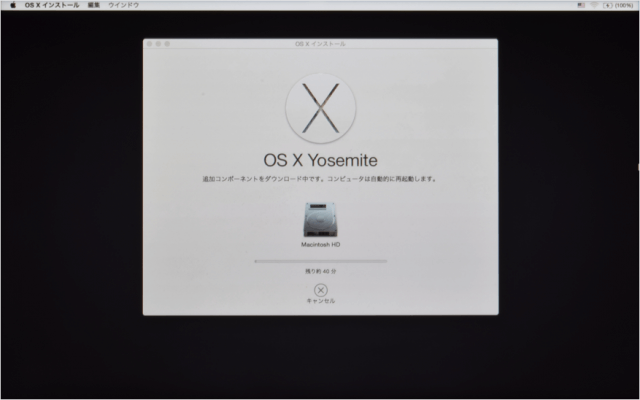
クリックすると、コンポーネントのダウンロードがはじまります。
ネットワーク環境にもよりますが、1時間くらいの時間を要します……。
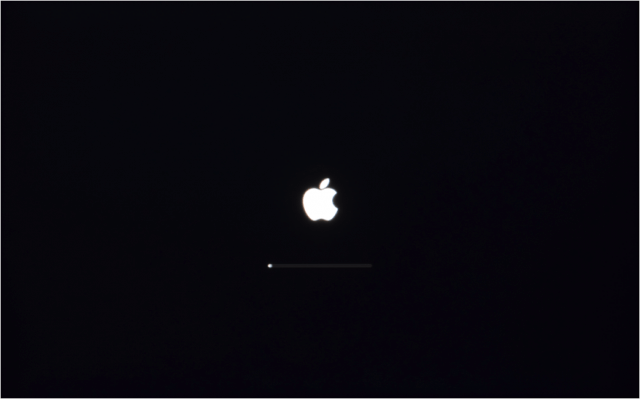
ダウンロードが完了すると自動的にコンピュータが再起動されます。
インストールは20分くらいかかります。
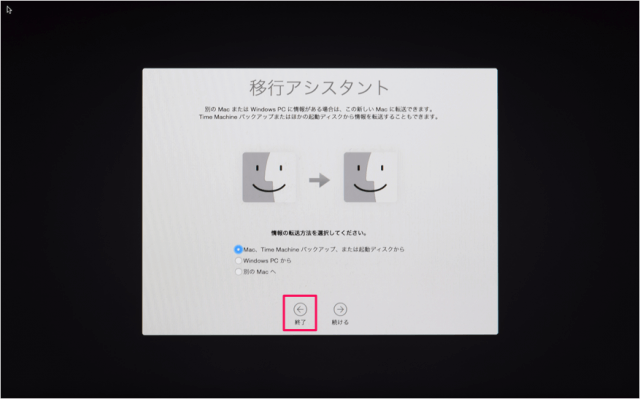
インストールが完了すると移行アシスタントが表示されます。データは後でも移行できるので、ここでは「終了」をクリックしました。