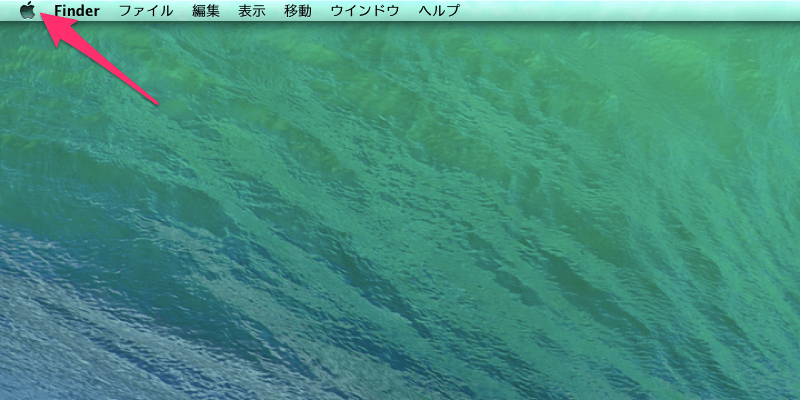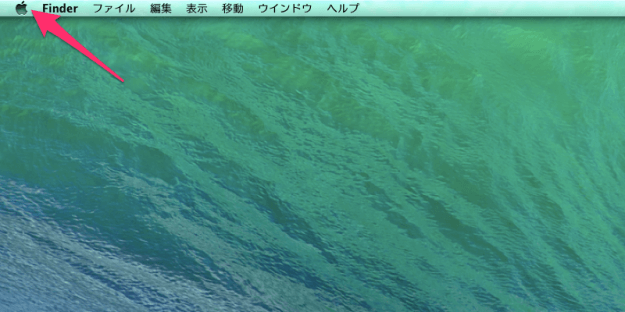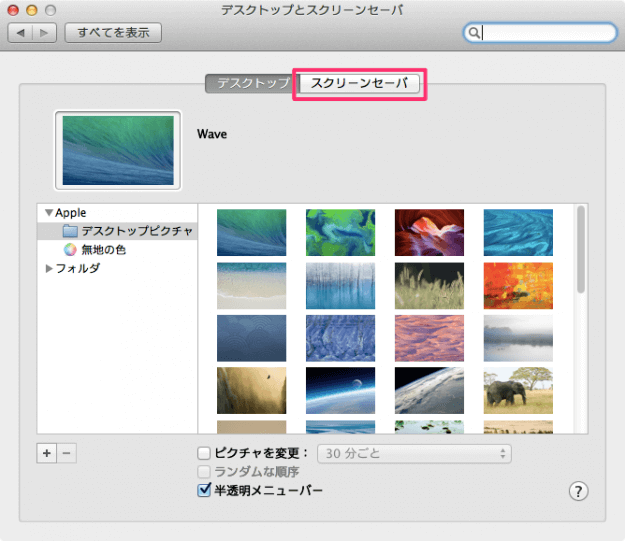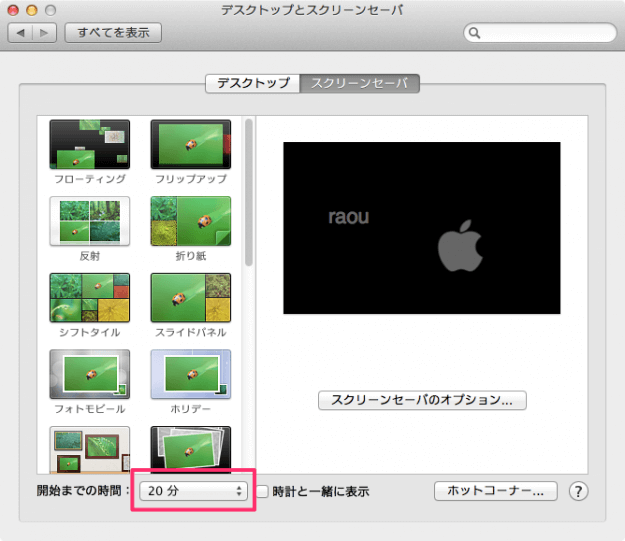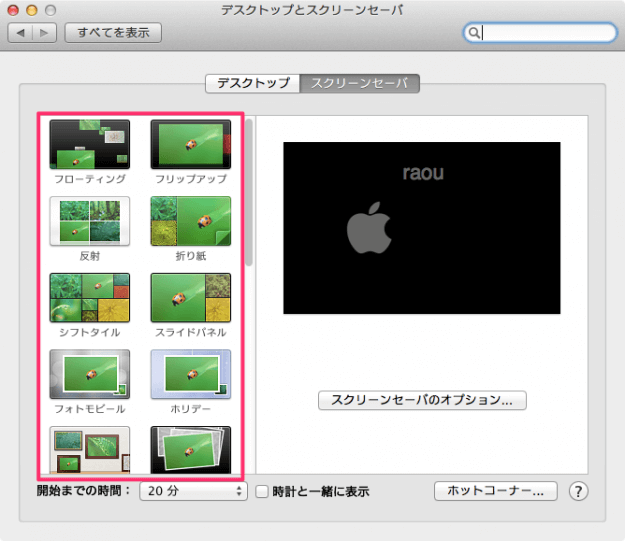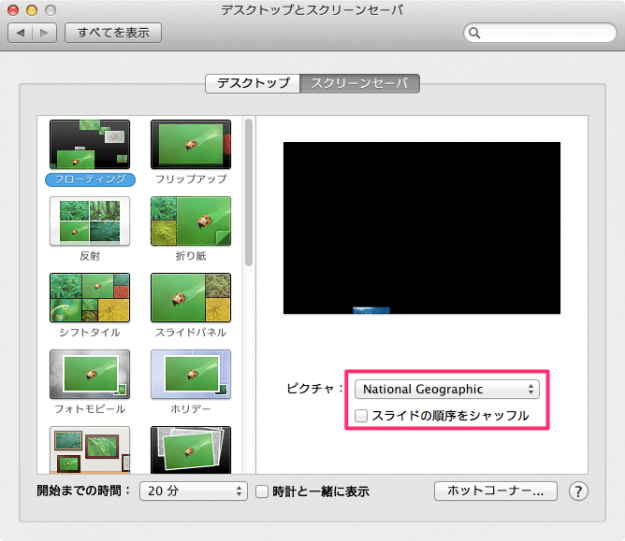Mac のスクリーンセーバーを設定する方法を紹介します。
スクリーンセーバーの設定では「スクリーンセーバー開始までの時間」からスクリーンセーバーにお好みのメッセージや時計を表示、あるいは自分で撮影した写真画像を表示させることができます。
それでは実際に設定方法をみてみましょう。
スクリーンセーバーの設定方法
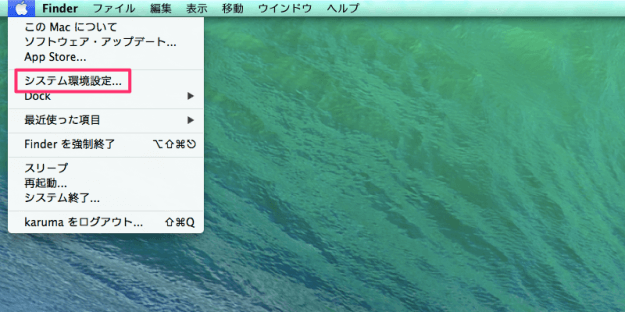
クリックするとAppleメニューが表示されるので、その中から「システム環境設定」をクリックします。
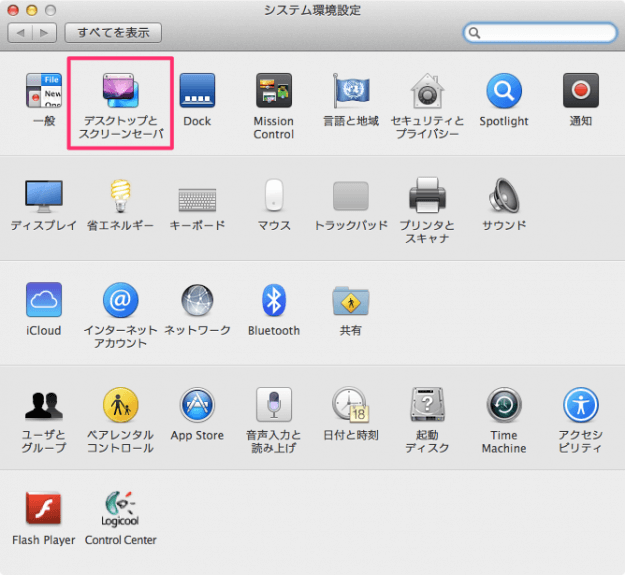
クリックすると「システム環境設定」ウィンドウが表示されるので、その中から「デスクトップとスクリーンセーバー」アイコンをクリックします。
クリックするとスクリーンセーバーの設定画面が表示されます。それでは設定方法をみていきましょう。
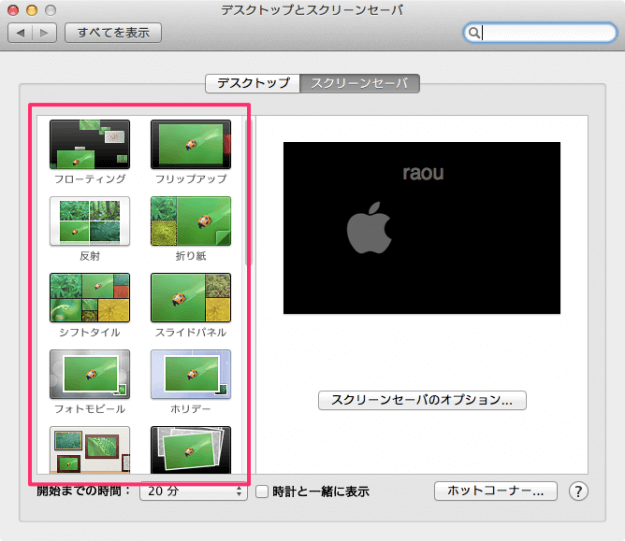
左カラムにさまざまなスクリーンセーバーのパターンが用意されているので、お好みのものを選択します。
- フローティング
- フリップアップ
- 反射
- 折り紙
- シフトタイル
- スライドパネル
- フォトモービル
- ホリデー
- フォトウォール
- スナップ
- ビンテージ
- スクラップ
- Ken Burns
- クラシック
- Flurry
- Arabesque
- Shell
- メッセージ
- iTunes Artwork
- Word of the Day
- ランダム
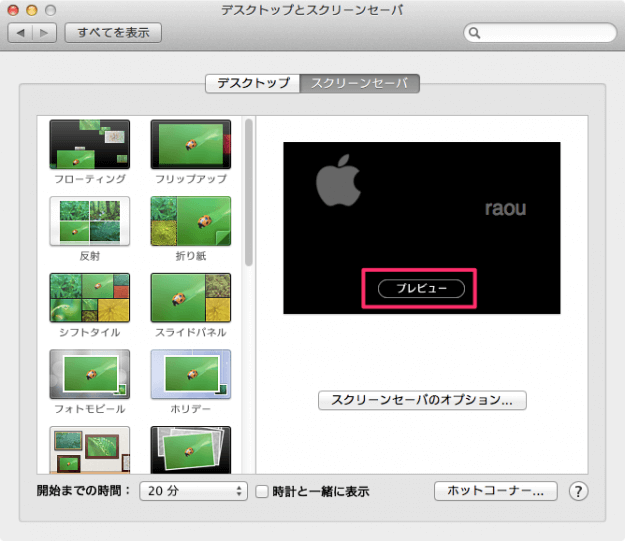
右カラムの画面にマウスオーバーすると「プレビュー」というテキストが表示されるので、それをクリックすると、スクリーンセーバーのプレビューが表示されます。
プレビューで設定を確認しながら、お好みのスクリーンセーバーを探しましょう。
スクリーンセーバー開始までの時間
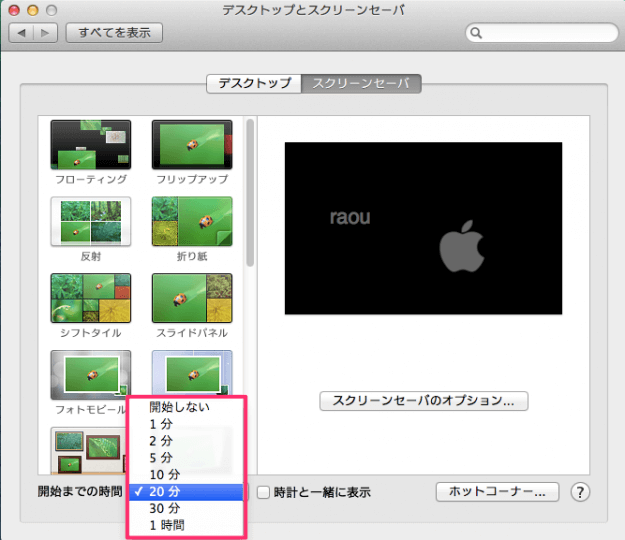
スクリーンセーバーまでの時間は以下から選択することができます。
- 開始しない
- 1分
- 2分
- 10分
- 30分
- 1時間
メッセージ
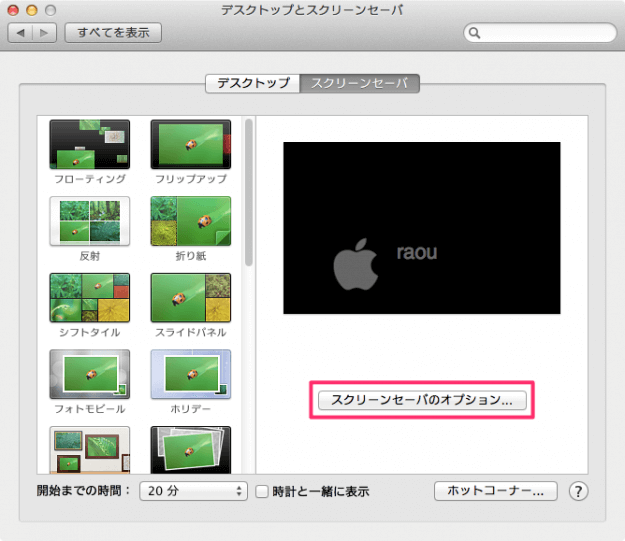
スクリーンセーバーのパターンに「メッセージ」を選択している場合は、「スクリーンセーバーのオプション」からメッセージを選択することができます。デフォルトの設定ではメッセージはPC名が表示されます。
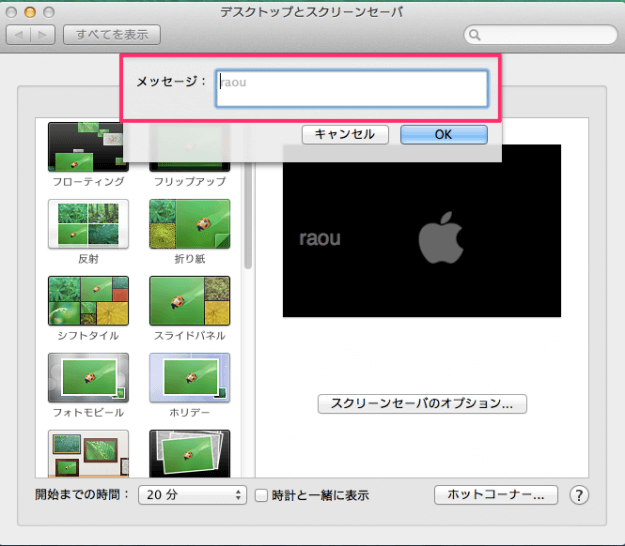
表示させたいメッセージを入力し「OK」をクリックすれば、メッセージ設定の完了です。
スクリーンセーバーに時計を表示
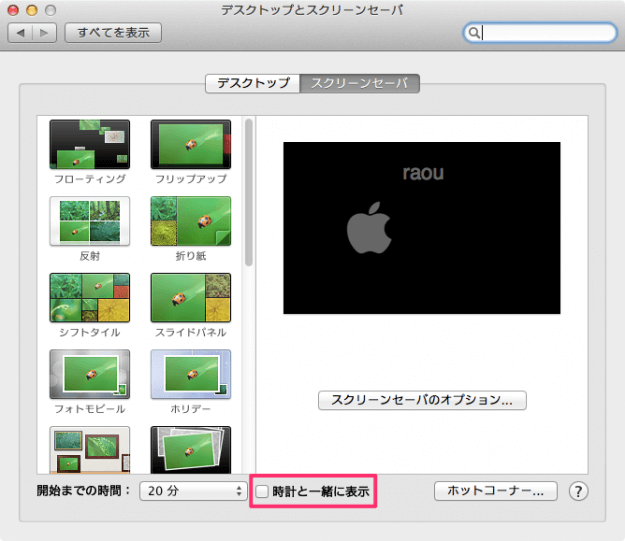
下のほうにある「時計と一緒に表示」にチェックを入れると、スクリーンセーバーに時計が表示されるようになります。
写真をスクリーンセーバーに設定
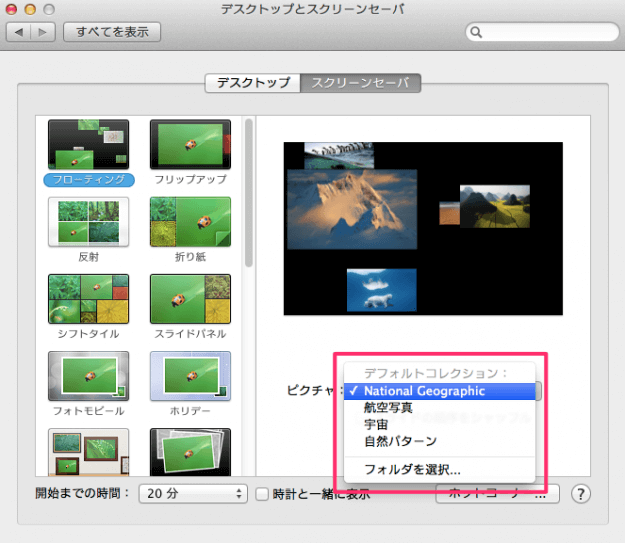
クリックするとピクチャの選択項目が表示されるので、その中から「フォルダを選択」をクリックします。
クリックするとフォルダを選択するウィンドウが表示されるので、スクリーンセーバーに表示させたい写真が入ったフォルダを選択すれば、OKです。
あらかじめ用意された画像もおすすめです。
- National Geographic
- 航空写真
- 宇宙
- フォルダを選択