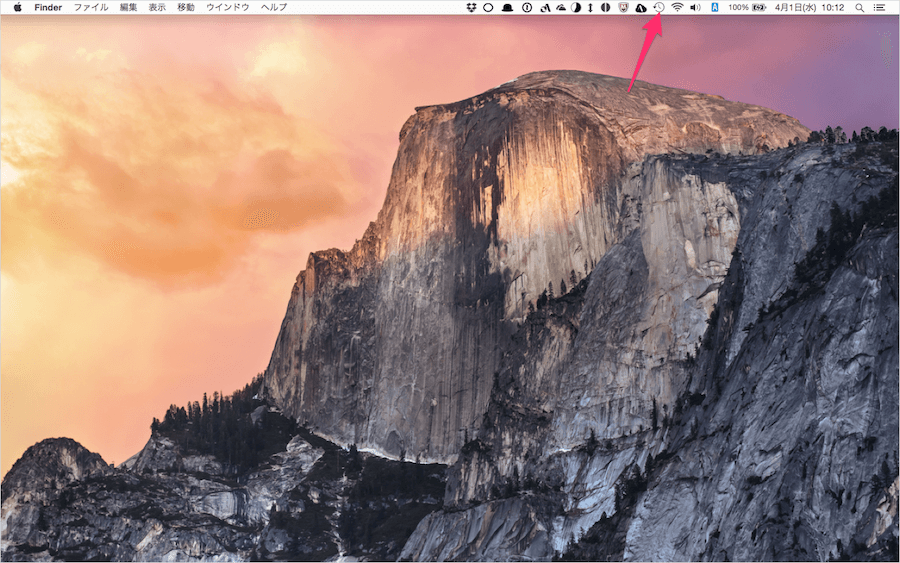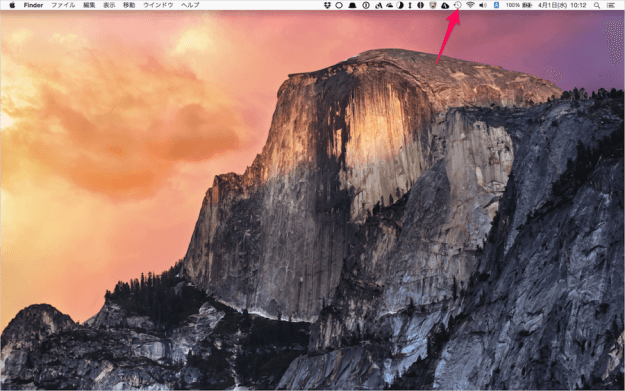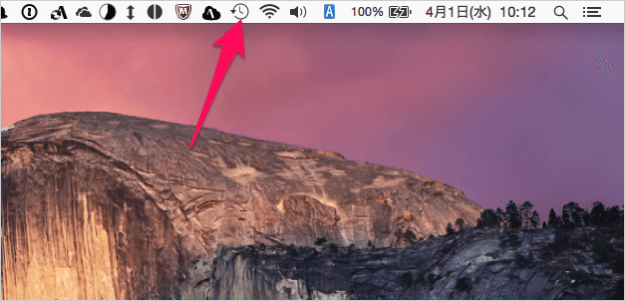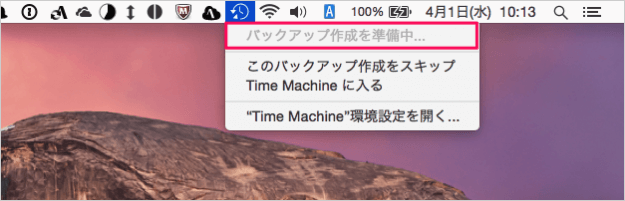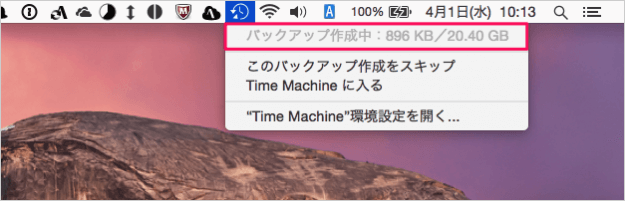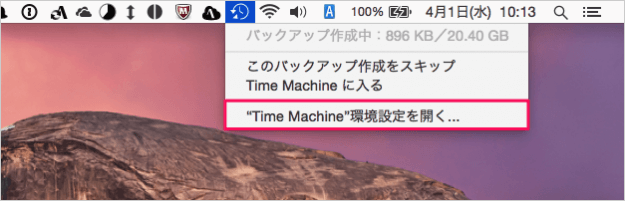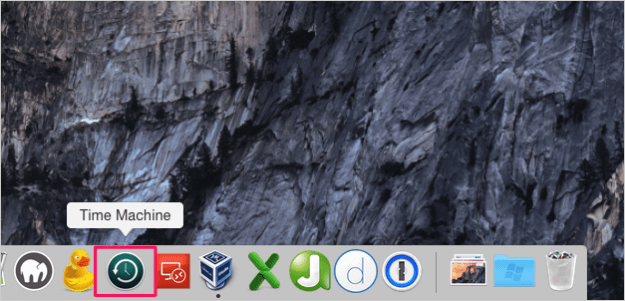目次
Mac のバックアップ・アプリ「Time Machine」で、今すぐバックアップを作成する方法を紹介します。
Time Machine が「オン」になっていると、1時間おきに自動でバックアップが行われるようになっています。
そのため、普段はバックアップのタイミングを意識しなくても問題ありませんが、これから何かしらの大規模な変更を行う! といった場合には「今すぐバックアップを作成」するといいかもしれませんね。
ここでは「メニューバー」と「Dock」から「今すぐバックアップを作成」する方法を紹介します。
Time Machine 今すぐバックアップを作成
それでは、まず「メニューバー」から今すぐバックアップを作成する方法をみていきます。
メニューバー
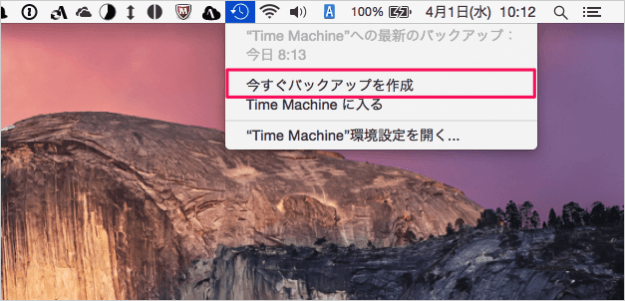
アイコンをクリックするとメニューが表示されるので、その中から「今すぐバックアップを作成」をクリックします。
しばらくすると(1分くらい)
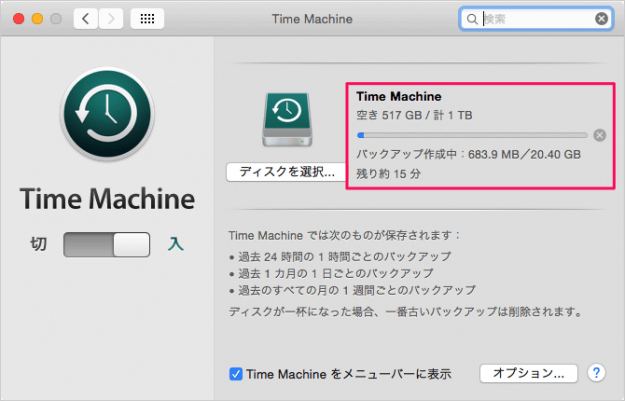
バックアップの詳細(データ容量)とバックアップ残り時間を確認することができます。
Dock
次は「Dock」から今すぐバックアップを作成する方法をみていきます。
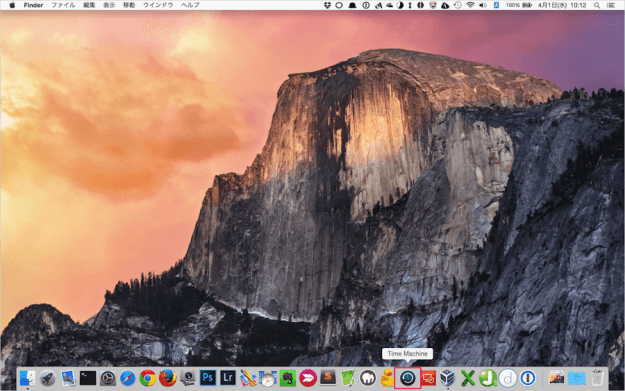
Dock のTime Machine アイコンにマウスカーソルをもっていき
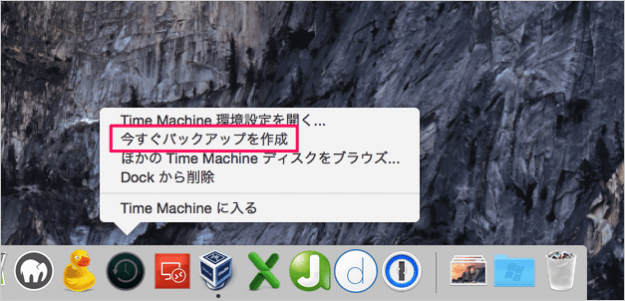
右クリックすると、このようにメニューが表示されるので、その中から「今すぐバックアップを作成」をクリックします。
しばらくするとバックアップの作成がはじまります。