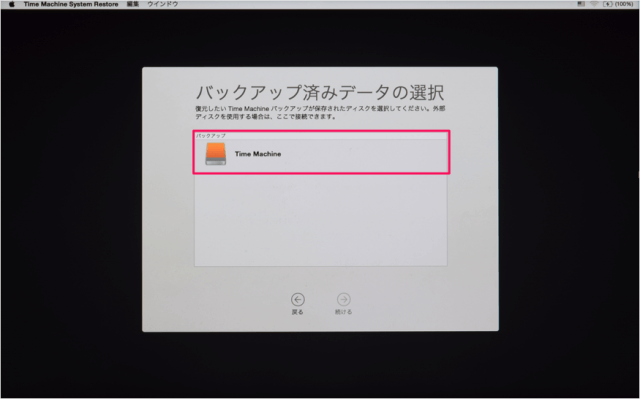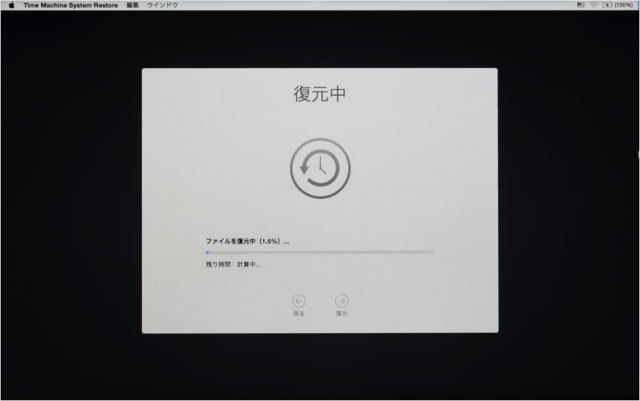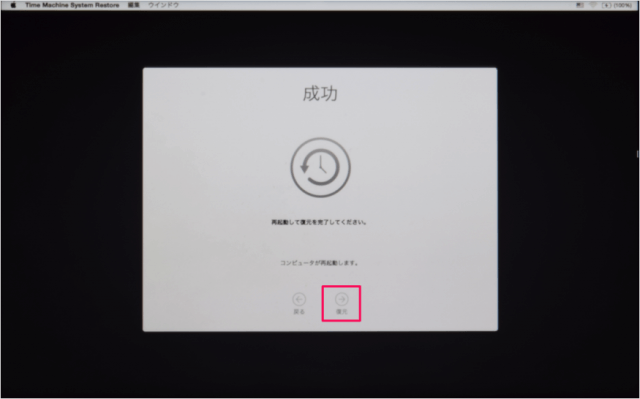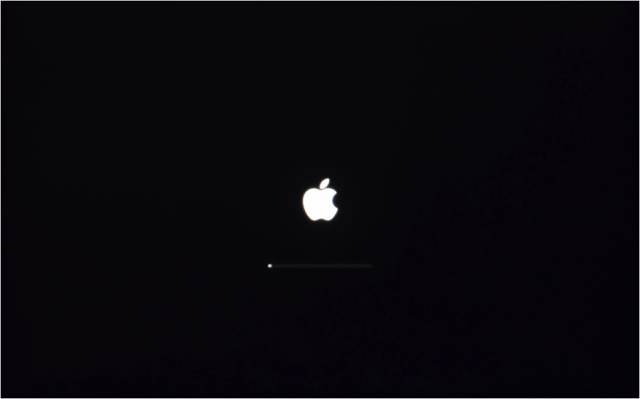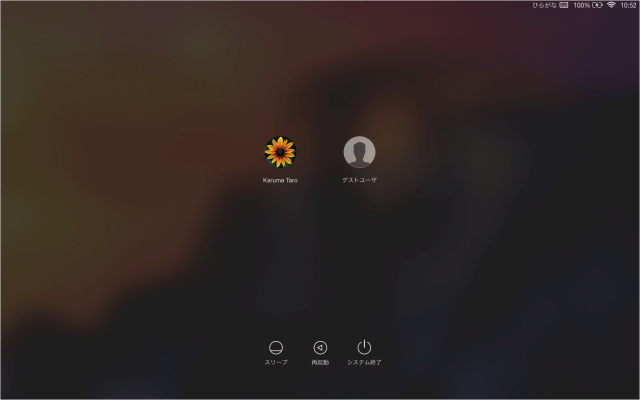Time Machine で取得したバックアップから Mac のシステム全体を復元する方法を紹介します。
まずは バックアップが保存されてる Time Machine のディスクを Mac に接続しましょう。
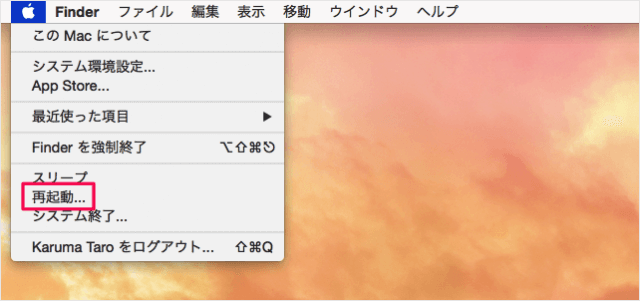
上部メニューバーの左上にあるアイコンをクリックし、表示されるメニューから「再起動」をクリックします。
画面が暗くなったら「Command + R」キーを押し続けましょう。
Time Machine のバックアップからシステム全体を復元
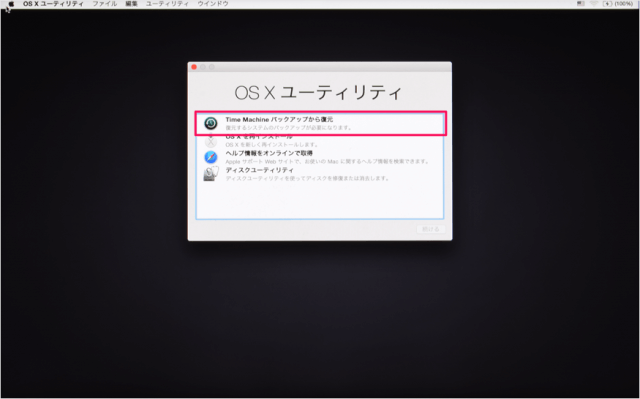
すると、「OS X ユーティリティ」という画面が表示されるので、「Time Machine バックアップから復元」を選択し、「続ける」をクリックします。
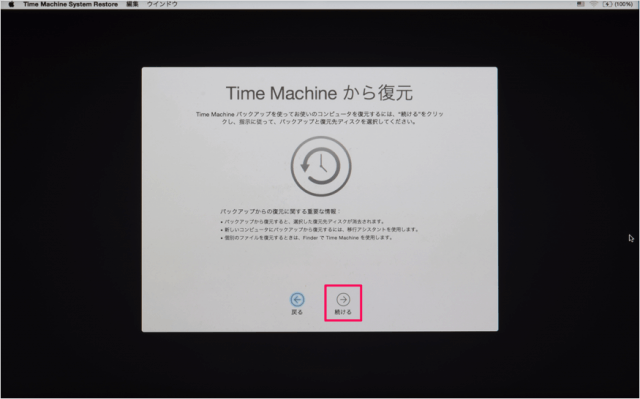
Time Machine から復元です。「続ける」をクリックします。
バックアップからの復元に関する重要な情報 ・バックアップから復元すると、選択した復元先ディスクが消去されます。 ・新しいコンピュータにバックアップから復元するには、移行アシスタントを使用します。 ・個別のファイルを復元するときは、Finder で Time Machine を使用します。
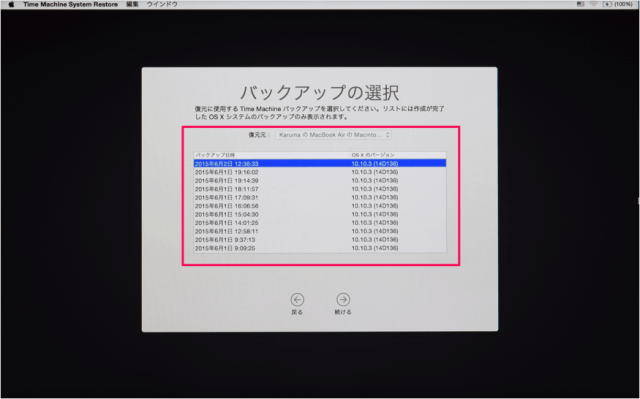
復元する Time Machine バックアップを日時から選択し、「続ける」をクリックします。
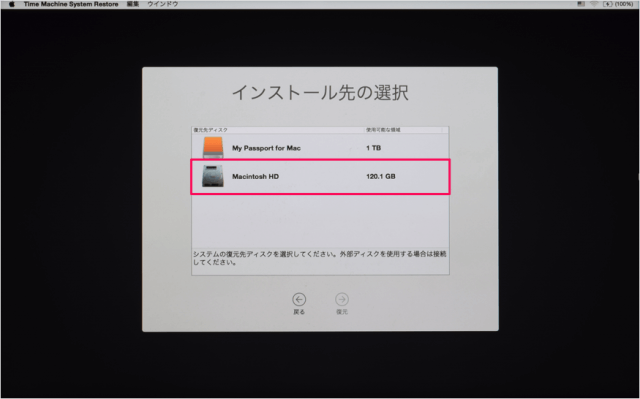
インストール先のディスクを選択し、「復元」をクリックします。
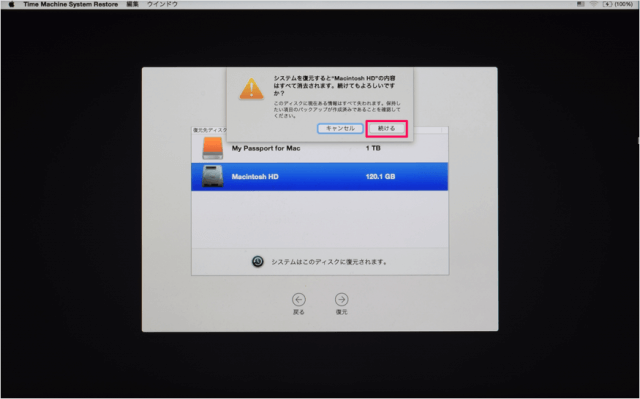
「システムを復元すると "Macintosh HD" の内容が消去されます。続けてもよろしいですか?」というポップアップが表示されるので、「続ける」をクリックします。
バックアップの容量にもよりますが、かなりの時間がかかります……。