macOSのパブリックベータ版をインストールする方法を紹介します。
Apple のパブリックベータプログラムに登録すれば、誰でも無料で正式リリース前の最新OSをインストールし、試すことができます。
最新OSを使ってみたい! という方は早速登録してインストールしてみましょう。
ただし! 正式リリース前なので何かしらの問題が発生する場合があるので、注意が必要です。
Apple Beta Software Program に登録
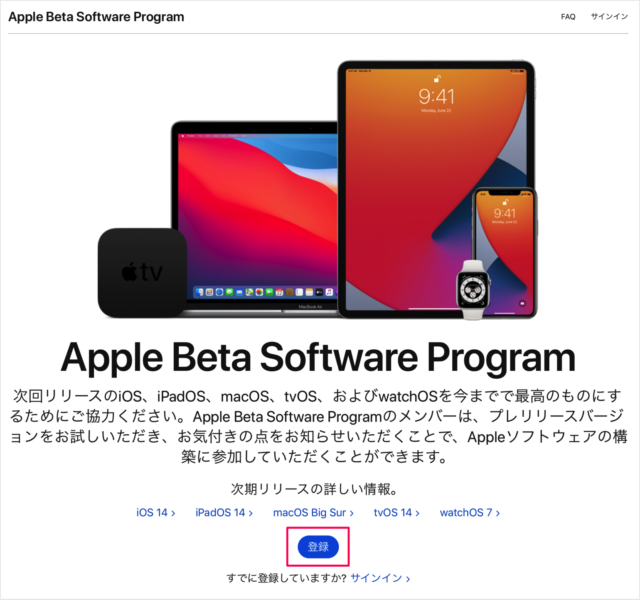
Apple Beta Software Program です。「登録」をクリックします。
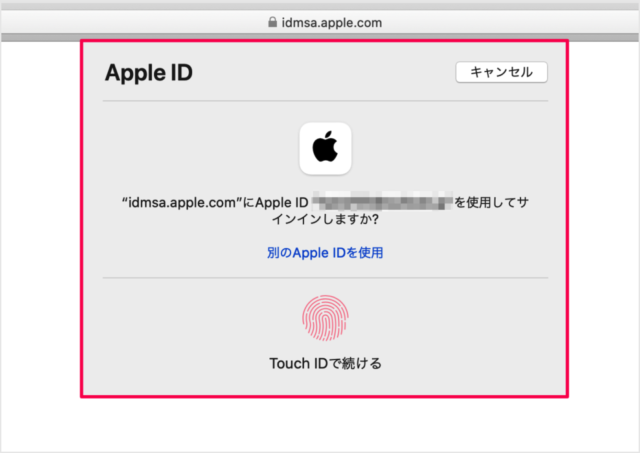
Apple ID にサインインしましょう。

契約を読んだら、「承諾」をクリックします。
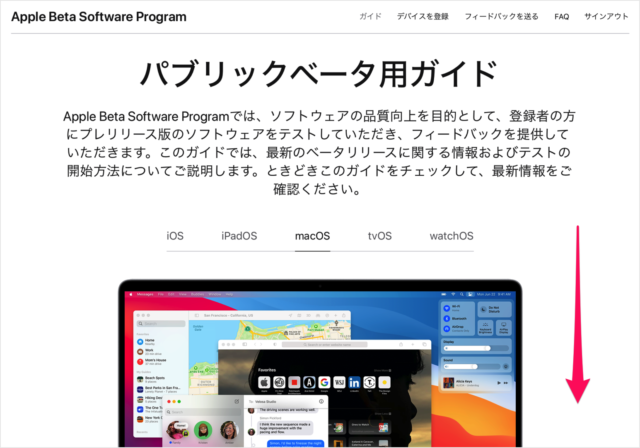
承諾すると「パブリックベータ用ガイド」が表示されるで
Apple Beta Software Program では、ソフトウェアの品質向上を目的として、登録者の方にプレリリース版のソフトウェアをテストしていただき、フィードバックを提供していただきます。
画面を下へスクロールします。
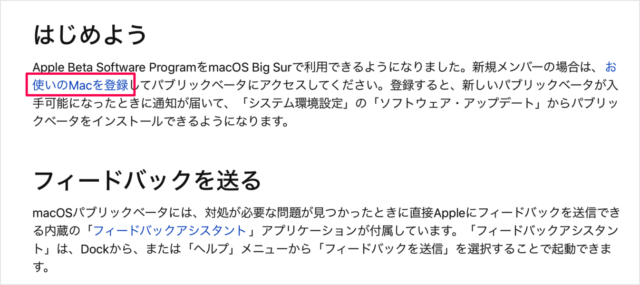
「お使いのMacを登録」をクリックします。
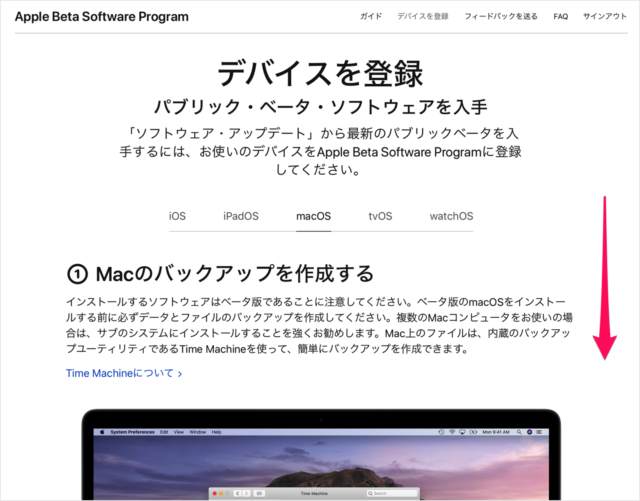
「デバイスの登録」です。
TimeMachine を使って、Mac のバックアップを作成し
画面を下へスクロールします。
macOS Public Beta アクセスユーティリティ
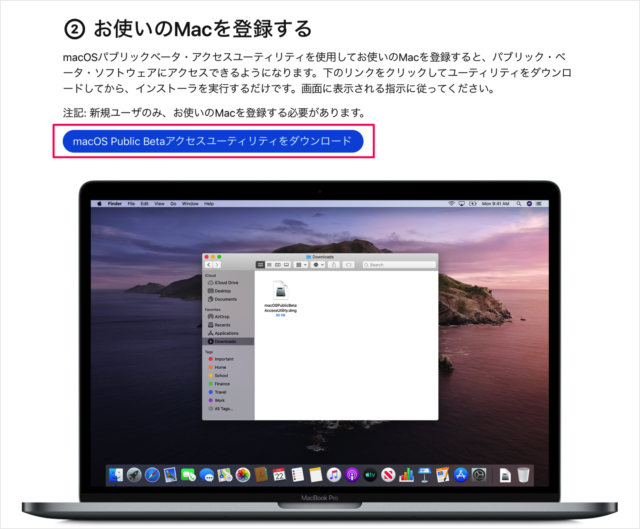
「macOS Public Beta アクセスユーティリティをダウンロード」をクリックします。
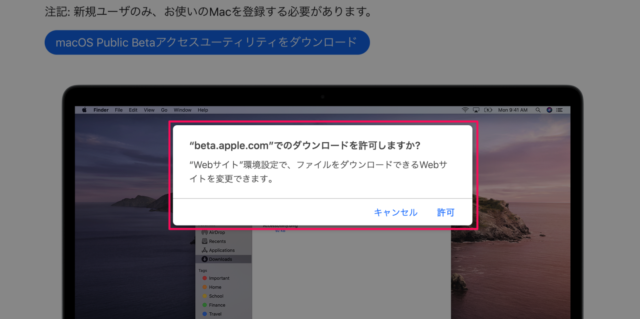
すると、次のポップアップが表示されるので
beta.apple.com でのダウンロードを許可しますか?
「許可」をクリックしましょう。
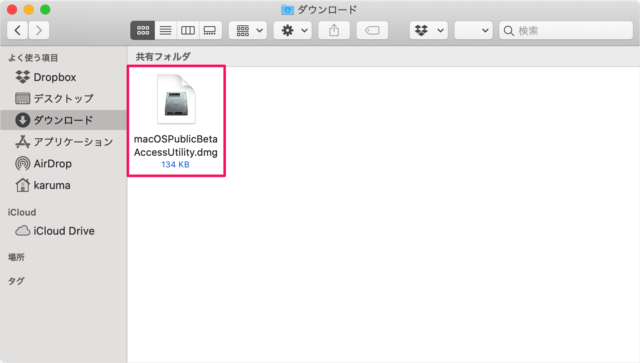
すると、このようにdmgファイルがダウンロードされますので
これを開きましょう。
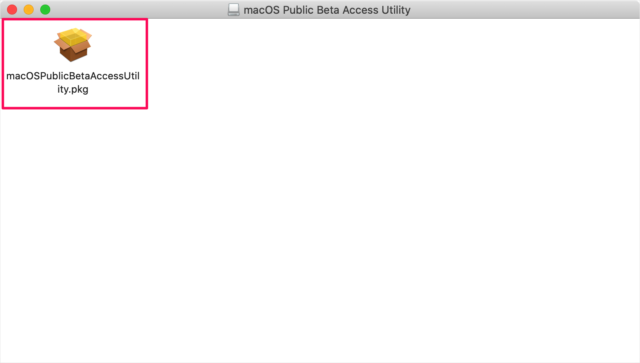
「macOSPublicBetaAccessUtility.pkg」を起動します。
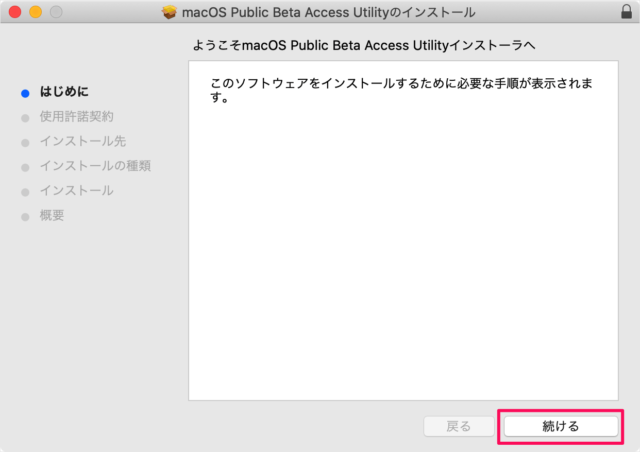
macOS Public Beta Access Utility です。「続ける」をクリックします。
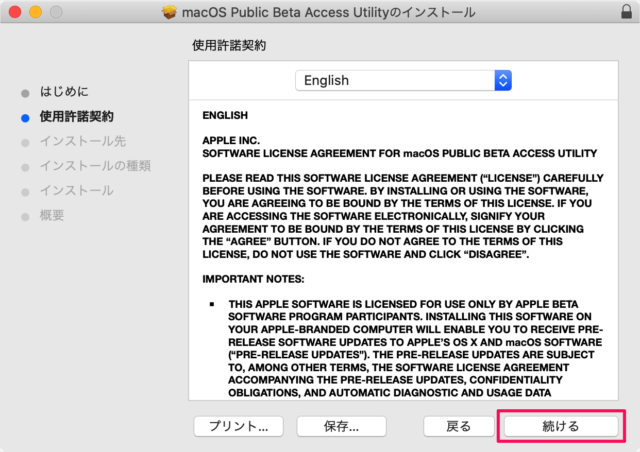
使用許諾条件です。「続ける」をクリックします。
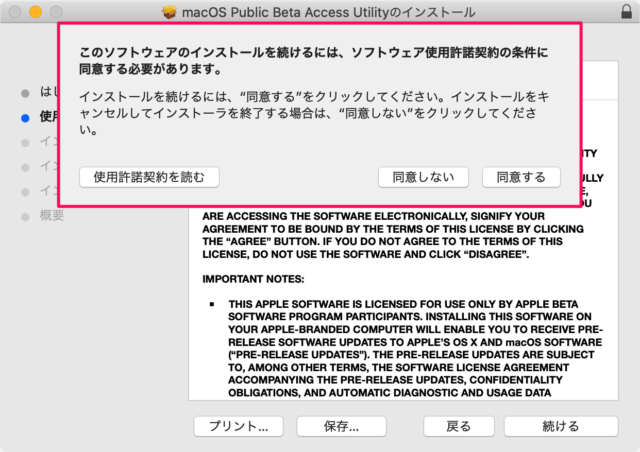
このソフトウェアのインストールを続けるには、ソフトウェア使用許諾契約の条件に同意する必要があります。
「同意する」をクリックします。
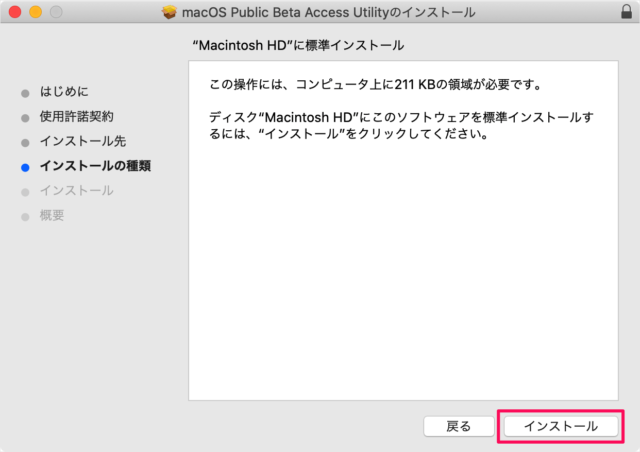
「インストール」をクリックします。
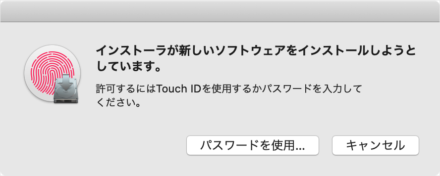
「Touch ID/パスワード」で、ソフトウェアをインストールしましょう。
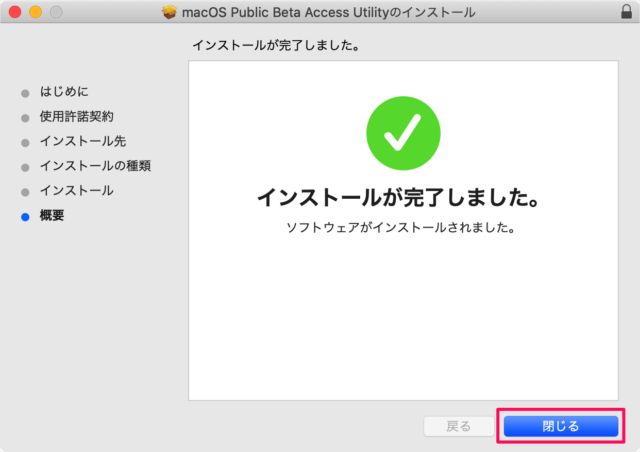
インストールが完了しました。「閉じる」をクリックします。
フィードバックアシスタント
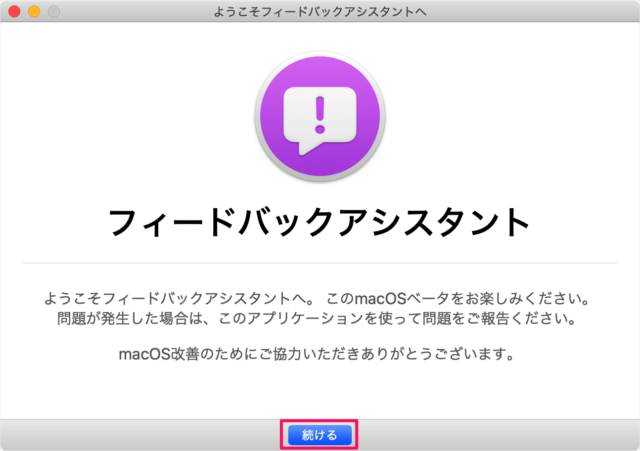
インストールが完了すると「フィードバックアシスタント」が起動します。
ようこそフィードバックアシスタントへ。このmacOSベータをお楽しみください。問題が発生した場合は、このアプリケーションを使って問題をご報告ください。
とのことです。「続ける」をクリックし
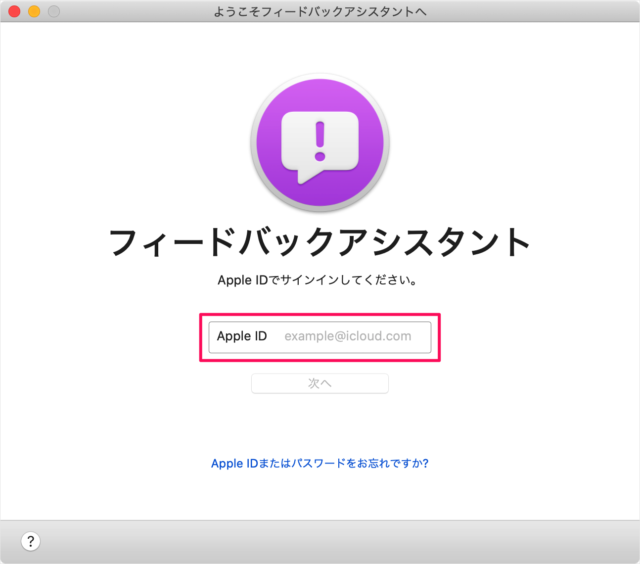
Apple ID サインインしましょう。
これでフィードバックを受け取ることができます。
macOS(Big Sur)パブリックベータ版のインストール
さて、インストールに戻ります。
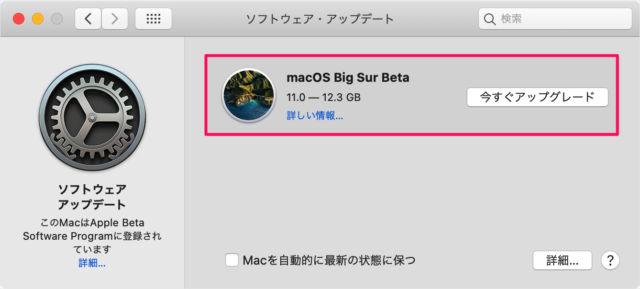
ソフトウェア・アップデートが起動しているので、「今すぐアップグレード」をクリックしましょう。
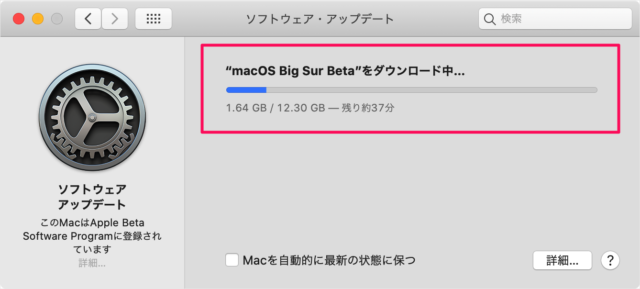
すると、macOS Big Sur Beta のダウンロードがはじまります。
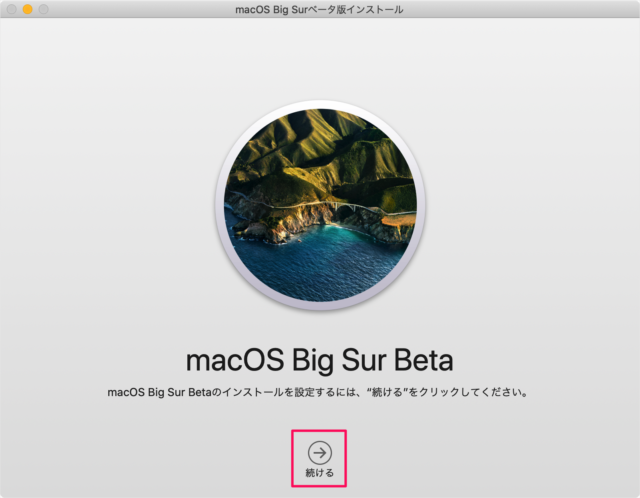
macOS Big Sur Beta です。「続ける」をクリックします。
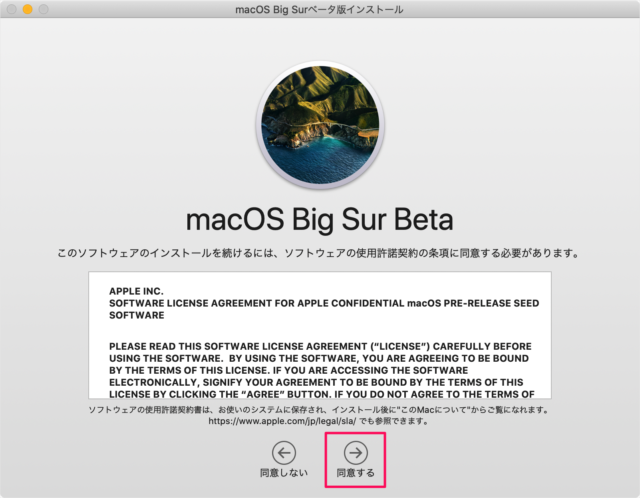
使用許諾契約です。「同意する」をクリックします。
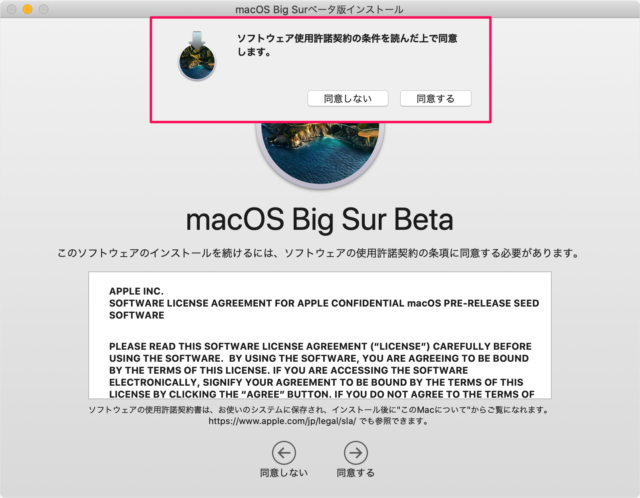
ソフトウェア使用許諾契約の条件を読んだ上で同意します。
「同意する」をクリックします。
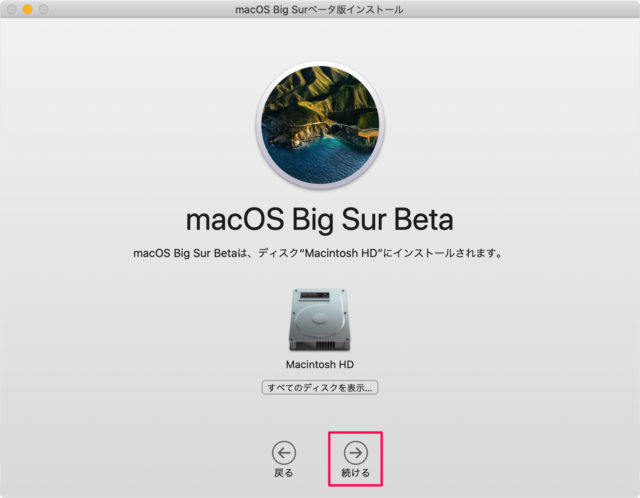
「続ける」をクリックします。
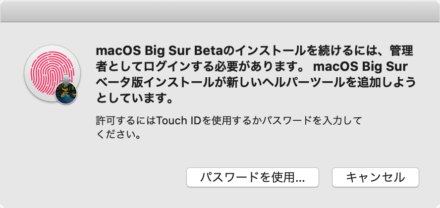
「Touch ID / パスワード」を使って、インストールを続行しましょう。
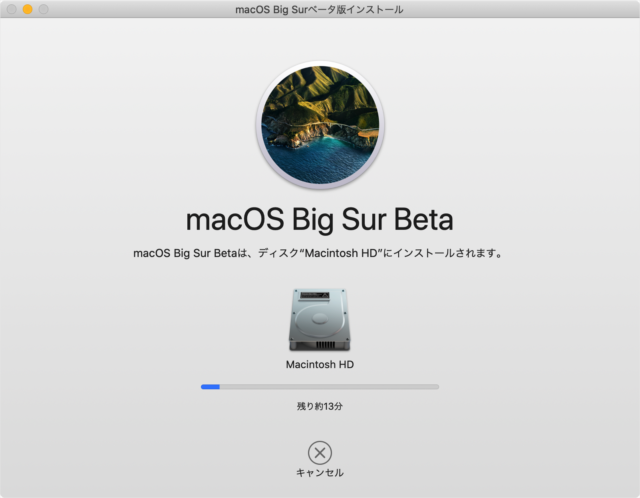
すると、このようにインストールがはじまります。
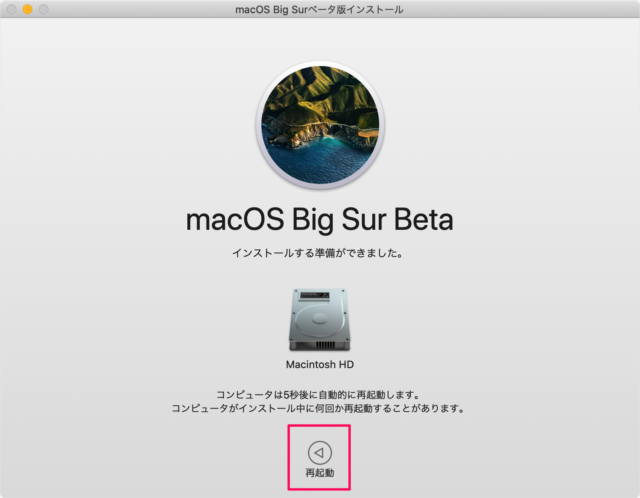
インストールする準備の完了です。「再起動」をクリックしましょう。
再起動後、しばらくすると……ログイン画面が表示されるので、ログインしましょう。
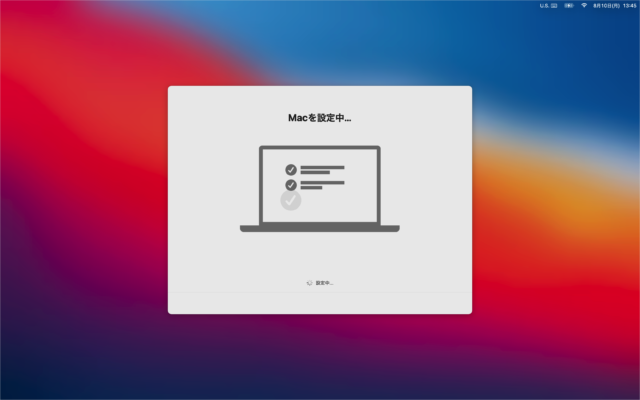
Macを設定中です。
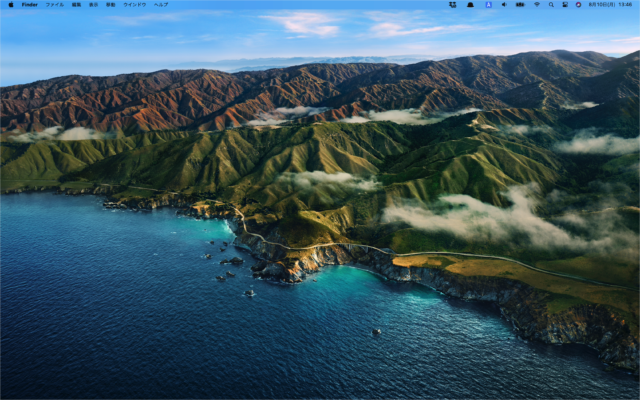
これでmacOSのパブリックベータ版のインストール完了です。








