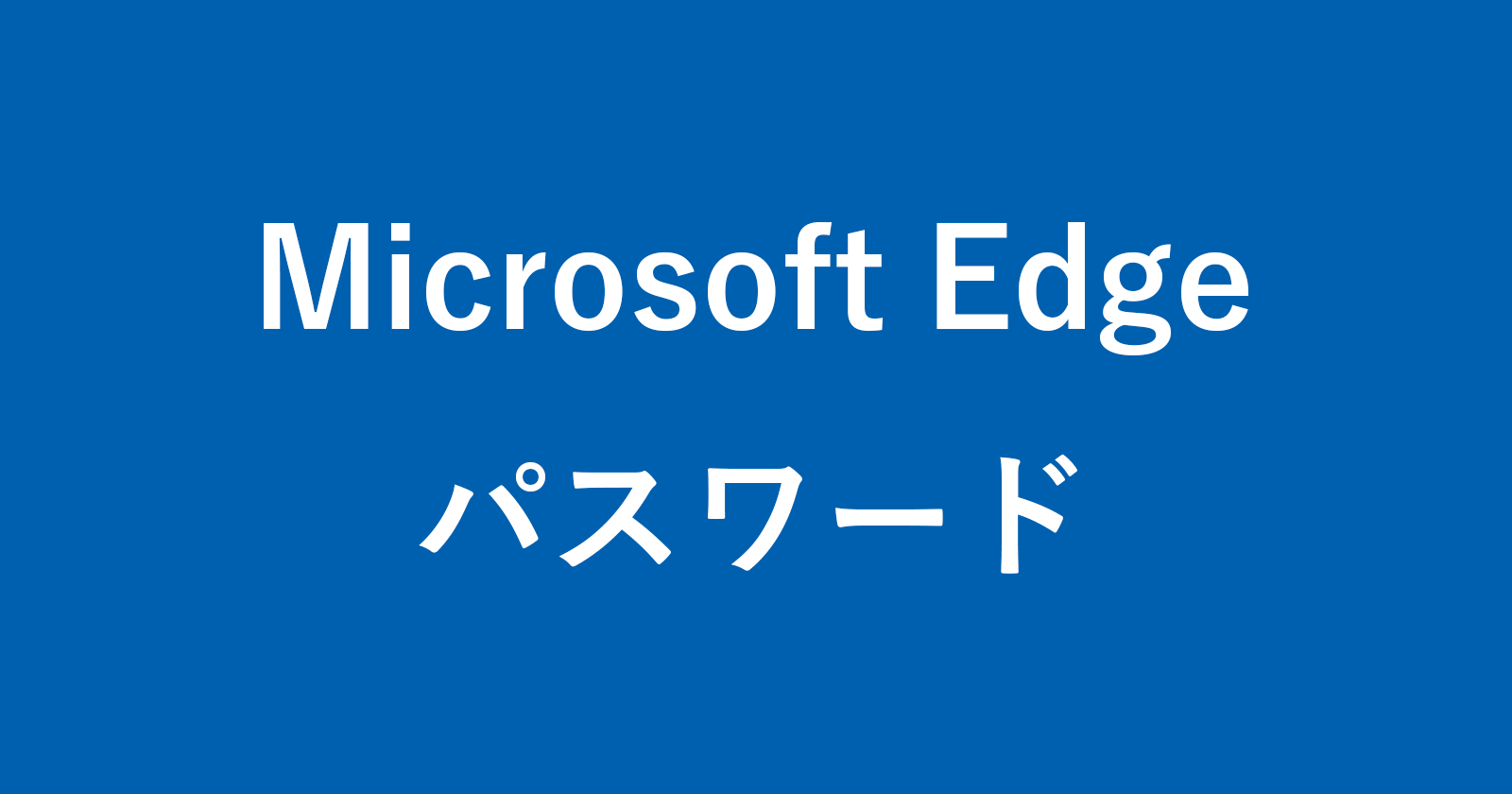目次
Microsoft Edgeに保存したパスワードを確認(表示)する方法を紹介します。
Microsoft Edgeを使って、ECサイトやWebサービスにログインすると
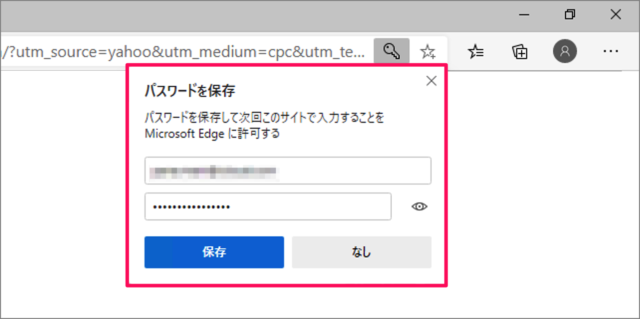
このように「パスワードを保存」というポップアップが表示され、パスワードを「保存」することができます。「保存」をクリックすることで次回このサイトでパスワードを入力せずに簡単にログインすることができます。
Microsoft Edge - 保存したパスワードを確認(表示)
上記の方法でMicrosoft Edgeに保存したパスワードはあとで確認する(表示する)ことができるので、ここではその方法をみていきます。
Microsoft Edgeの起動
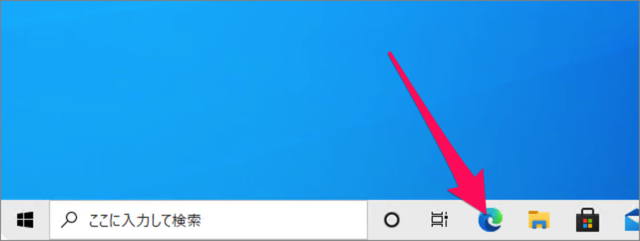
まずはMicrosoft Edgeを起動しましょう。
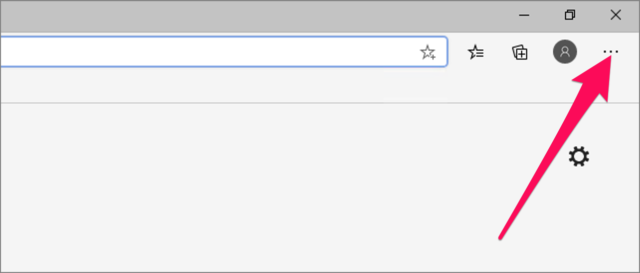
Microsoft Edgeです。右上の「・・・」をクリックし
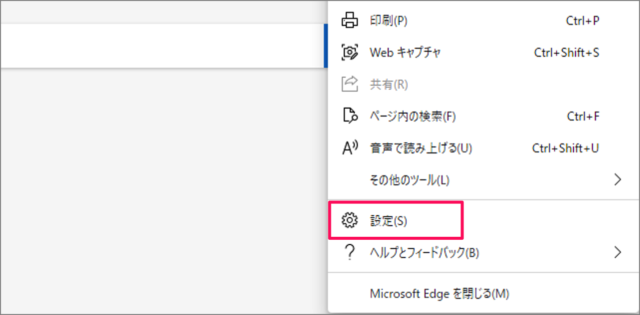
表示されたメニューの「設定」をクリックします。
設定
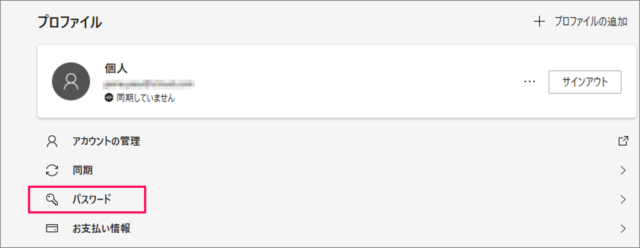
設定です。プロファイルの「パスワード」をクリックしましょう。
パスワード
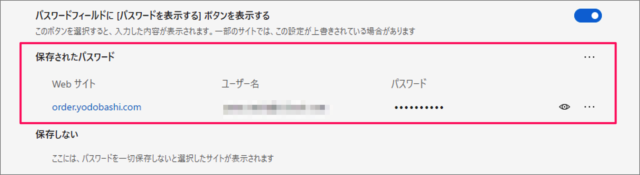
パスワードの設定です。保存されたパスワードが表示されます。
保存されたパスワードの表示
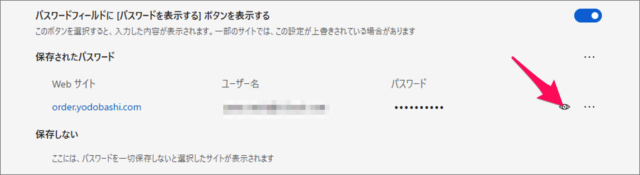
表示したいパスワードの右にある「目」みたいなアイコンをクリックしましょう。
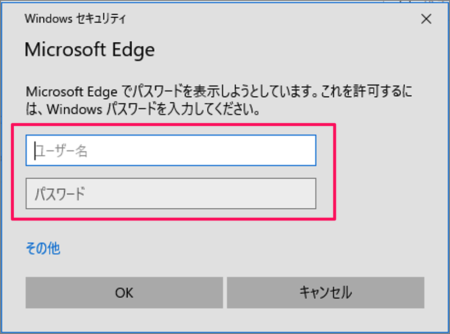
すると、Windowsセキュリティが表示されるので「ユーザー名」と「パスワード」を入力し、「OK」をクリックします。
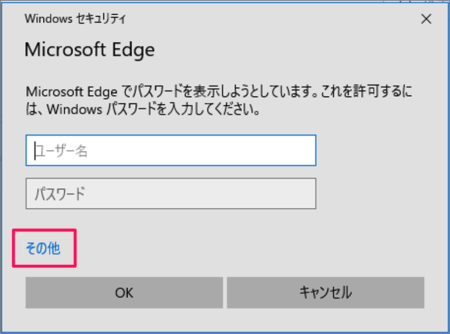
Microsoftアカウントを使用している方は「その他」をクリックし
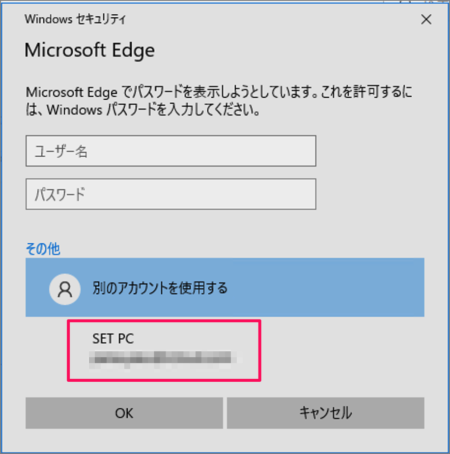
アカウントを選択しましょう。
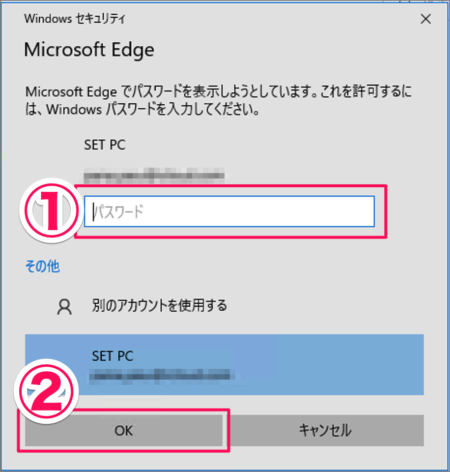
①「パスワード」を入力し、②「OK」をクリックします。
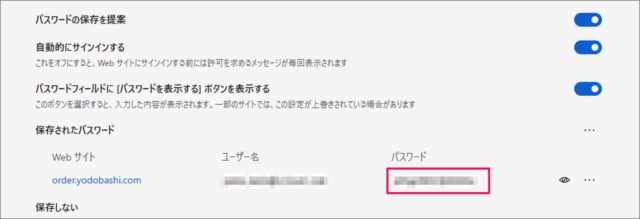
すると、このように保存されたパスワードを表示(確認)することができます。