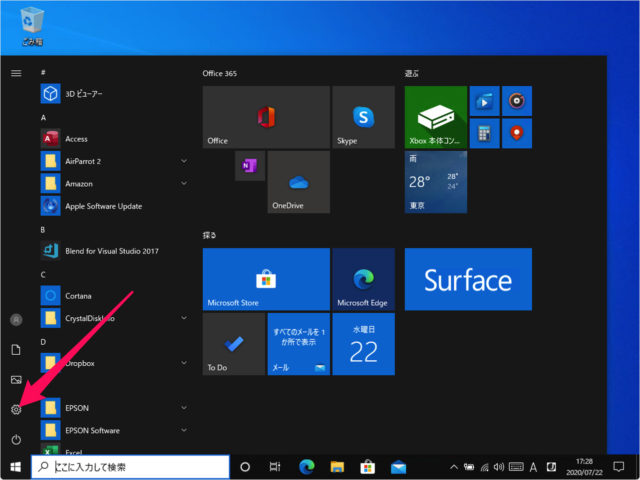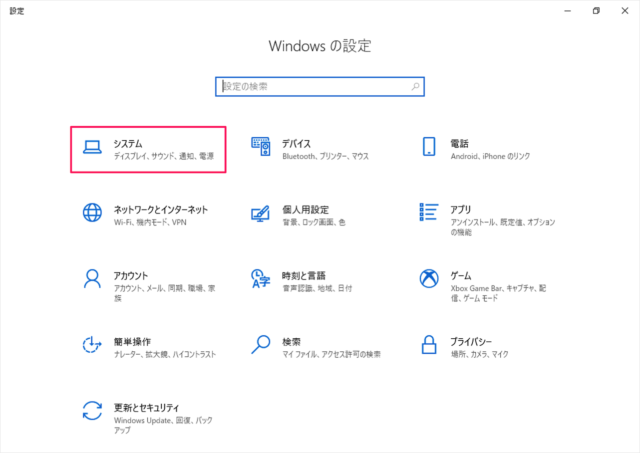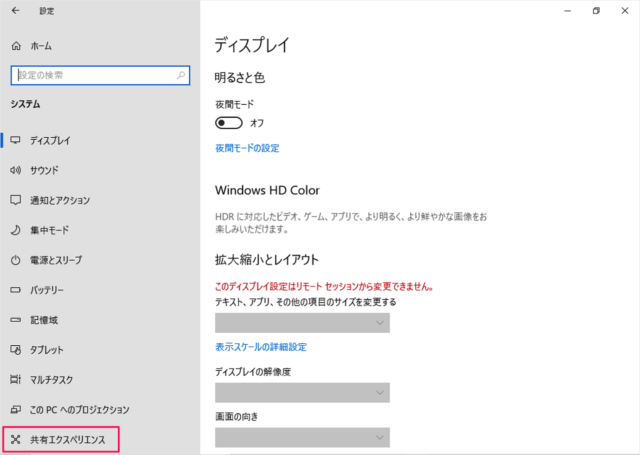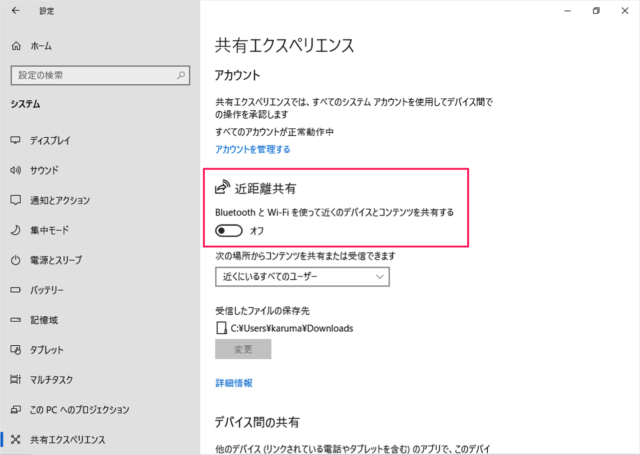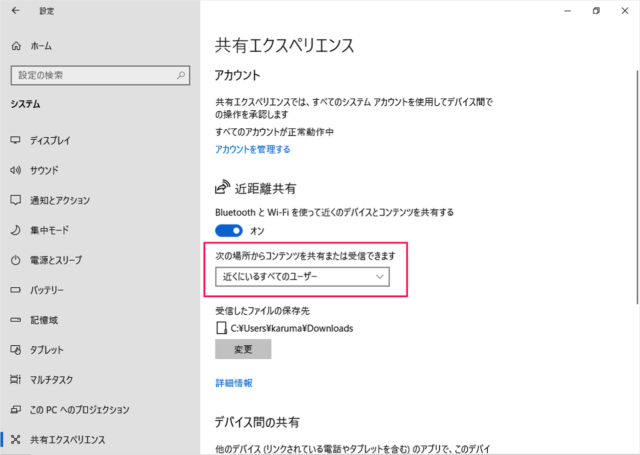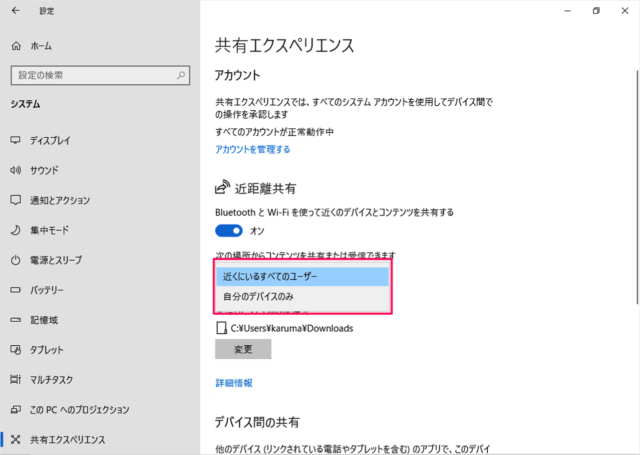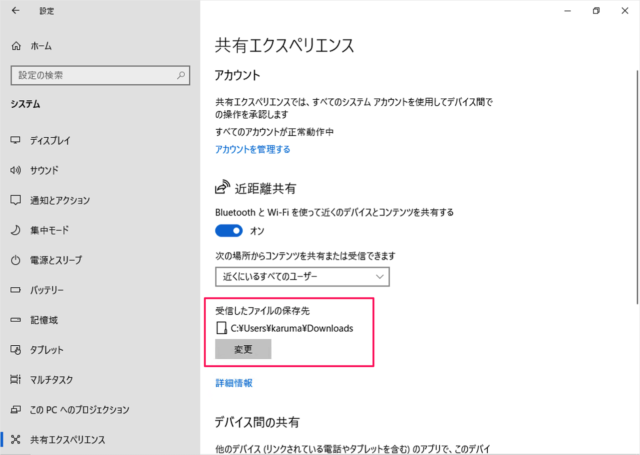目次
Windows 10 で、近距離共有を設定する方法(オン/オフ)を紹介します。
近距離共有を使うと
Bluetooth や Wi-Fi 経由で、近くのデバイス間でデータを共有(送受信)することができます。
近距離共有の設定する方法は?(オン/オフ)
Windows 10 近距離共有の設定する方法は次の手順です。
-
[アクションセンター] を開く
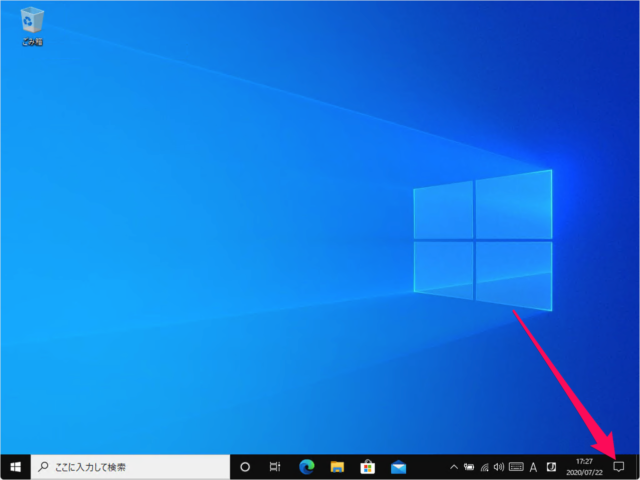
画面右下の「吹き出し」アイコンをクリックします。 -
[近距離共有] を [オン/オフ] にする
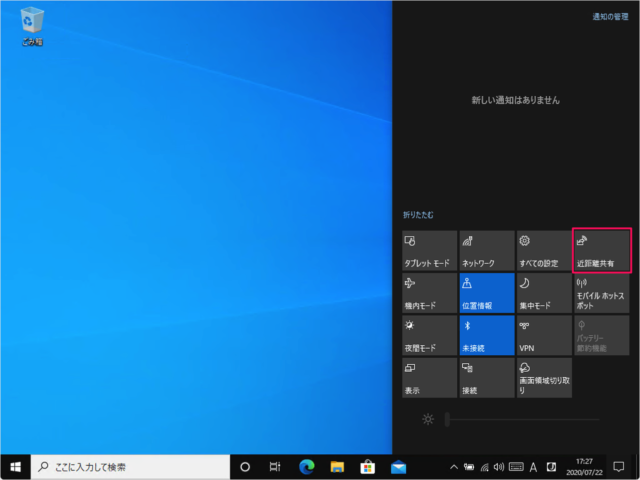
アクションセンターです。「近距離共有」をクリックすると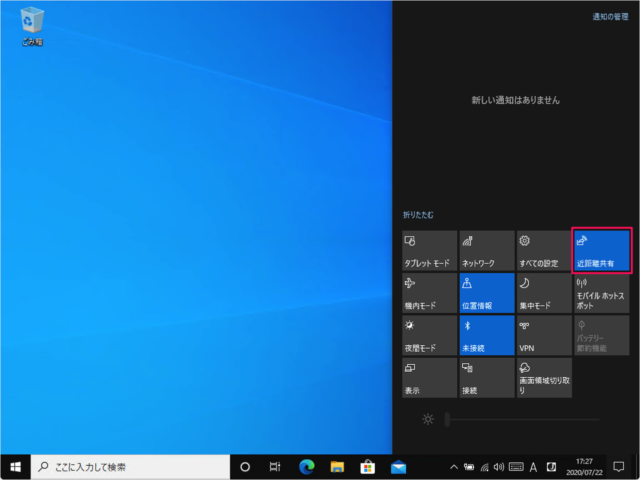
このように近距離共有が [オン(青色)] になります。もう一度、クリックすると近距離共有は [オフ] になります。
これで Windows 11 近距離共有の設定する方法の解説は終了です。
Windowsの設定で近距離共有の設定(オン/オフ)にする場合
「システム」をクリックします。
近距離共有
近距離共有では、Bluetooth または Wi-Fi を使用して、近くにいる他のユーザーとの間でコンテンツを送受信できます。
近距離共有を「オン」にしましょう。
- 近くにいるすべてのユーザー
- 自分のデバイスのみ
の2つから選択することができます。
「変更」をクリックすれば、お好みのフォルダを選択することができます。