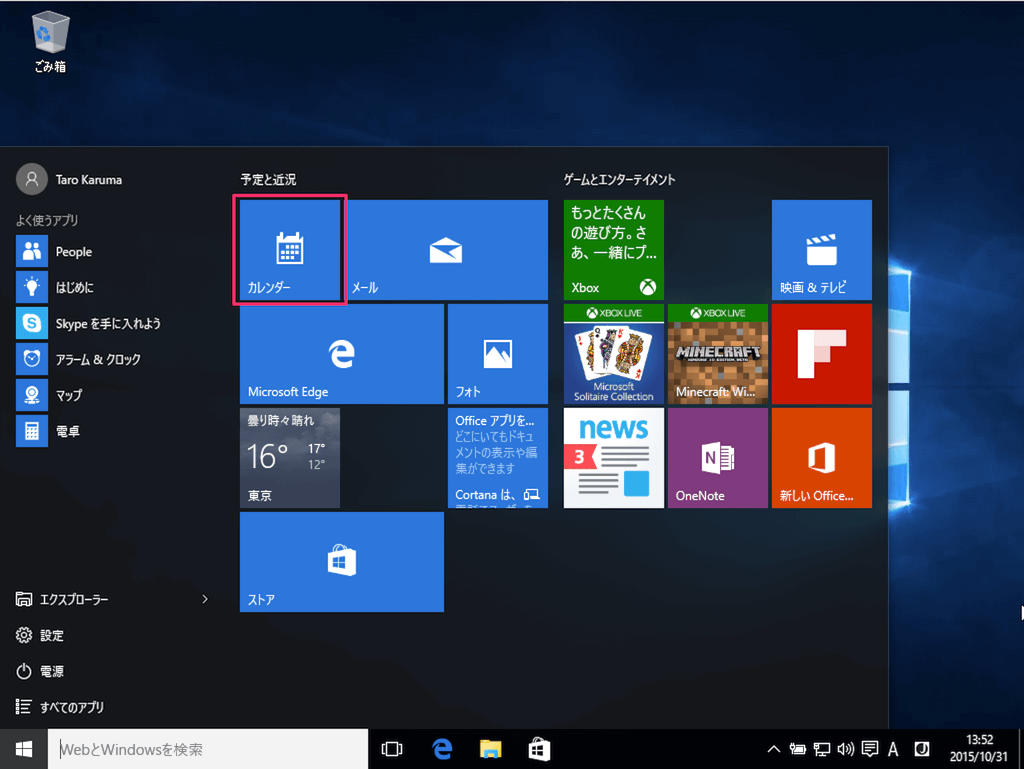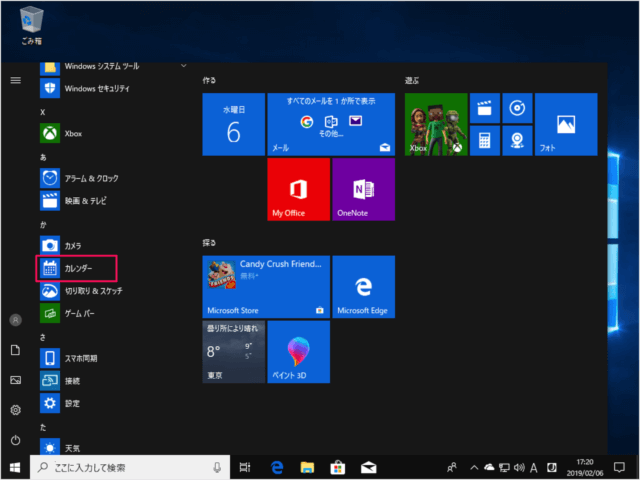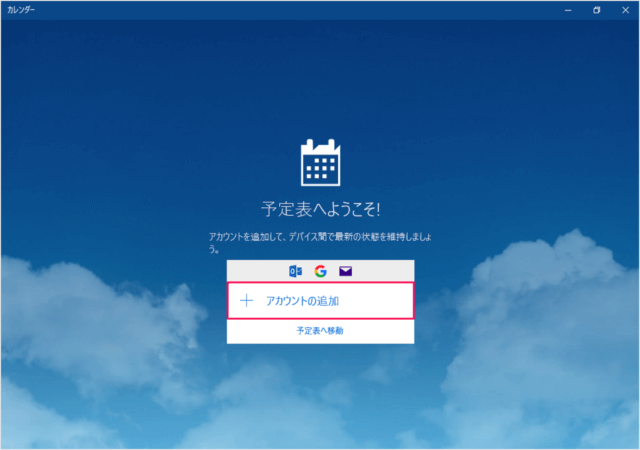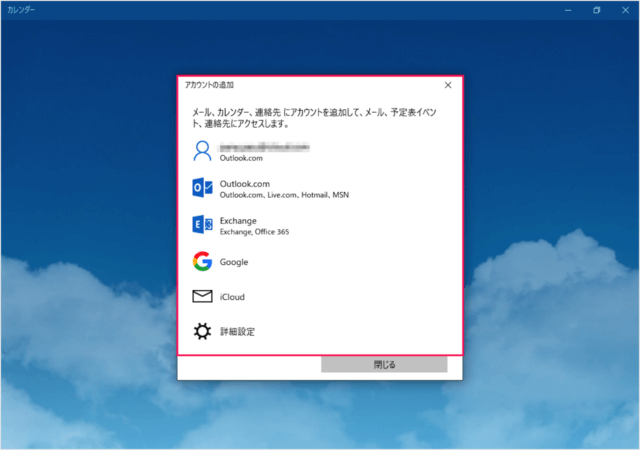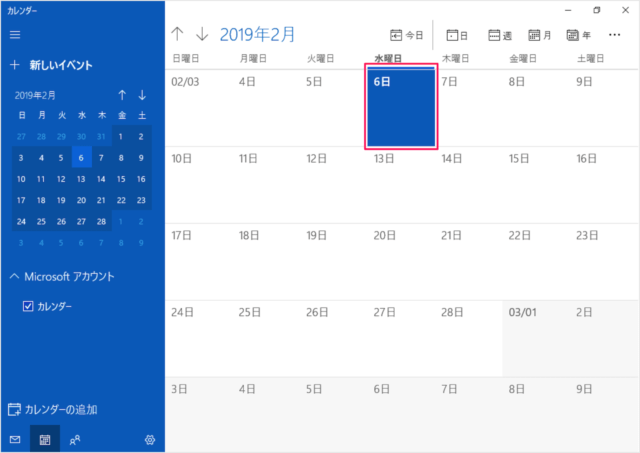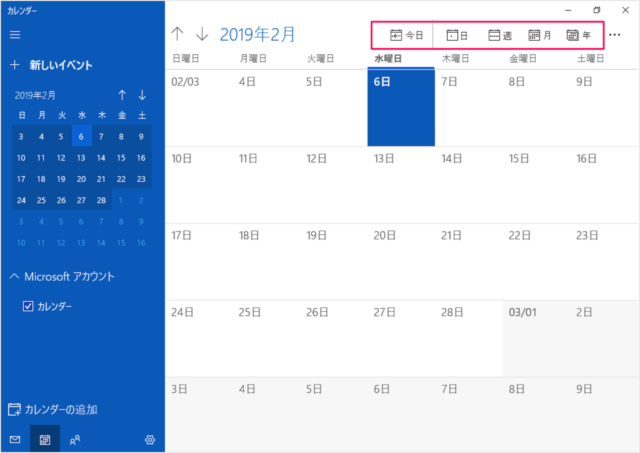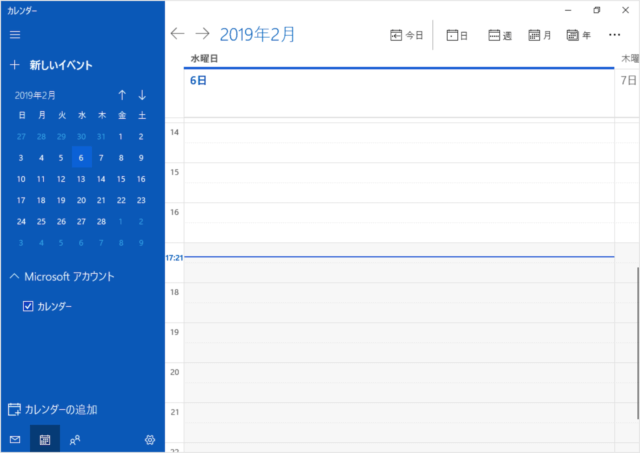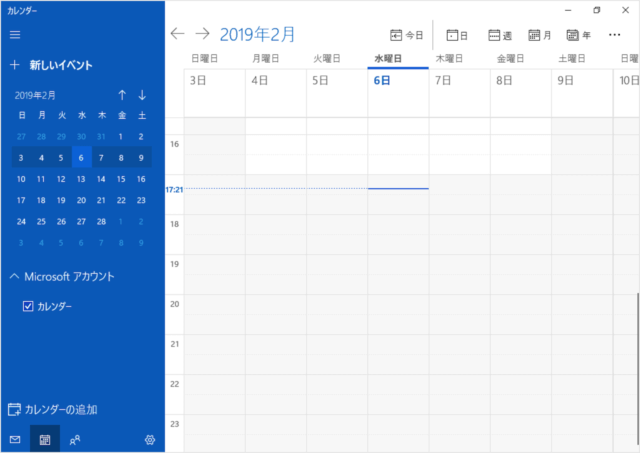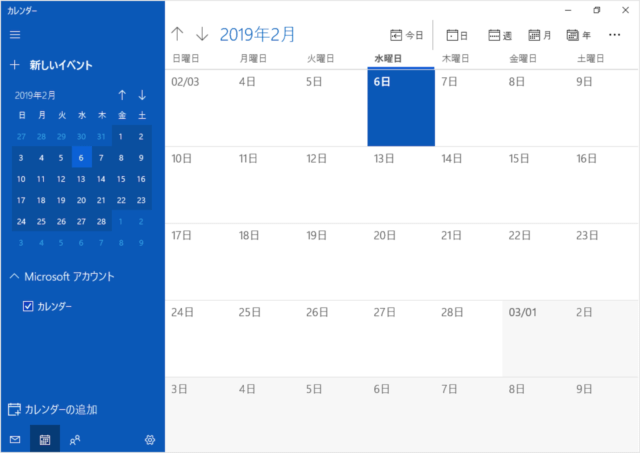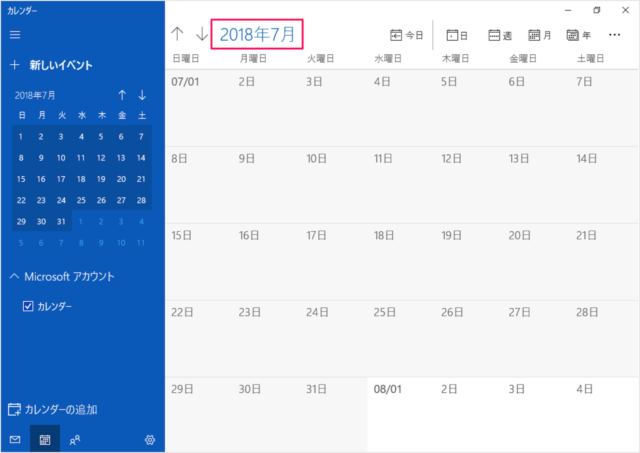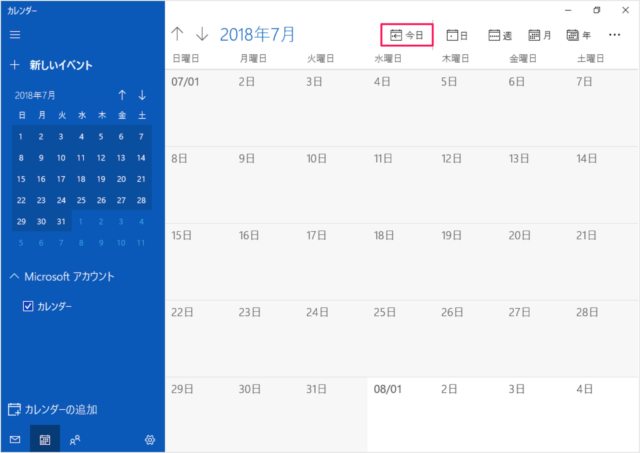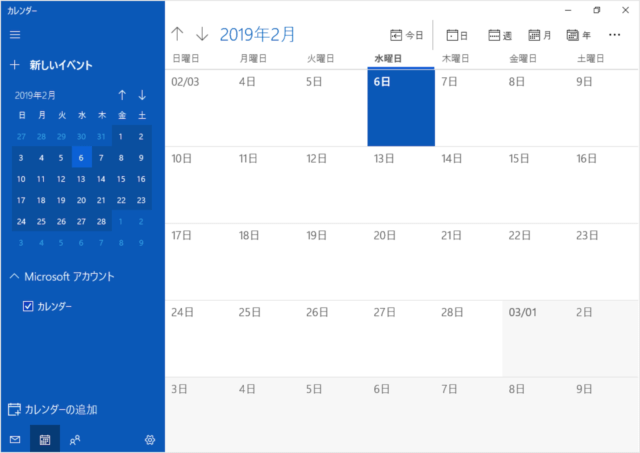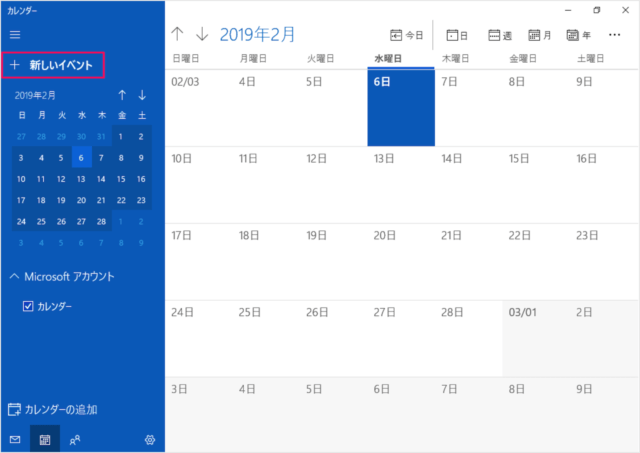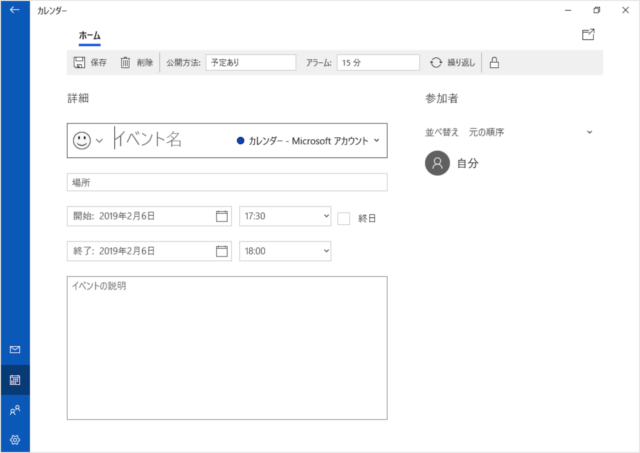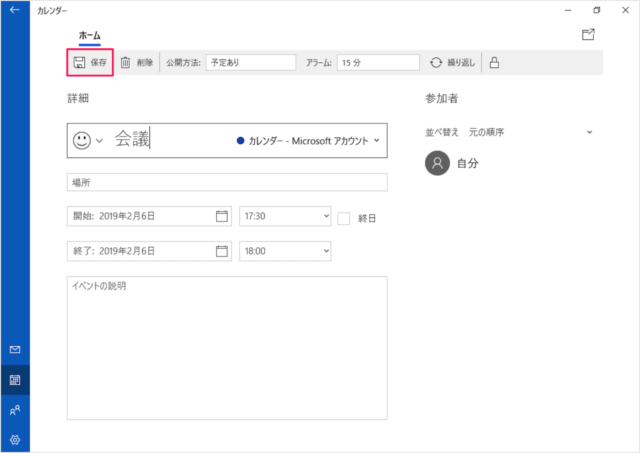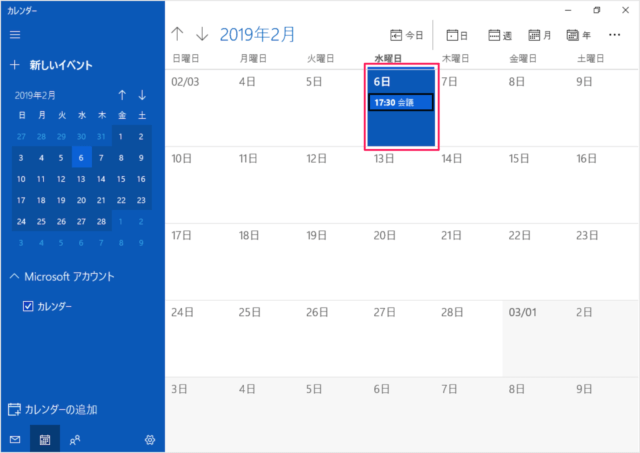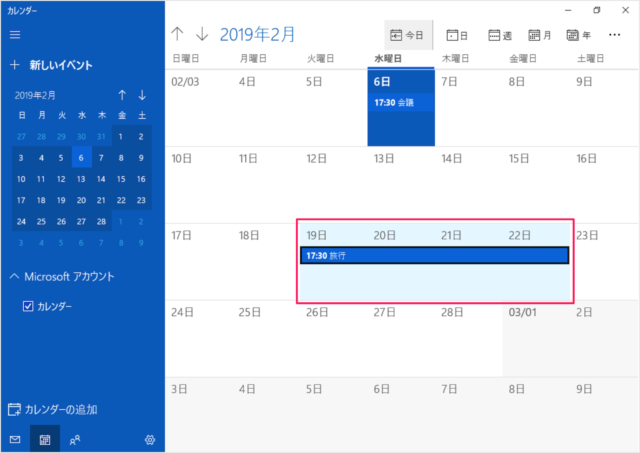目次
Windows10 のアプリ「カレンダー」を使ってみたので、その簡単な使い方を紹介します。
予定表へようこそ!
アカウントを追加して、デバイス間で最新の状態を維持しましょう。
「アカウントの追加」をクリックすると
メール、カレンダー、連絡先にアカウントを使いして、メール、予定表イベント、連絡先にアクセスします。
アカウントを追加すると、他のデバイスとカレンダーを同期することができます。
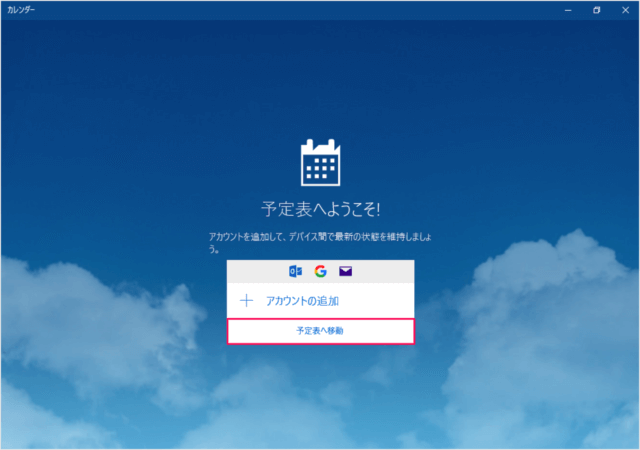
アカウントを追加しない場合は「予定表へ移動」をクリックします。
今日は「色」がついています。
それではアプリ「カレンダー」の使い方をみていきましょう。
アプリ「カレンダー」の使い方
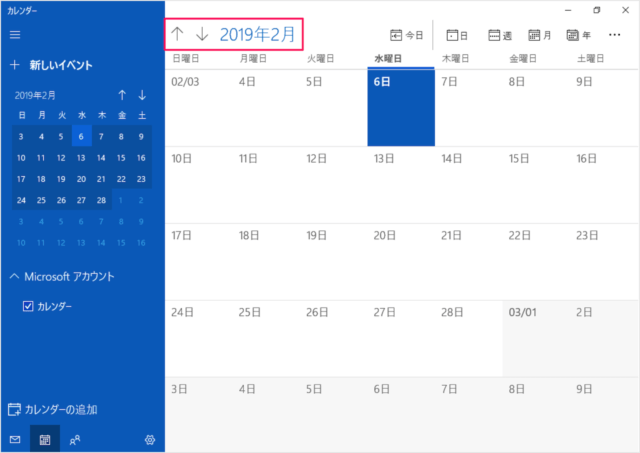
カレンダーの上部で「現在、表示している年月」を確認することができます。
また、「↑」「↓」をクリックすると、前の月に戻したり、次の月に進んだりすることができます。
カレンダーの表示
- 日
- 週
- 月
- 年
1日のスケジュールを確認することができます。
週(月火水木金土日)の週間スケジュールを確認することができます。
月間スケジュールを確認することができます。
今日
「今日」とは……
「今日」ボタンは便利なので、使い方を覚えておきましょう。
イベント
次はイベントの追加方法をみてきます。
- イベント名
- 場所
- 開始
- 終了
- 説明
時間はイベントの開始時間のことです。
シンプルで使いやすいアプリです。いろいろ使ってみましょう。