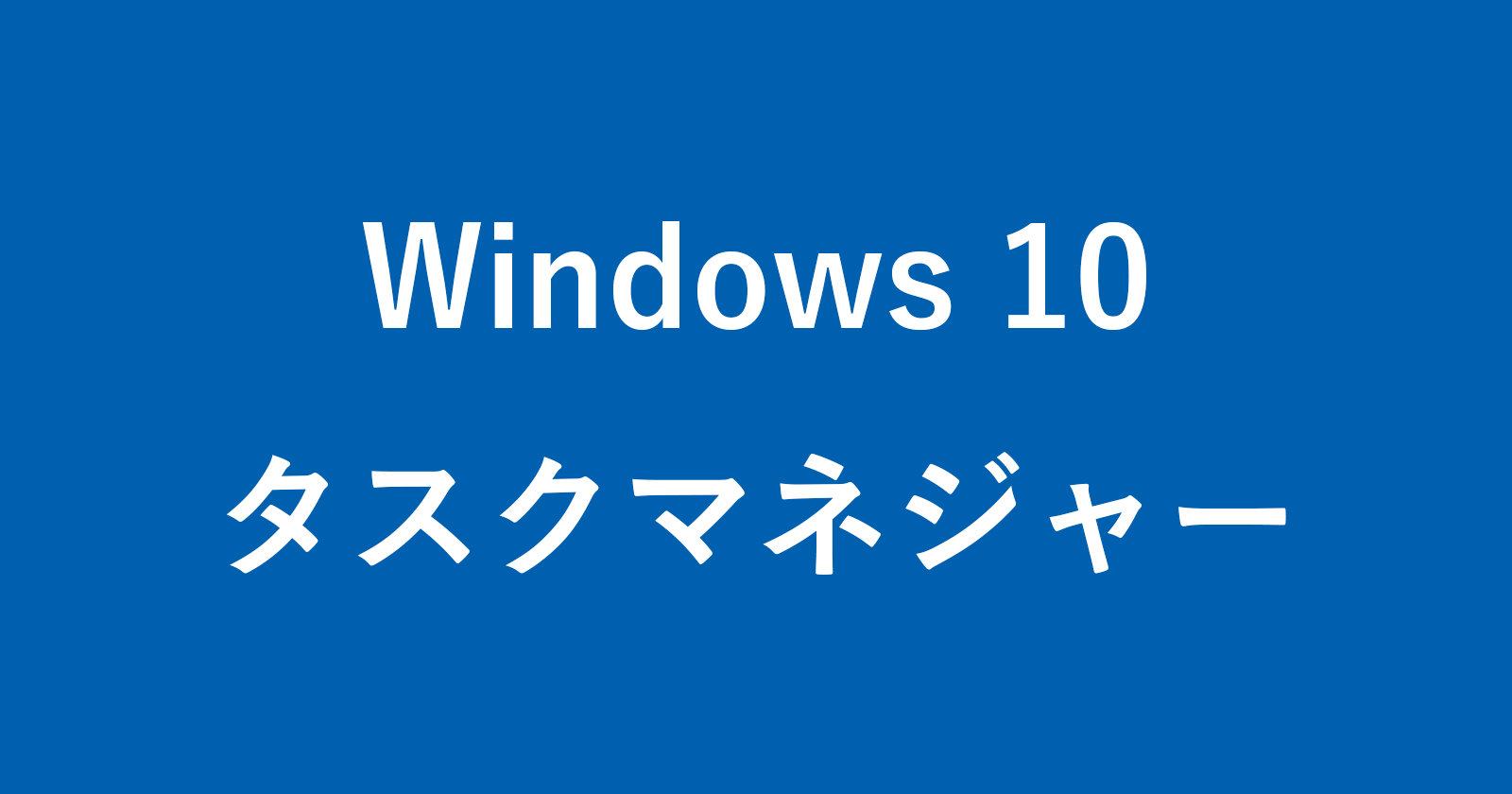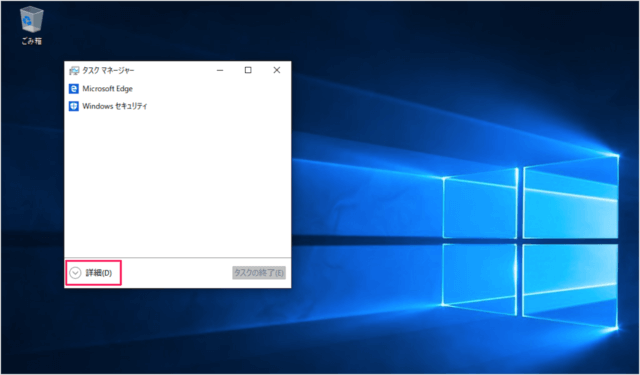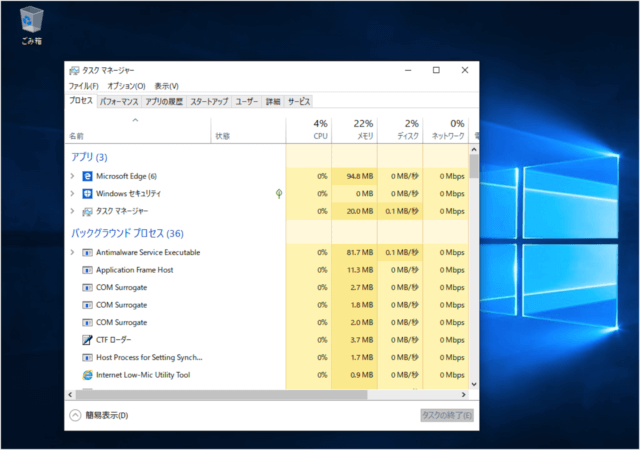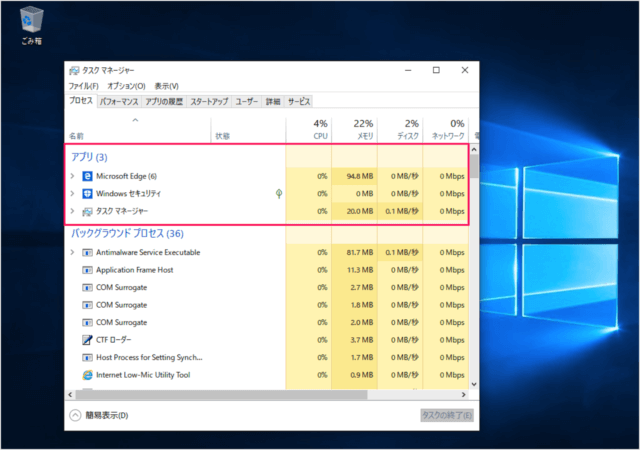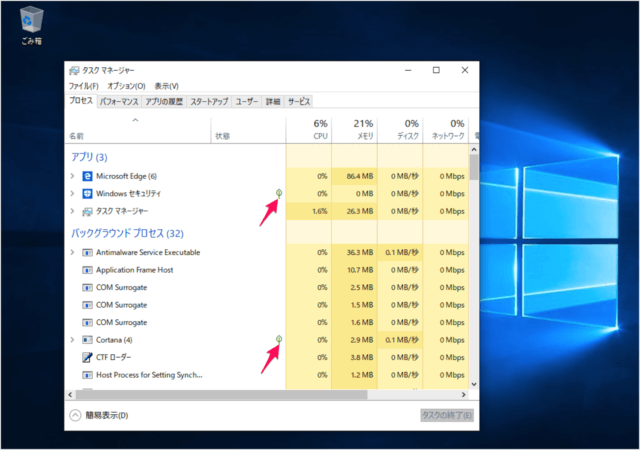目次
Windows10 で起動しているアプリの負荷状況の確認と強制終了方法を紹介します。
なんだかパソコンの挙動がおかしいな……やたらと重い……。
そんなときはタスクマネージャーを使って、アプリの負荷状況を確認しましょう。
アプリの負荷状況の確認
それでは実際にアプリの負荷状況を確認してみましょう。
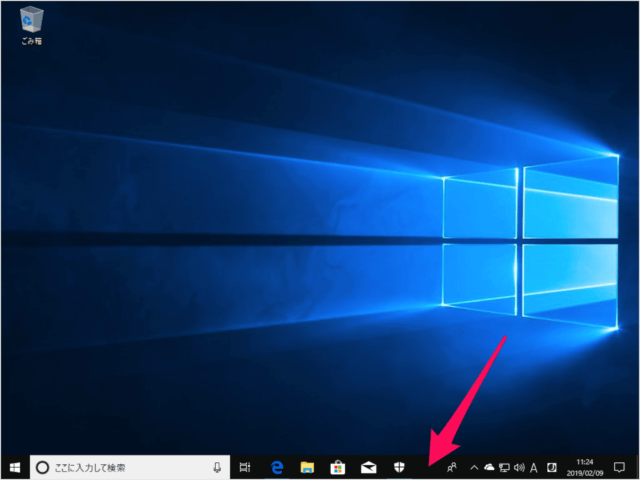
デスクトップの下の方にあるタスクバーにマウスカーソルをもっていき、右クリックすると
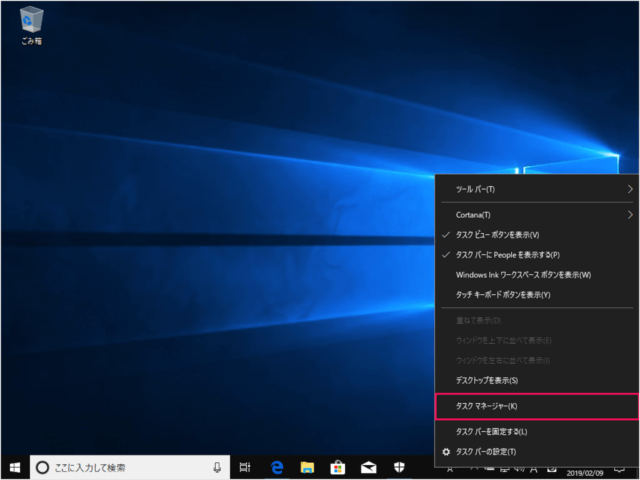
このようなメニューが表示されるので、その中から「タスクマネージャー」をクリックします。
タスクマネージャー
システム全体の負荷状況
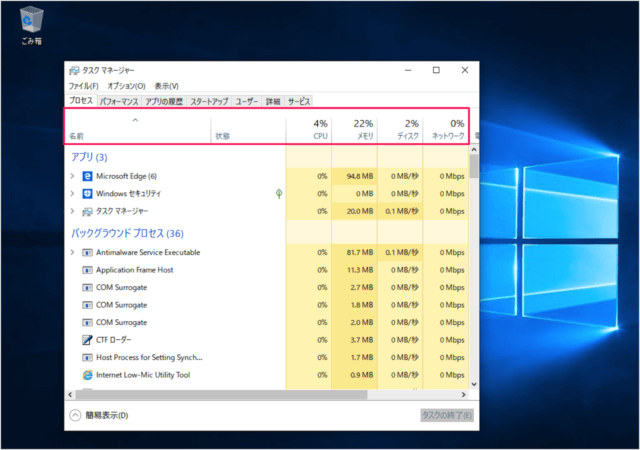
タスクマネージャーの上部ではシステム全体の負荷状況を確認することができます。
- CPU
- メモリ
- ディスク
- ネットワーク
アプリの負荷状況
- 名前
- 状態
- CPU
- メモリ
- ディスク
- ネットワーク
- 電力消費
- 電源の使用率
バックグラウウドプロセスの負荷状況
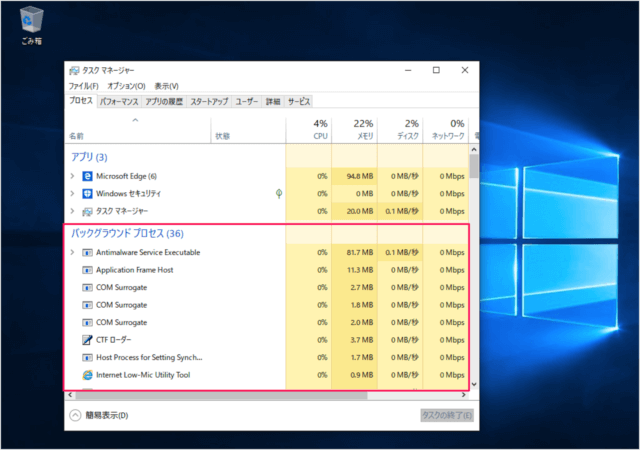
バックグラウンドプロセスの負荷状況を確認することもできます。
UWPアプリ
余談ですが……
UWP(Universal Windows Platform)アプリ、かつ、システムのパフォーマンスを改善するためにプロセスを中断している状態を表しています。