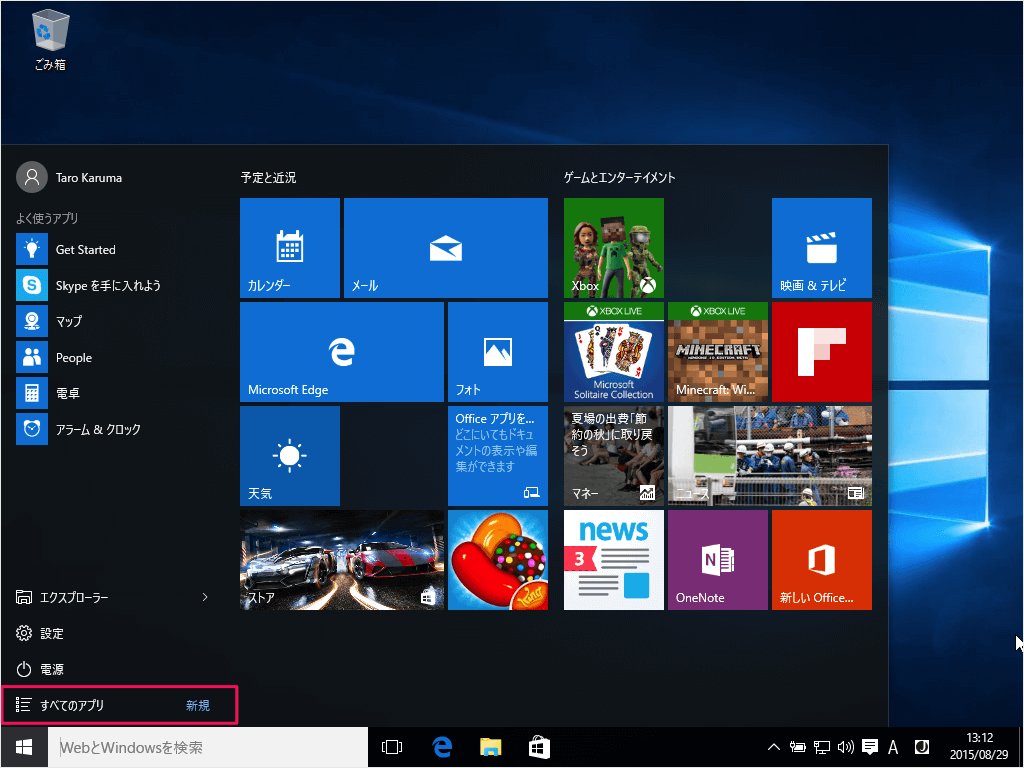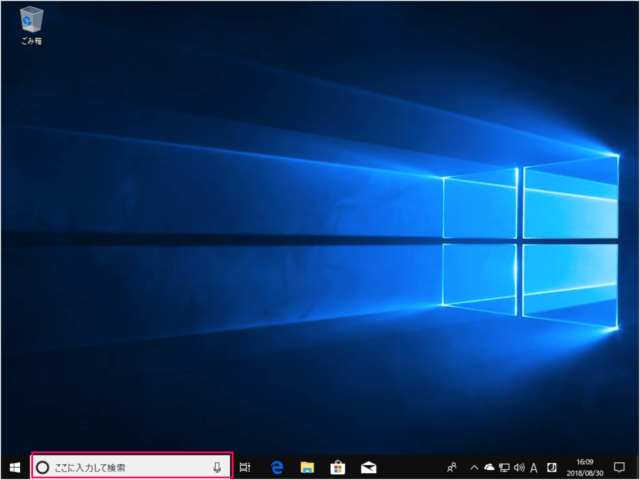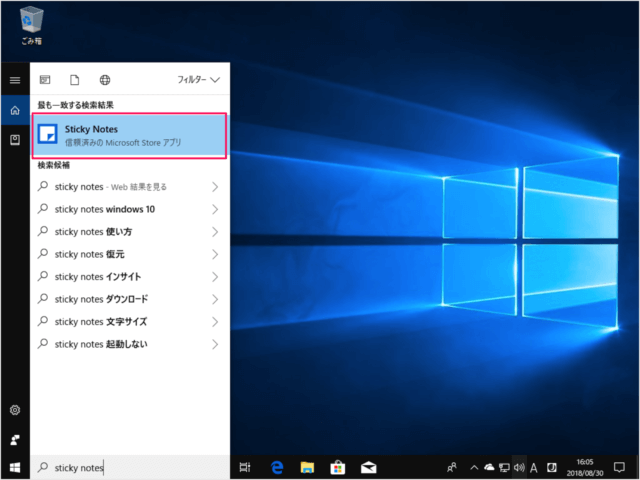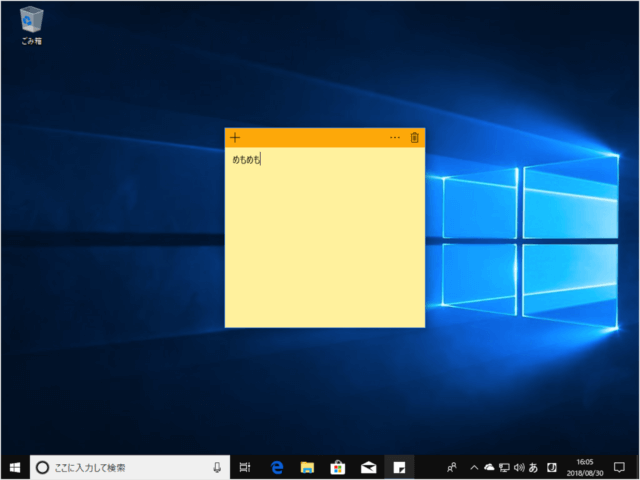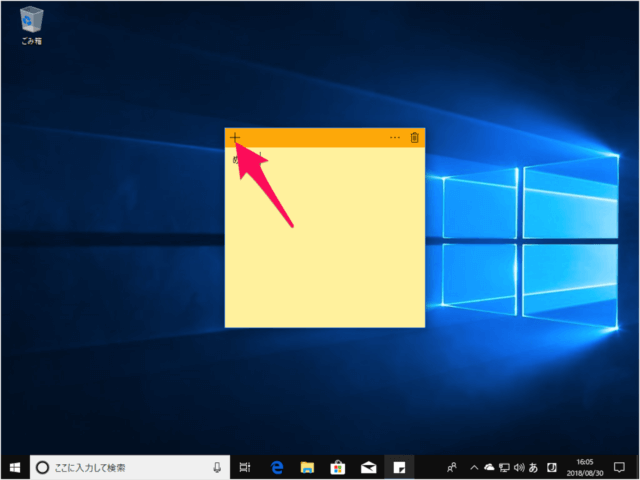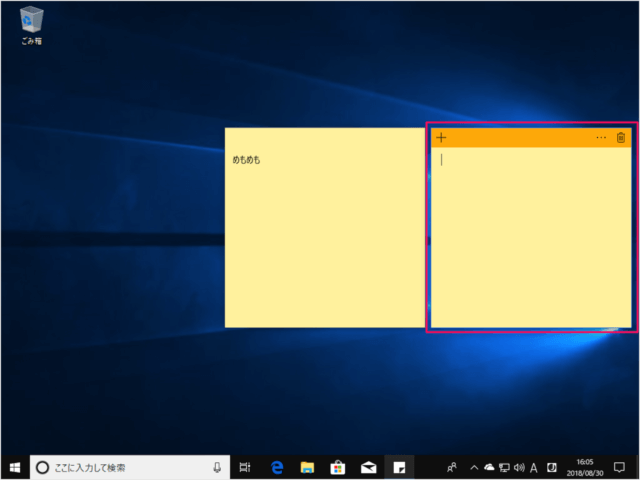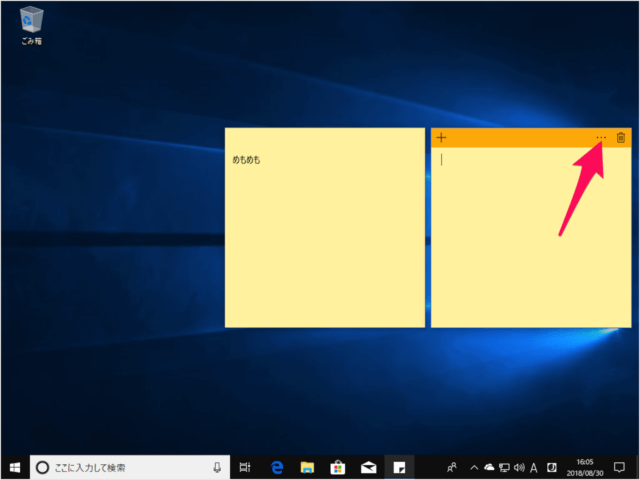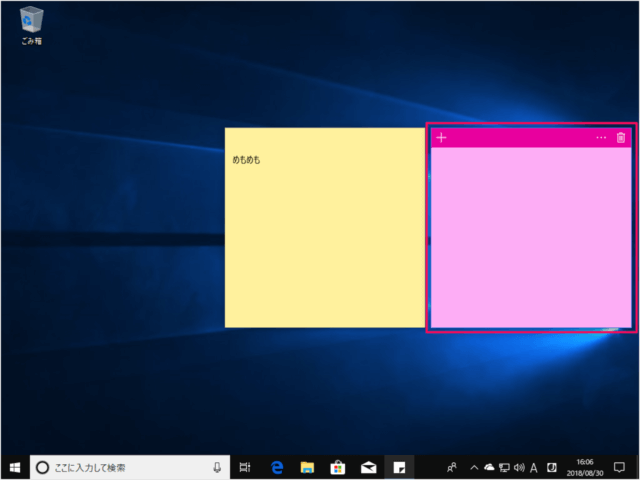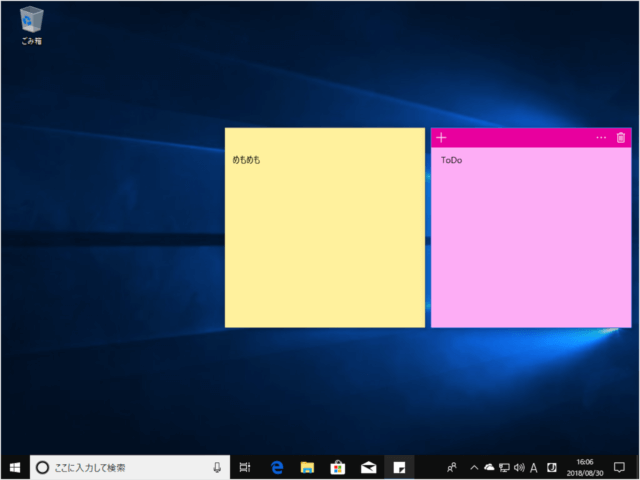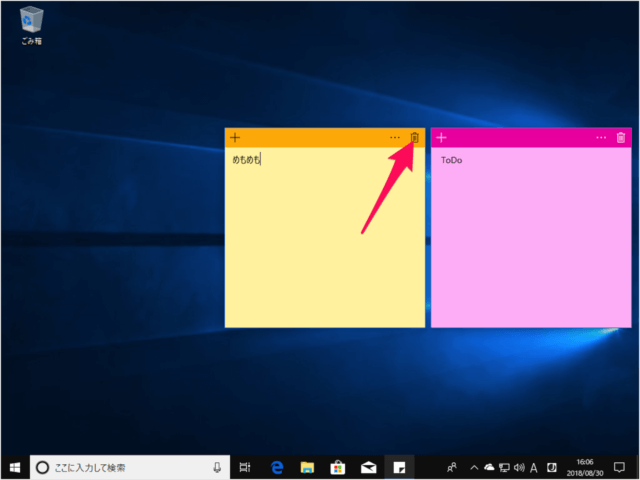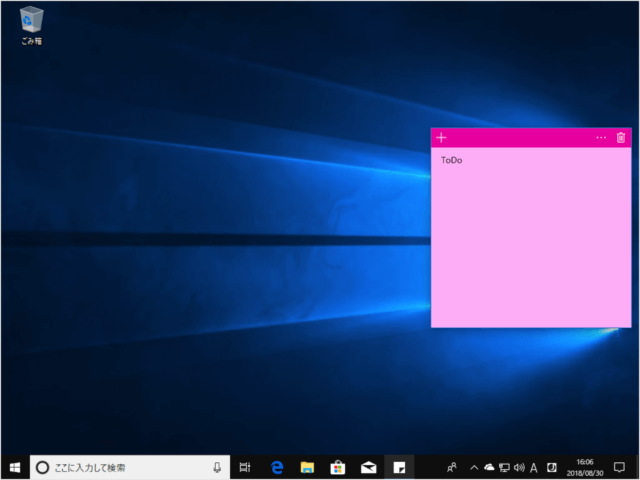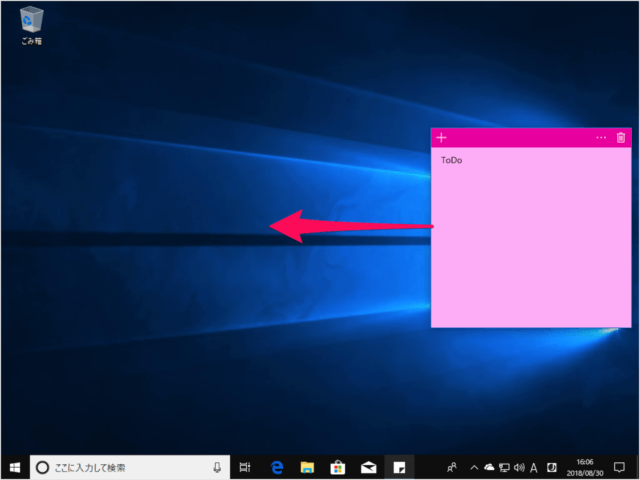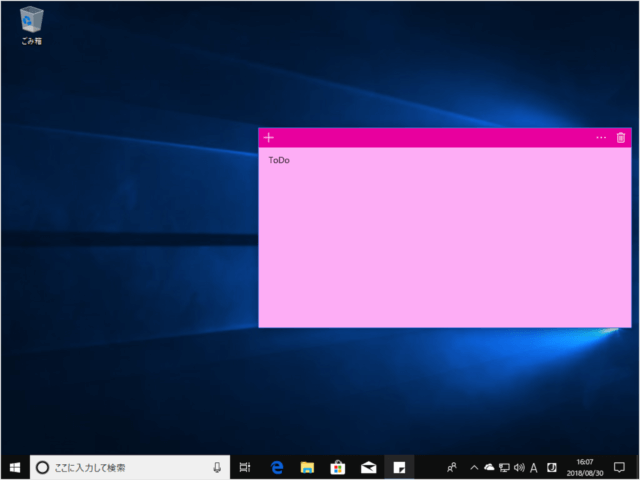Windows10 のアプリ「Sticky Notes(付箋)」を使ってみたので、その使い方を紹介します。
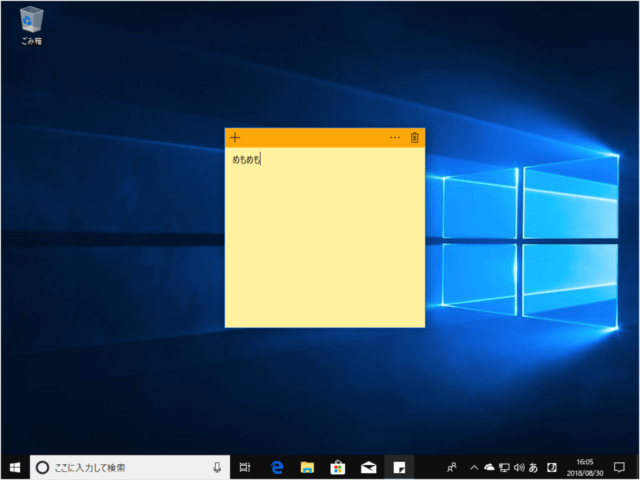
Windows10 には「Sticky Notes(付箋)」というアプリが標準搭載されています。なかなか便利なアプリなので、おすすめです。
アプリ「Sticky Notes」を使ってみた
それではアプリ「Sticky Notes」を使ってみましょう。
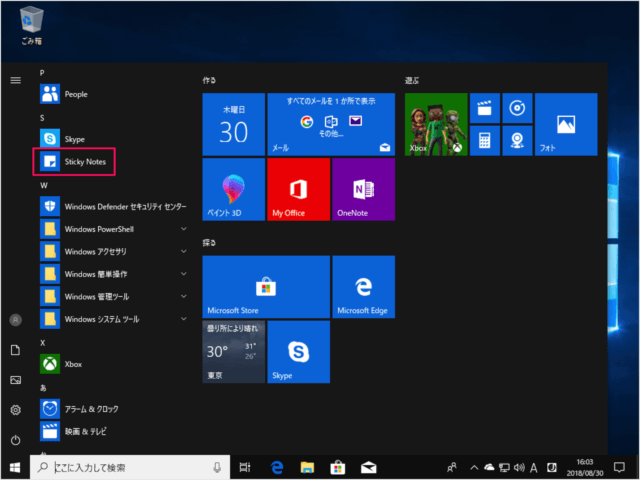
スタートメニューの「Sticky Notes」をクリックします。
あるいは!
「sticky」と入力し
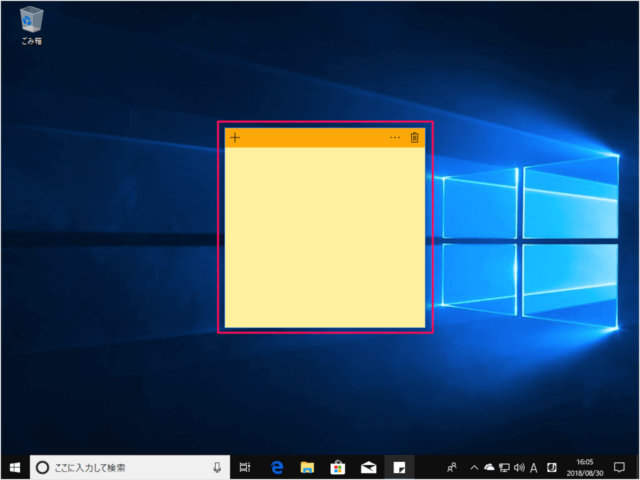
「Sticky Notes」を起動すると、このようにデスクトップ上に付箋が貼られるので
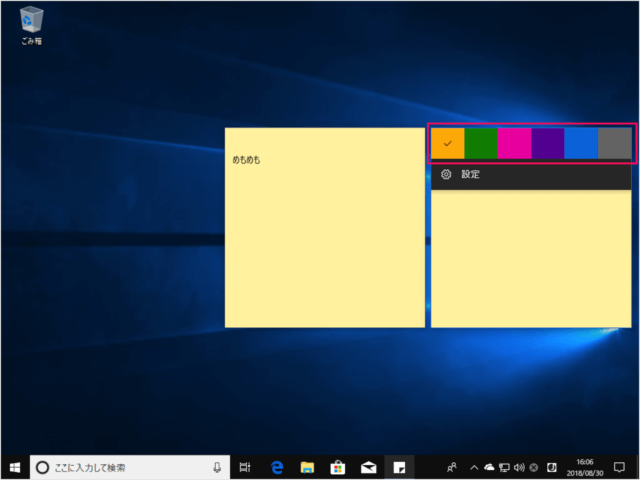
さまざまな色が表示されるので、どれかをクリックしてみましょう。
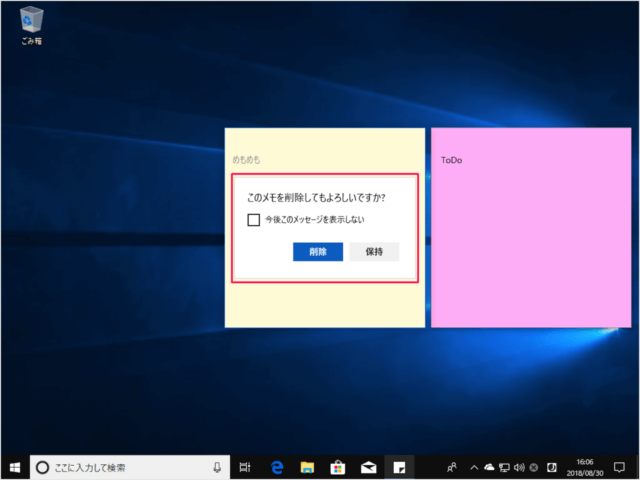
「付箋の削除」というポップアップが表示されるので、「削除」をクリックしましょう。